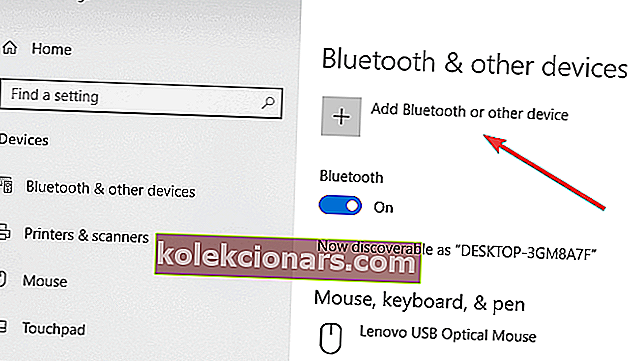- Rokun käyttämä peilaustekniikka perustuu Miracast-standardeihin, jotka luovat vakaan tiedonsiirron laitteiden, kuten kannettavan, älypuhelimen tai tabletin, välillä ulkoisiin näyttöihin, kuten televisioon, projektoriin tai näyttöön.
- Windows 10: ssä on sisäänrakennettu tuki Miracastille, mutta on joitain versioita, jotka eivät, joten hyvä ensimmäinen askel olisi tarkistaa, onko Windows 10 -laitteesi Miracast-valmis, ennen kuin haluat aloittaa peilaus.
- Jos haluat tietää kaiken Rokusta, tutustu artikkeleihimme Roku-osiosta.
- Tekniset oppaat -keskuksessamme pidämme kaikki IT-maailmankaikkeuden asiantuntijaoppaat. Käytä sitä ja käytä sitä väärin.

Näytön peilaustekniikka voi olla hieno, jos sinulla ei ole älytelevisiota, mutta olet silti innokas suoratoistamaan videota suurelle näytölle.
Tämän ominaisuuden avulla voit peilata televisiossa mitä tahansa yhteensopivan Windows 10 -puhelimen tai -tabletin näytössä Roku-höyrylaitteen tai Roku-television avulla.
Kyse ei myöskään ole videoiden peilaamisesta, mutta kaikki Windows 10 -laitteessa näkyvät voidaan helposti kopioida televisioon. Se sisältää kuvia, musiikkia, verkkosivuja ja melkein kaiken muun.
Tällaisessa tilanteessa televisio itsessään osoittautuu Windows 10 -laitteen jatkeeksi, vaikka mikä tahansa Windows-laitteen näytöllä näkyvä sisältö heijastuisi myös televisioon.
Rokun käyttämä peilaustekniikka perustuu Miracast-standardeihin, jotka luovat vakaan tiedonsiirron laitteiden, kuten kannettavan, älypuhelimen tai tabletin, välillä ulkoisiin näyttöihin, kuten televisioon, projektoriin tai näyttöön.
Kaikki tämä tapahtuu langattomasti, minkä vuoksi Miracastia pidetään myös HDMI: nä Wi-Fi-yhteyden kautta.
Vaikka Windows 10: ssä on sisäänrakennettu tuki Miracastille, on joitain versioita, jotka eivät. Siksi hyvä ensimmäinen askel olisi tarkistaa, onko Windows 10 -laitteesi Miracast-valmis, ennen kuin haluat aloittaa peilaus.
Kuinka tarkistaa, onko Windows 10 -laitteesi Miracast-käytössä

- Kirjoita Connect on Cortana.Hotellin hakukenttään . Valitse hakutuloksesta Yhdistä
- Uusi ikkuna avautuu seuraavan viestin kanssa, jos Windows 10 -asennuksesi tukee Miracastia: xyz on valmis muodostamaan yhteyden langattomasti (missä xyz on laitteesi nimi) .
- Tiedät kuitenkin, että se on päinvastoin, jos näet tämän viestin: Tämä laite ei tue Miracastia, joten et voi heijastaa sitä langattomasti .
Lisäksi sinun on määritettävä asiat ensin Windows 10 -laitteellasi ja muodostettava yhteys Roku TV: hen. Sinun on myös oltava varma, että Roku-laitteesi tukee näytön peilaus.
Peilaa Windows 10, 8.1 -näyttösi langattomasti Miracastin avulla
Tyypillisesti Roku-laitteesi tulisi käyttää vähintään Roku OS -versiota 7.7, jotta se voi peilata automaattisesti. Joka tapauksessa on aina parasta varmistaa, että käytät uusinta käyttöjärjestelmäversiota.
Voit tehdä sen painamalla Roku-kaukosäätimen Koti- painiketta ja valitsemalla Asetukset > Järjestelmä > Järjestelmän päivitys > Tarkista nyt .
Lisäksi sen Roku Express , malli 3900 ja Roku Express + malli 3910, joka tukee näytön peilaus. Erityisesti malli 3910 tukee peilaamista vain HDMI-ulostulossa eikä millään muulla tavalla.
Kuinka peilata Windows 10 Rokulle?
Näytön peilaus Windows 10 -laitteesta:
Prosessi on todella helppo, jotta voit aloittaa peilaus muutamassa minuutissa. Ennen kuin aloitat, sinun on otettava näytön peilaus käyttöön Roku-laitteessasi. Näin teet sen:
Napsauta Roku-kaukosäätimen Koti- painiketta ja valitse Asetukset vasemmalla olevasta vaihtoehtoluettelosta. Ota näyttö käyttöön valitsemalla Näytön peilaus . Siinä kaikki.
Seuraavaksi tässä on vaiheet, joita on noudatettava Windows 10 -laitteellasi.

- Käynnistä Action Center: Voit tehdä sen napsauttamalla oikeassa alakulmassa olevaa oikeaa reunaa. Tämä on merkitystä riippumatta siitä, onko teillä muistiotilassa käytössä tai pois käytöstä tietokoneen Windows 10 laitteen . For Windows 10 Mobile , Toimintokeskus voidaan käynnistää pyyhkäisemällä alas ylhäältä.
- Valitse Yhdistä-vaihtoehto: Sen pitäisi näkyä Action Centerin alaosassa. Jos ei, napsauta alaosassa olevaa Laajenna- linkkiä paljastaaksesi kaikki toimintakeskuksen vaihtoehdot.
- Sinun pitäisi nyt nähdä luettelo kaikista lähelläsi olevista langattomista näytöistä ja äänilaitteista.
- Napsauta Roku-laitettasi ja seuraa näytön ohjeita sen jälkeen.
Edellä mainittu johtaa siihen, että Roku-laitteesi näyttää televisiossa näytön kehotteen, jossa sinun on valittava jokin seuraavista vaihtoehdoista:
- Hyväksy aina: Tämän valitseminen lisää Windows 10 -laitteesi sallittujen laitteiden luetteloon, joten joka kerta, kun yhdistät laitteen Rokuun, tätä kehotetta ei enää ole. Alat peilata oikealla tavalla.
- Hyväksy: Tämä tekee eräänlaisen kertaluonteisen järjestelyn, jossa sisältö peilataan Roku-laitteeseen vain tällä hetkellä. Jokaisesta seuraavasta yrityksestä sinun on tehtävä valinta uudelleen.
- Ohita: Tämä tietysti estää nykyisen yhteyspyynnön, jotta et voi peilata Roku-laitteesi sisältöä.
- Aina huomiotta: Tämä on jälleen kaikkein ankarin vaihe, kun laitteesi joutuu mustalle listalle ikuisesti Roku-laitteessa ja lisätään estettyihin laitteisiin. Televisiossa ei näytetä lainkaan näytöllä näkyviä kehotuksia kaikkien seuraavien yritysten aikana.
Tässä on huomattava, että yllä olevaa asetusta, mukaan lukien sallittujen tai estettyjen laitteiden luettelo, voidaan muuttaa vastaamaan nykyisiä vaatimuksia. Näin teet sen:
- Napsauta Roku-kaukosäätimen Koti- painiketta .
- Valitse Asetukset > Järjestelmä .
- Tässä näytön peilaus -tilassa voit hienosäätää näytön kehotteen asetuksia. Vastaavasti Näytön peilauslaitteet -asetuksen avulla voit muuttaa aina hyväksyttyjen tai aina estettyjen laitteiden tilaa.
Seuraavat vaiheet, jos Windows 10 -laitteesi ei ole Miracast-yhteensopiva
Voit silti peilata Windows 10: n ulkoiselle näytölle. Tätä varten ulkoisen näytön pitäisi olla Miracast-käytössä, mutta jos näin ei ole, voit silti käyttää sitä Microsoftin langattomalla näyttösovittimella . Tässä ovat vaiheet.
- Kytke näyttölaite päälle. Liitä Microsoft Wireless Display -sovitin, jos näyttö ei ole Miracast-käytössä.
- Palaa alkuun > Asetukset > Laitteet .
- Vuonna Bluetooth- tai muun laitteen osiossa, klikkaa Lisää Bluetooth- tai muun laitteen .
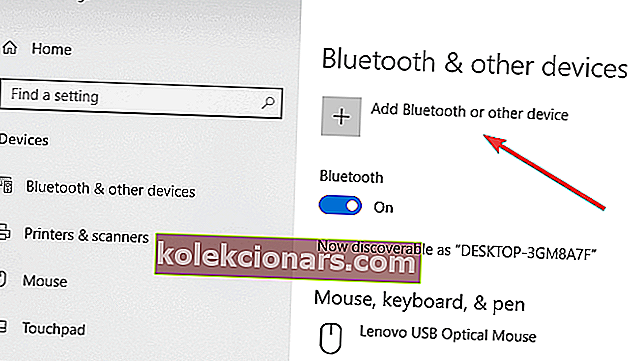
- Vuonna Lisää laite sivulla klikkaa Wireless Display tai penkillä .
- Sinun pitäisi pystyä näkemään tässä lueteltu näyttölaite. Klikkaa sitä ja olet nyt valmis peilata omia Windows 10 näyttöä siitä kiinni.
Kuitenkin vain jos et voi peilata Roku tv, sinun kannattaisi päivittää oman Wi-Fi ja näytön ajurit . Voit tehdä sen menemällä Laitehallinta > aivan click on Wi-Fi ja näyttölaitteen > Päivitä ohjain ja noudata näytön ohjeita .
Näytön peilaus Windows 10 -puhelimesta
Vaikka kuoleva rotu voi silti olla joitain käyttäjiä, jotka haluavat peilata Windows Phone -laitteen sisältöä .
Prosessi on kuitenkin sama kuin kaikilla tietokoneilla tai tableteilla, joissa on Windows 10, paitsi että puhelimen tulee olla yhteensopiva Miracast-standardin kanssa, jota Roku käyttää näytön peilattamiseen.
Nokia Lumia 1520 tai HTC One M8 käytetään olla yhteensopivia laitteita, kun Lumia 950 ja 950 XL yhdistää Miracastia kautta Continuum sovellus Windows 10 Mobile .
Joten sinulla on se, kattava opas Windows 10 -laitteen peilattamiseen televisiossa Rokun kautta.
FAQ: Lue lisää näytön suoratoistosta
- Kuinka peilata Windows 10 Rokulle?
Ota näytön peilaus käyttöön Rokusta ja yhdistä sitten Windows-laite. Seuraa vain täydellistä opasta siitä, kuinka peilata Windows 10 Rokuun.
- Kuinka liitän Windows 10: n televisioon langattomasti?
Tarkista, onko televisiossa mitään peilinäyttötekniikkaa, ja varmista, että ne ovat päällä. Valitse Yhdistä langattomaan näyttöön -vaihtoehto Windows-laitteesta. Jos yhteyden muodostamisessa on ongelmia, tarkista tämä opas ongelman korjaamiseksi.
- Voitteko käyttää Roku-televisiota tietokoneen näyttönä?
Toimittajan huomautus: Tämä viesti julkaistiin alun perin tammikuussa 2019, ja sitä on päivitetty ja päivitetty toukokuussa 2020 tuoreuden, tarkkuuden ja kattavuuden vuoksi.