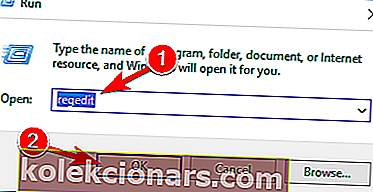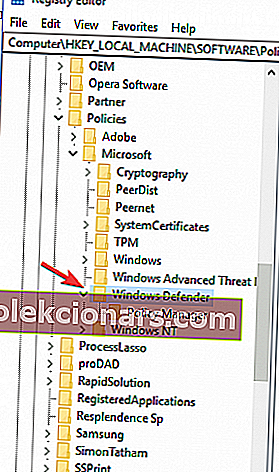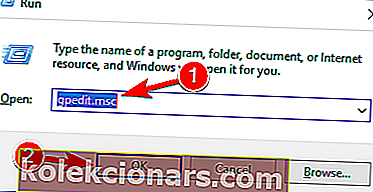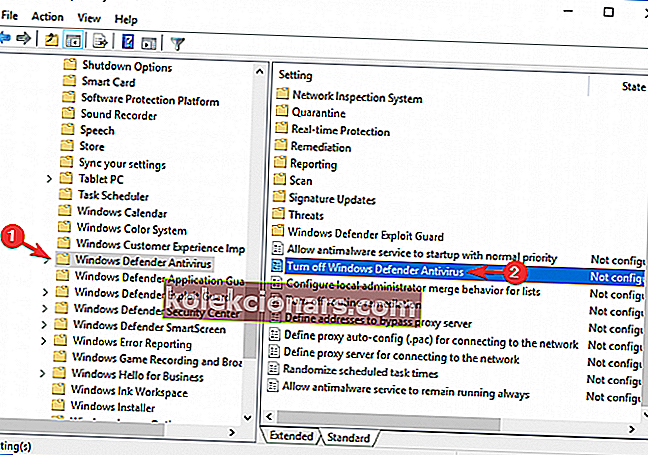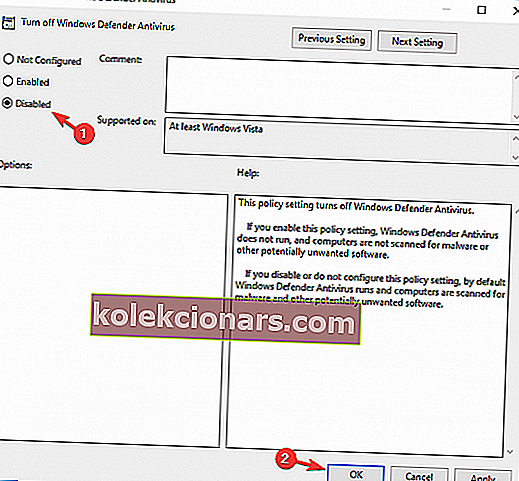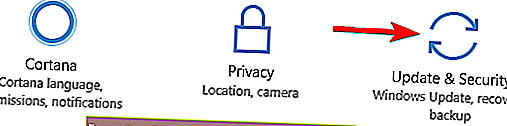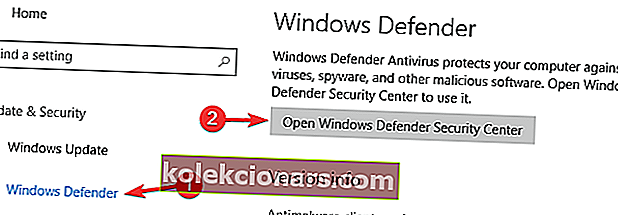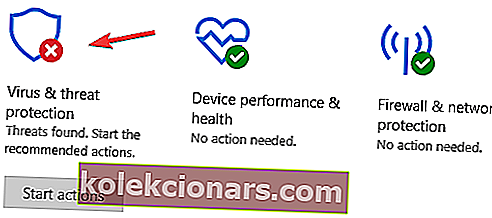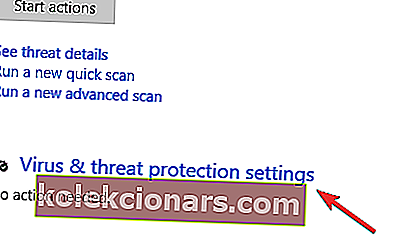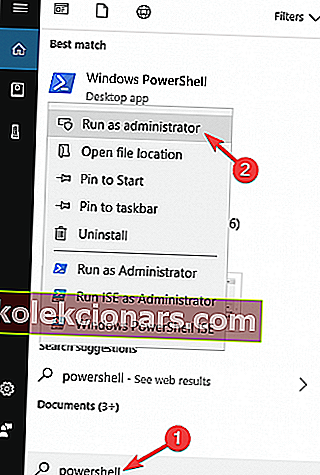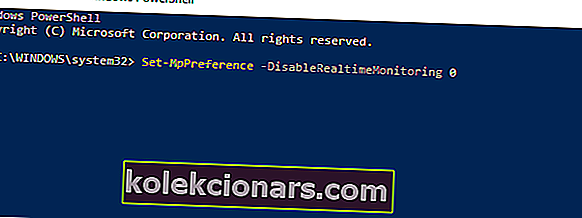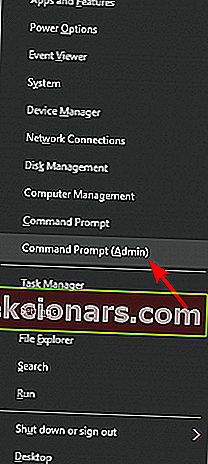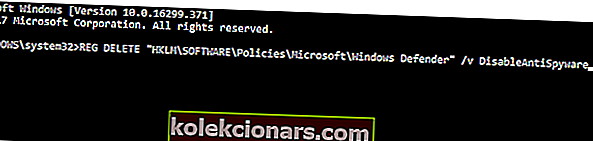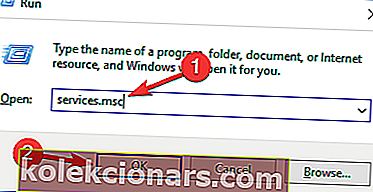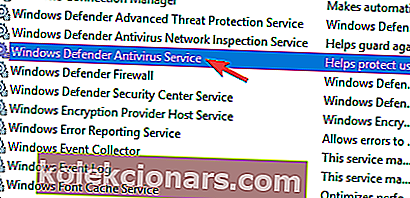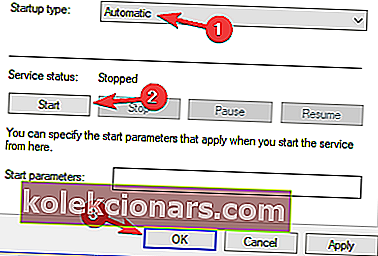- Onko ryhmäkäytäntö poistanut Windows Defenderin käytöstä? Alla olevat vianetsintävinkit auttavat sinua.
- Ne sisältävät regeditin käytön tai Windows Defenderin käynnistämisen suorittamalla pari komentoa.
- Voit myös skannata tietokoneesi jollakin näistä upeista haittaohjelmien torjuntatyökaluista.
- Aina kun tarvitset apua, muista, että tämä Windows 10 -virhekeskus sisältää ainutlaatuisia ratkaisuja kaikkiin ongelmiin.

Miljoonat ihmiset käyttävät Microsoftin sisäänrakennettua virustorjuntaohjelmaa, Windows Defenderiä, tietokoneidensa suojaamiseen.
Valitettavasti joskus Windows Defender ei voi tehdä tehtäväänsä erilaisten virheiden takia.
Yksi yleisimmistä Windows Defender -virheilmoituksista on seuraava: Ryhmäkäytäntö on poistanut tämän sovelluksen käytöstä .
Tämä viesti tulee näkyviin, jos olet asentanut toisen virustentorjuntaohjelman tai hakkeroinnin estävän työkalun, joka ei ole täysin yhteensopiva Microsoftin sisäisen virustentorjunnan kanssa.
Windows Defender on vankka virustorjunta, mutta joskus voi esiintyä ongelmia. Windows Defender -ongelmista puhuen tässä on joitain käyttäjien ilmoittamia ongelmia:
- Ryhmäkäytäntö estää Windows Defender Windows 10: n - Tämä ongelma voi ilmetä Windows 10: ssä ja jopa aiemmissa versioissa. Vaikka et käytä Windows 10: tä, sinun pitäisi pystyä soveltamaan suurinta osaa ratkaisuistamme vanhempiin Windows-versioihin.
- Kytke Windows Defender päälle ryhmäkäytännön avulla - Jos ryhmäkäytäntö on sammuttanut Windows Defenderin, voit korjata tämän ongelman helposti. Muuta vain muutama arvo ryhmäkäytännössä, ja Windows Defenderin pitäisi alkaa toimia uudelleen.
- Ryhmäkäytäntö estää Windows Defenderin - Jos ryhmäkäytäntösi estää Windows Defenderin, voit ehkä korjata ongelman tekemällä muutamia muutoksia rekisterissäsi.
- Windows Defender -ryhmäkäytännön käynnistäminen ei onnistu - Jos ryhmäkäytäntö estää Windows Defenderin, voit ratkaista ongelman yksinkertaisesti käynnistämällä Windows Defenderin Asetukset-sovelluksesta.
- Ryhmäkäytäntö pysäyttää Windows Defenderin, joka ei toimi Ryhmäkäytäntö - Nämä ovat joitain yleisiä ongelmia, joita voi esiintyä Windows Defenderin kanssa, mutta sinun pitäisi pystyä ratkaisemaan ne yhdellä ratkaisuistamme.
Kuinka voin korjata Tämä sovellus on poistettu käytöstä ryhmäkäytäntövirheestä?
1. Tarkista tietokoneesi haittaohjelmien varalta

Joskus voit kohdata tämän ongelman haittaohjelmatartunnan vuoksi. Joskus haittaohjelma voi saada järjestelmänvalvojan oikeudet tietokoneellesi ja poistaa Windows Defenderin käytöstä ryhmäkäytännöistä.
Voit kuitenkin korjata ongelman yksinkertaisesti skannaamalla tietokoneesi yhdellä parhaista haittaohjelmien torjuntatyökaluista, jotka löydät. Jos etsit tällaista työkalua, suosittelemme kokeilemaan Malwarebytesia.
Se puhdistaa tietokoneesi haittaohjelmilta, ja sen käyttö on uskomattoman helppoa, joten muista kokeilla sitä. Kun olet poistanut haittaohjelman tietokoneeltasi, sinun pitäisi pystyä aktivoimaan Windows Defender ilman ongelmia.

Malwarebytes
Malwarebytes on yksinkertainen apuohjelma, joka on valmis auttamaan tietokoneen skannaamisessa helposti. Haluatko kokeilla sitä myös? Ilmainen kokeiluversio Vieraile verkkosivustolla2. Harkitse siirtymistä toiseen kolmannen osapuolen virustorjuntaohjelmaan

Windows Defender on vankka virustorjunta, mutta jos et voi korjata, Windows Defender deaktivoidaan ryhmäkäytäntöviestillä , kannattaa harkita siirtymistä kolmannen osapuolen virustentorjuntaratkaisuun.
Toisin kuin Windows Defender, kolmannen osapuolen virustentorjuntatyökalut tarjoavat joitain lisäominaisuuksia, joista monet käyttäjät pitävät hyödyllisiä.
Jos haluat ylimääräistä tietoturvaa tietokoneellesi, kannattaa harkita Bitdefender Antivirus Plus -ohjelmaa. Se on maailman numero 1 hyvästä syystä - se tarjoaa erinomaisen suojan haittaohjelmilta.

Bitdefender Antivirus Plus
Tehokas työkalu saa sinut unohtamaan kaiken virheen, joka ilmoittaa, että ryhmäkäytäntö on sammuttanut tämän sovelluksen. 74,99 dollaria vuodessa Vieraile verkkosivustolla3. Varmista, että vanhat kolmannen osapuolen virustentorjuntatyökalut on poistettu

Windows Defender on suunniteltu sammuttamaan itsensä, kun asennat kolmannen osapuolen virustorjunnan. Jos tietokoneellasi oli kolmannen osapuolen virustorjunta, on mahdollista, että ongelma johtui siitä.
Vaikka poistat virustentorjunnan, joskus tiedostoja tai rekisterimerkintöjä saattaa olla jäljellä. Nämä tiedostot voivat myös häiritä Windows Defender -ohjelmaa ja aiheuttaa tämän ongelman ilmestymisen.
Ongelman korjaamiseksi on tärkeää poistaa nämä tiedostot tietokoneeltasi. Paras tapa tehdä se on ladata erillinen asennuksen poisto-ohjelma virustorjuntaasi varten.
Jos et löydä tätä työkalua, voit käyttää myös asennuksen poisto-ohjelmaa. Nämä työkalut poistavat kaikki jäljellä olevat tiedostot ja rekisterimerkinnät ja poistavat kaikki sovellukset tietokoneeltasi.
Saatavilla on monia hyviä asennuksen poistajia, mutta yksi parhaista on IOBit Uninstaller. Kun olet poistanut jäljellä olevat tiedostot tällä työkalulla, sinun pitäisi pystyä käynnistämään Windows Defender ilman ongelmia.

IObit Uninstaller
IObit Uninstaller -sovelluksen avulla voit poistaa kaikki virustorjuntajäämät helposti! Oletko valmis kokeilemaan myös sitä? Ilmainen kokeiluversio Lataa nyt4. Käytä uudelleensäätöä
- Paina Windows Key + R-pikakuvaketta , kirjoita regedit ja paina Enter .
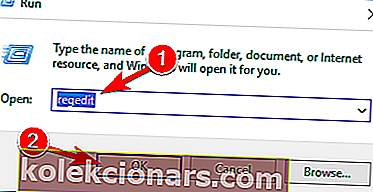
- Siirry kohtaan HKey_Local_Machine \ SoftwarePolicies \ Microsoft \ Windows Defender
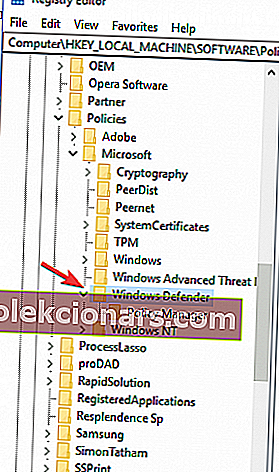
- Poista arvo DisableAntiSpyware- avaimesta.
Tarkemmin sanottuna jotkut käyttäjät näkevät kaksi vaihtoehtoa
- Tyypin alla sanotaan - REG -DWORD
- Tiedot-kohdassa sanotaan - (virheellinen DWORD-arvo (32-bittinen))
Kaksoisnapsauta REG -DWORD-painiketta ja avautuu pieni ikkuna, jossa voit poistaa arvon tai asettaa sen nollaksi. Jos et voi muuttaa avaimen arvoa, poista koko avain.
Jotkut käyttäjät ilmoittavat, että voit korjata ongelman poistamalla DisableRealtimeMonitoring DWORD -viestin, joten saatat haluta kokeilla myös sitä.
Etkö pääse rekisterieditoriin? Asiat eivät ole niin pelottavia kuin miltä ne näyttävät. Tutustu tähän oppaaseen ja ratkaise ongelma nopeasti.
5. Käytä ryhmäkäytäntöä
- Kirjaudu sisään järjestelmänvalvojana. Kirjoita hakupalkkiin gpedit.msc ja paina Enter .
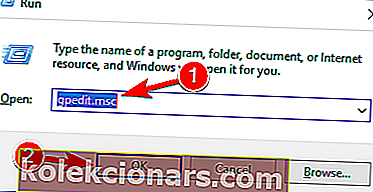
- Siirry kohtaan Paikallinen tietokonekäytäntö > Hallintamallit > Windows-komponentit > Windows Defender Antivirus . Valitse Windows Defender > oikeanpuoleisessa paneelissa näet vaihtoehdon Sammuta Windows Defender Antivirus . Kaksoisnapsauta avataksesi sen.
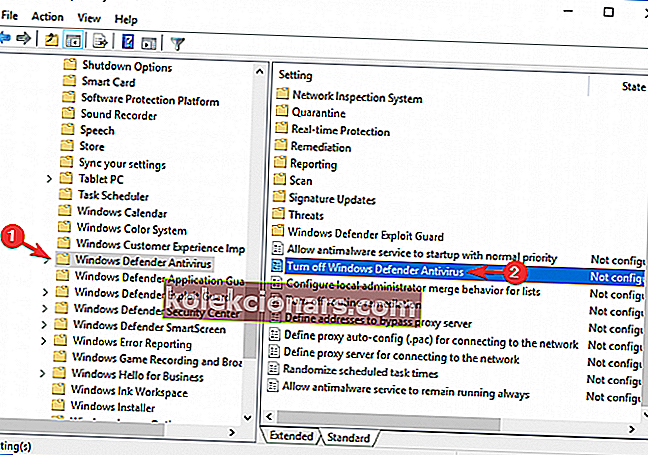
- Valitse uudessa ikkunassa> Poista käytöstä > Tallenna asetukset napsauttamalla OK .
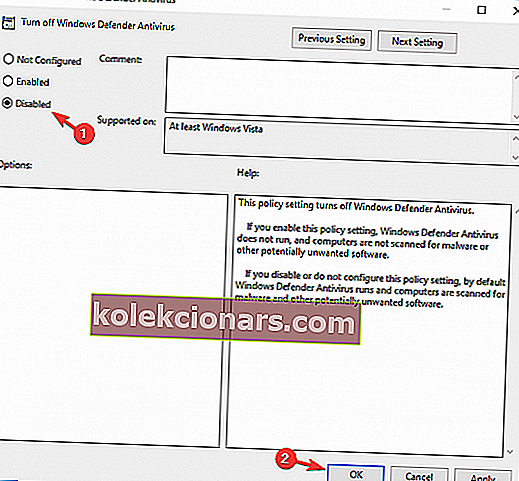
Haluatko käyttää ryhmäkäytäntöä Windows 10 Home -versiossasi? Opi saamaan se tämän pikaoppaan avulla.
6. Käynnistä Windows Defender Asetukset-sovelluksessa
- Avaa Asetukset-sovellus . Voit tehdä sen nopeasti käyttämällä Windows Key + I -pikakuvaketta.
- Kun Asetukset-sovellus avautuu, siirry Päivitys ja suojaus -osioon.
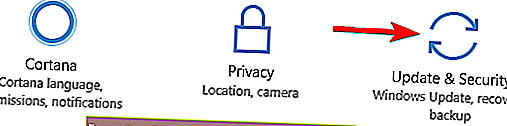
- Valitse vasemmalla olevasta valikosta Windows Defender ja napsauta oikeanpuoleisessa ruudussa Avaa Windows Defenderin tietoturvakeskus .
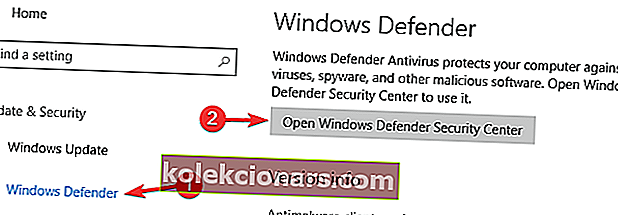
- Valitse nyt Virus- ja uhkasuojaus .
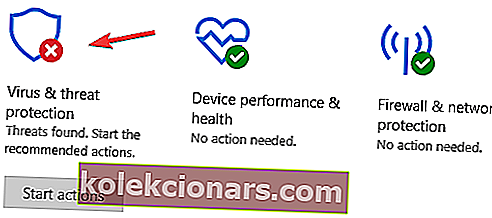
- Siirry Virus- ja uhkasuojaus -asetuksiin .
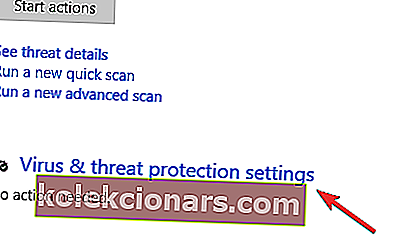
- Etsi nyt reaaliaikainen suojaus ja ota se käyttöön.

Jos saat viestin, että ryhmäkäytäntö poistaa Windows Defenderin käytöstä , voit ehkä korjata ongelman yksinkertaisesti ottamalla sen käyttöön Asetukset-sovelluksessa.
Sen jälkeen Windows Defender on otettava käyttöön ja tietokoneesi on suojattu.
Jos sinulla on vaikeuksia avata Asetus-sovellus, katso tämä artikkeli ongelman ratkaisemiseksi.
7. Käynnistä Windows Defender komentorivillä
- Paina Windows-näppäintä + S ja kirjoita PowerShell . Napsauta hiiren kakkospainikkeella Windows PowerShell -luetteloa ja valitse valikosta Suorita järjestelmänvalvojana .
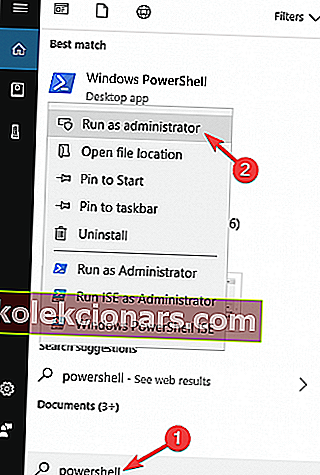
- Kun PowerShell avautuu, kirjoita Set-MpPreference -DisableRealtimeMonitoring 0 ja paina Enter .
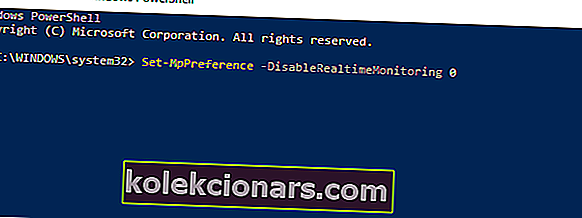
Jos olet kokenut käyttäjä, voit korjata ongelman, kun Windows Defender deaktivoidaan ryhmäkäytäntöviestillä yksinkertaisesti suorittamalla muutama komento komentorivillä.
Tämä menetelmä on nopein, koska sen avulla voit kytkeä Windows Defenderin päälle tai pois päältä muutamassa sekunnissa. Ota Windows Defender käyttöön vain tekemällä yllä kuvatut vaiheet.
Tämän jälkeen Windows Defender otetaan käyttöön ja ongelma on ratkaistava.
Voit käyttää komentokehotetta myös Windows Defenderin ottamiseen käyttöön. Käyttämällä komentokehotetta muokkaat rekisteriäsi.
Pohjimmiltaan suoritat saman toiminnon kuin ratkaisussa 1 , mutta teet sen vain yhdellä komennolla muutamassa sekunnissa. Voit tehdä sen seuraavasti:
- Avaa Windows + X -valikko painamalla Windows-näppäintä + X. Valitse nyt luettelosta Komentokehote (Järjestelmänvalvoja) .
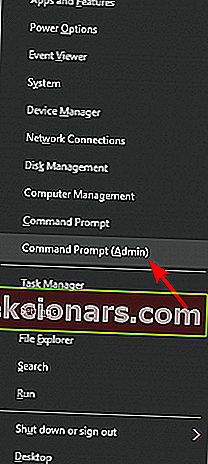
- Kun komentokehote avautuu, kirjoita REG DELETE HKLMSOFTWAREPoliciesMicrosoftWindows Defender / v DisableAntiSpyware- komento ja paina Enter-näppäintä .
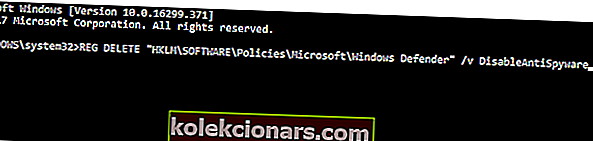
Sen jälkeen valittu arvo poistetaan rekisteristä ja Windows Defenderin pitäisi alkaa toimia uudelleen.
Jos sinulla on vaikeuksia käyttää komentokehotetta järjestelmänvalvojana, sinun on parasta tarkastella tätä opasta tarkemmin.
8. Tarkista, onko Windows Defender -palvelu käynnissä
- Paina Windows-näppäintä + R ja kirjoita services.msc . Paina nyt Enter tai napsauta OK .
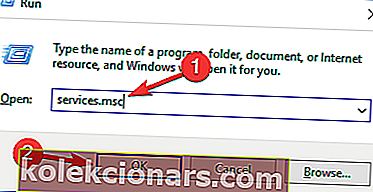
- Näyttöön tulee nyt luettelo palveluista. Vieritä alas ja kaksoisnapsauta Windows Defender Antivirus Service -palvelua avataksesi sen ominaisuudet.
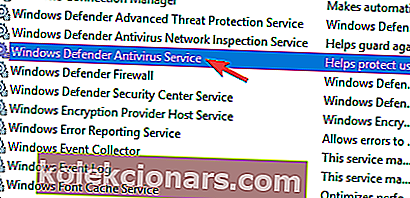
- Määritä Käynnistystapa palvelun on automaattinen ja napsauta Käynnistä -painiketta käynnistää palvelun. Napsauta nyt Käytä ja OK tallentaaksesi muutokset.
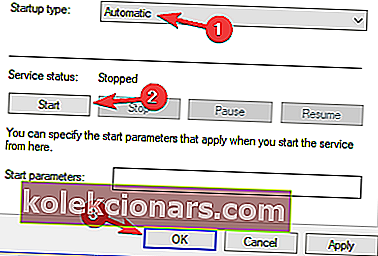
Palvelun käyttöönoton jälkeen ongelma on ratkaistava ja Windows Defender alkaa toimia uudelleen.
Windows luottaa tiettyihin palveluihin toimiakseen kunnolla, mutta jos jossakin näistä palveluista on ongelmia, saatat kohdata tiettyjä ongelmia.
Jos saat viestin, jonka mukaan ryhmäkäytäntö poistaa Windows Defenderin käytöstä, ongelma voi olla poistettu käytöstä Windows Defender -palvelu.
Voit kuitenkin ottaa tämän palvelun helposti käyttöön ja korjata ongelman tekemällä yllä kuvatulla tavalla.
Käytä siellä jotakin näistä tavoista, jolloin ryhmäkäytäntö ei enää poista Windows Defenderiä käytöstä. Jos sinulla on lisää ehdotuksia tai kysymyksiä, voit pudottaa ne alla olevaan kommenttiosioon.
FAQ: Lue lisää Windows Defender -ongelmista
- Kuinka otan Windows Defenderin käyttöön ryhmäkäytännössä?
- Miksi Windows Defender on pois päältä?
- Missä Windows Defender on ryhmäkäytännössä?
Toimittajan huomautus: Tämä viesti julkaistiin alun perin maaliskuussa 2020, ja sitä on päivitetty ja päivitetty syyskuussa 2020 tuoreuden, tarkkuuden ja kattavuuden vuoksi.