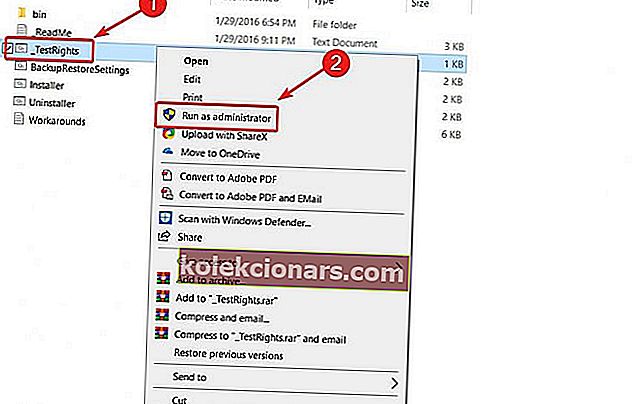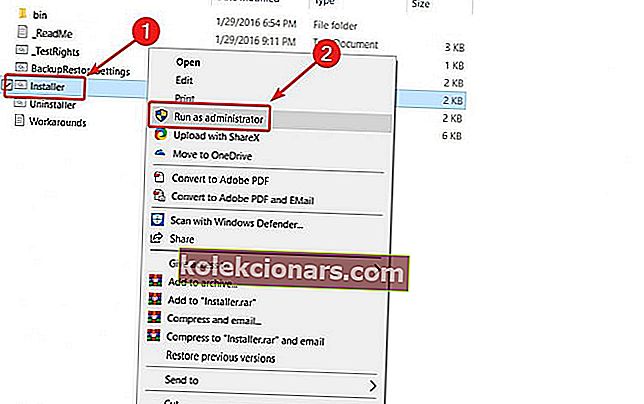- Jos haluat käyttää Windows Media Centeriä Windows 10: ssä, sinun on tiedettävä, että Microsoft ei enää tue tätä työkalua.
- Voit kuitenkin ladata sen epävirallisesta lähteestä, ja opastamme sinut vaiheiden läpi.
- Jos etsit vaihtoehtoa Windows Media Centerille, sinulla on useita vaihtoehtoja.
- Pidä myös yhteyttä kaikkeen Windowsiin liittyvään käymällä Windows 10 Hubissa.

Microsoft päätti leikata Windows Media Centeriä käynnistettäessä Windows 10, vaikka se oli yksi Windowsin ominaisuuksista, joista monet pitivät.
Ne, jotka eivät kiinnittäneet huomiota Media Centeriin, eivät kaipaa sitä, mutta ne, jotka käyttivät tätä ohjelmistoa videoiden ja muun mediasisällön hallintaan, todennäköisesti haluavat sen takaisin.
Aikaisemmin oli mahdollista asentaa Windows Media Center joihinkin aikaisempiin Windows 10 Preview -rakennuksiin, mutta ei enää. Jos kuitenkin haluat käyttää sitä uusimmissa Windows 10 -julkaisuissa, voit tehdä jotain.
Kuinka voin asentaa Windows Media Centerin Windows 10: een?
Helpoin tapa on ladata ja asentaa se epävirallisesta lähteestä. Valitettavasti se on ainoa tapa asentaa Media Center, koska Microsoft ei enää tue WMC: tä. Vaikka tämä ei ole virallinen ratkaisu, se on silti vaivan arvoinen, jos haluat käyttää tätä ohjelmistoa.
Kun olet ladannut sen, pura tiedostot ja suorita asennusohjelma järjestelmänvalvojan oikeuksilla.
Voit ladata Windows Media Centerin seuraavista lähteistä:
64-bittinen
- .7z-asennusohjelma (Mega)
32-bittinen
- .7z-asennusohjelma (Mega)
Vastuuvapauslauseke: Tämä on epävirallinen latauspeili Windows Media Center -ohjelmistolle. WindowsReport ei ole vastuussa latauksesta tai asennuspaketista.
Huomaa, että tämä on .7z-tiedosto, joten tarvitset myös sopivan työkalun sen purkamiseksi.
Kun olet ladannut oikean version Windows Media Centeristä Windows 10 -tietokoneellesi, asenna se seuraavasti:
- Pura kaikki tiedostot ja kansiot arkistosta. Saat WMC-kansion.
- Napsauta hiiren kakkospainikkeella WMC-kansiossa _TestRights.cmd ja siirry kohtaan Suorita järjestelmänvalvojana .
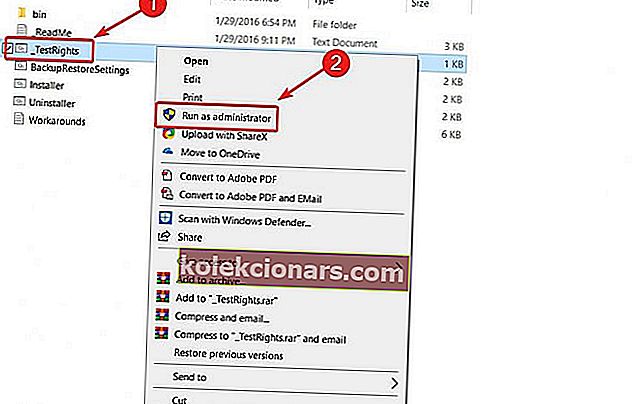
- Sen jälkeen napsauta hiiren kakkospainikkeella Installer.cmd ja suorita se myös järjestelmänvalvojana.
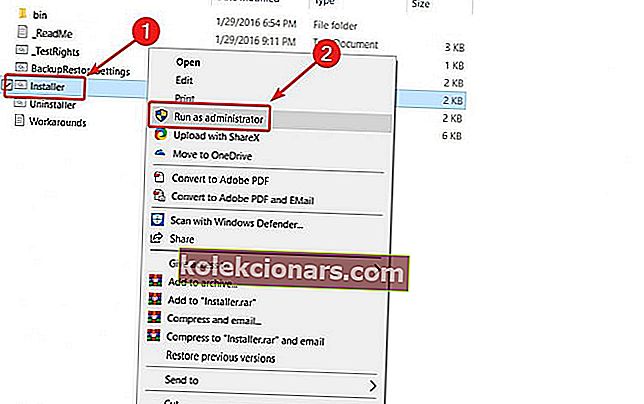
- Viimeistele asennus.
Tämän prosessin pitäisi asentaa Media Center tietokoneellesi ilman ongelmia. Jos asennus epäonnistuu jostain syystä, yritä käynnistää järjestelmä uudelleen ja toista prosessi.
Toisaalta, jos olet aiemmin asentanut WMC: n tai jos olet päivittänyt Windows 7: stä tai 8.1: stä ja sinulla on aiemmin ollut WMC: n asennus, sinun on ehkä napsautettava hiiren kakkospainikkeella Uninstaller.cmd- tiedostoa ja valitsemalla Suorita järjestelmänvalvojana poistaaksesi jäännökset ennen kuin se asentaa sen uudelleen.
Tämä on myös tiedosto, joka sinun on suoritettava, jos haluat koskaan poistaa Windows Media Centerin kokonaan.
Kun olet asentanut Media Centerin onnistuneesti, se näkyy Käynnistä-valikon Lisäosat-kohdassa.
Onko sinulla vielä ongelmia Media Centerin kanssa Windows 10: ssä? Löydä täältä oikea ratkaisu.
Jälleen kerran ei ole muuta tunnettua tapaa asentaa tämä ominaisuus Windows 10: een, koska Microsoft ei enää tue sitä. Mutta jos haluat asentaa sen ulkoisesta lähteestä, sinulla ei ole ongelmia.
Siinäpä se. Toivon, että prosessi toimi moitteettomasti ja nyt voit suorittaa Windows Media Centerin Windows 10 -tietokoneellasi.
Jos sinulla on vielä kysyttävää asennusprosessista, älä epäröi jättää niitä alla olevaan kommenttiosioon.
Toimittajan huomautus: Tämä viesti julkaistiin alun perin syyskuussa 2016, ja se uudistettiin ja päivitettiin kokonaan heinäkuussa 2020 tuoreuden, tarkkuuden ja kattavuuden vuoksi