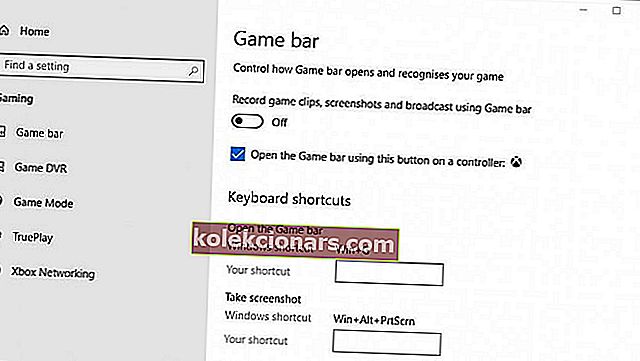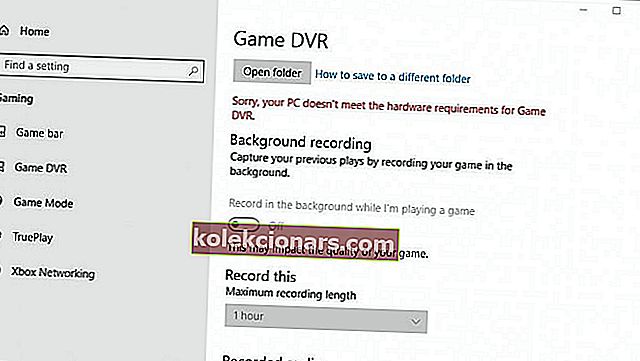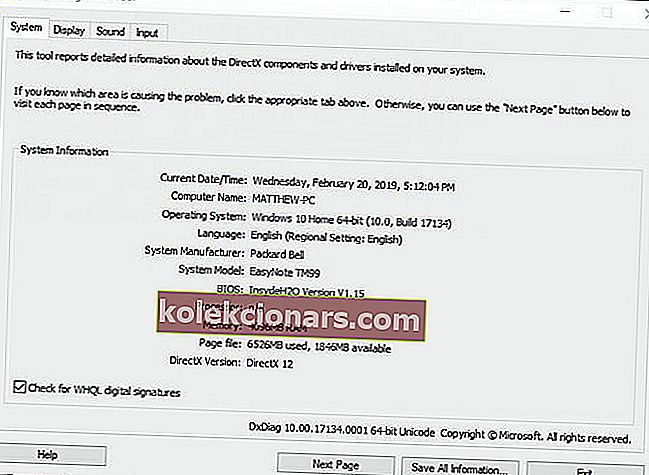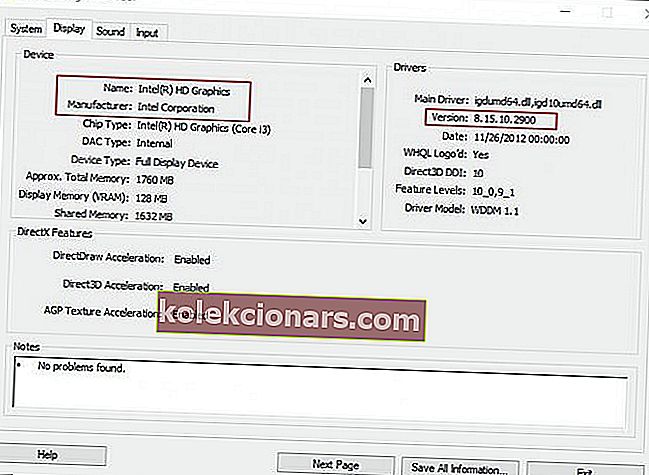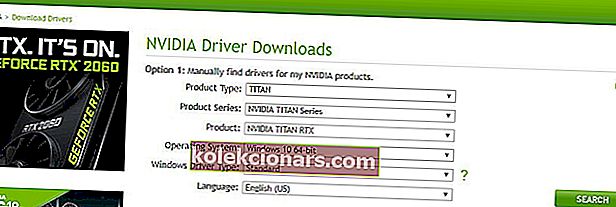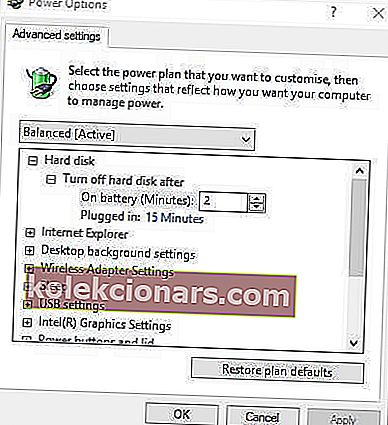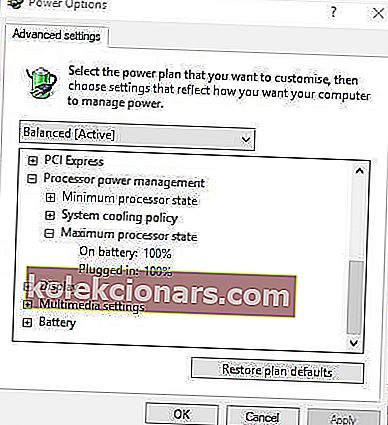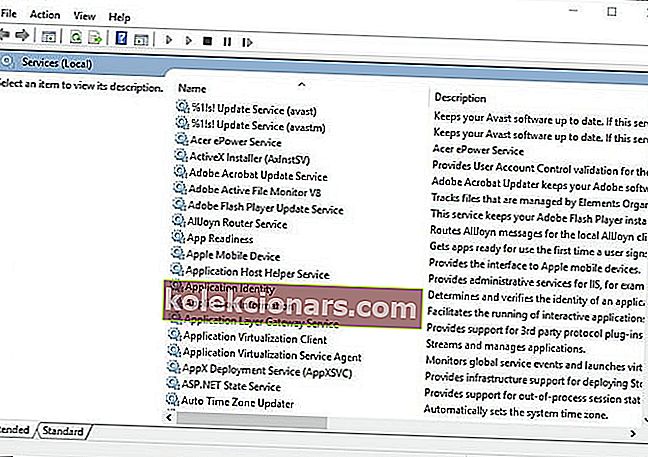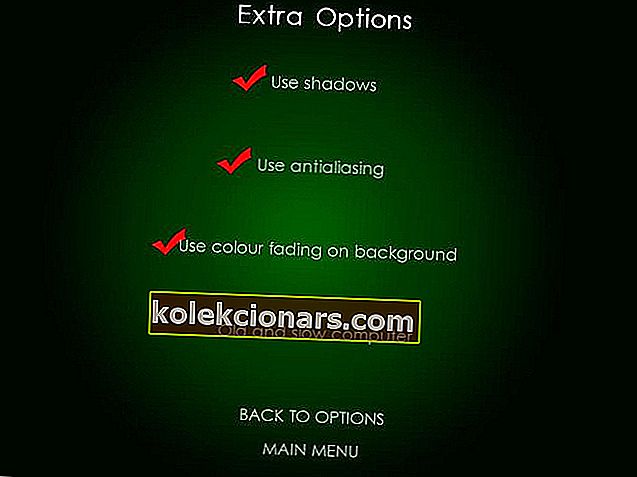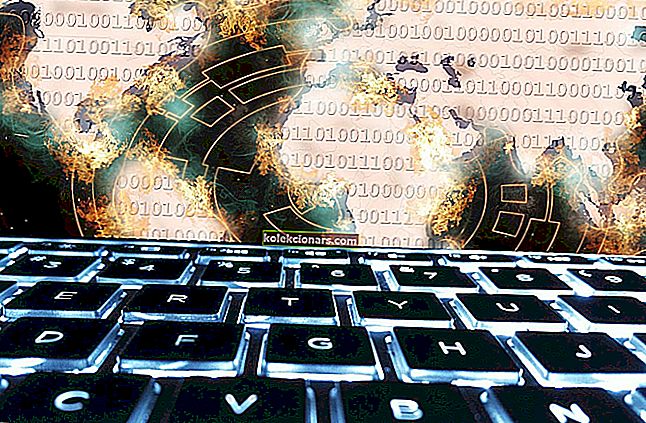- Pelien tullessa yhä vaativammiksi joillekin pelaajille on vaikeaa pitää ne sujuvina ja he kokevat sen sijaan änkyttelyä tai mikrohuokintaa.
- Tänään tarkastelemme, miten puuttua änkytykseen Windows 10 -peleissä. Pelien suorituskyvyn parantamiseksi ja änkytyksen poistamiseksi voit tehdä useita asioita.
- Rakastamme pelaamista ja haluamme auttaa kaikkia, joilla on ongelmia suosikkipeliensä kanssa, joten jos sinulla on ongelmia, siirry vianetsintäsivulle, johon lähetämme ohjeita kaikkein ärsyttävien ongelmien korjaamiseen.
- Paras paikka löytää uutisia, oppaita ja korjauksia on pelikeskus. Muista palata usein katsomaan uusinta sisältöä!

Pelin änkytys on GPU-kehysten välisiä epäsäännöllisiä viiveitä, joilla voi olla merkittävä vaikutus pelattavuuteen. Pajutteleva peli tuntuu hitaalta tai viivästyneeltä ja viivästyttää pelaajan toimintaa hetkellisesti. Äkähtelevän pelin liike saattaa tuntua nykivältä.
Jotkut pelaajat ovat ilmoittaneet foorumeilla, että heidän pelinsä änkyttävät Windows 10: n päivitysten jälkeen. Näin oli erityisesti Windows 10 Creatorsin ja huhtikuun 2018 päivitysten jälkeen, kun jotkut pelaajat kertoivat, että heidän pelinsä änkytti, kun he pelasivat niitä suuremmilla kehysnopeuksilla.
Alla on joitain päätöslauselmia, jotka saattavat poistaa PC-pelien änkyttämisen Windows 10: ssä.
Kuinka voin korjata pelin änkyttämisen tietokoneella?
1. Sammuta Windows Game Bar ja Game DVR
Kuten mainittiin, Windows 10 Creators Update aiheutti pelin änkyttämisen joillekin pelaajille. Tämä voi johtua joistakin uusista peliasetuksista, jotka Creators-päivitys otti käyttöön.
Sellaisenaan Windows-pelipalkin ja Game DVR: n poistaminen käytöstä voi vähentää pelin änkytystä Windows 10: ssä. Näin käyttäjät voivat säätää pelipalkin ja DVR: n asetuksia.
- Paina Windows-näppäintä + Q-pikanäppäintä.
- Syötä avainsana pelin vuonna Cortana.Hotellin hakukenttään.
- Valitse Hallitse kuinka pelipalkki avautuu ja tunnistaa pelisi avataksesi suoraan alla olevan ikkunan.
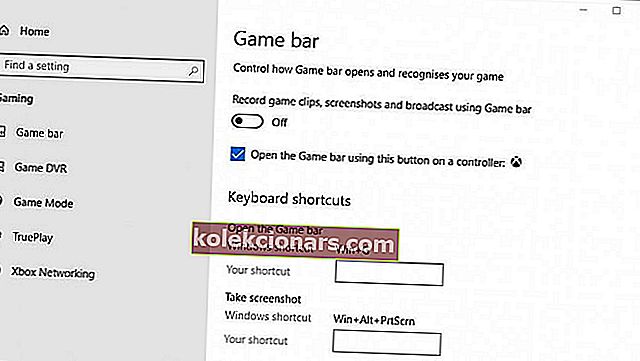
- Sammuta sitten Nauhoita pelileikkeet, kuvakaappaukset ja lähetys käyttämällä Pelipalkki- asetusta.
- Valitse Game DVR -välilehti, joka näkyy suoraan alla.
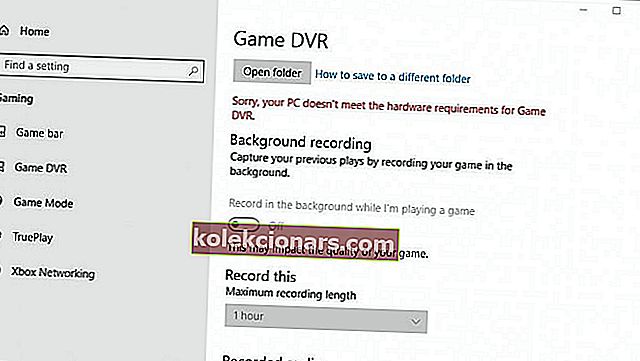
- Sammuta äänitys taustalla, kun pelaan peliasetusta.
Onko sinulla ongelmia Windows Game DVT: n kanssa? Meillä on opas kuinka voit korjata sen!
2. Päivitä näytönohjaimen ohjain
Pelit änkyttävät todennäköisemmin pelaajia, jotka pelaavat niitä vanhentuneilla näytönohjainohjaimilla. Joten kannattaa tarkistaa näytönohjaimen ajuripäivitykset, jotka voivat tarjota joitain merkittäviä graafisia parannuksia. Näin käyttäjät voivat päivittää näytönohjainohjaimen manuaalisesti Windows 10: ssä.
- Käynnistä ensin Suorita Windows-näppäimellä + R-pikanäppäimellä.
- Kirjoita dxdiag Avaa-tekstiruutuun ja avaa alla oleva ikkuna napsauttamalla OK .
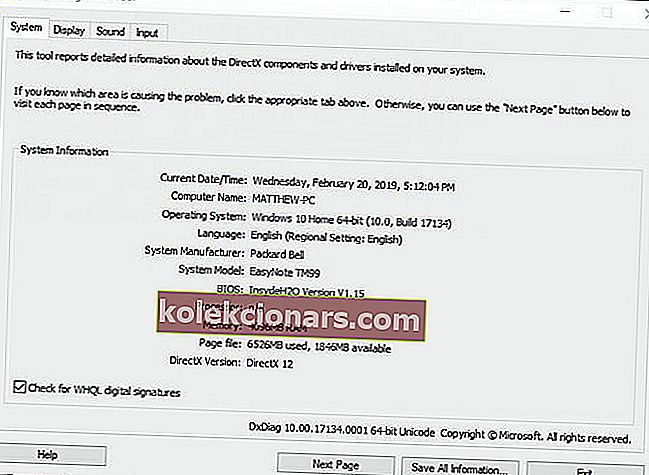
- Kirjoita muistiin käyttöjärjestelmän tiedot Järjestelmä-välilehteen.
- Napsauta sitten Näyttö-välilehteä, joka sisältää näytönohjaimen, valmistajan ja nykyisen ajuriversiotiedot. Merkitse muistiin kaikki nämä yksityiskohdat.
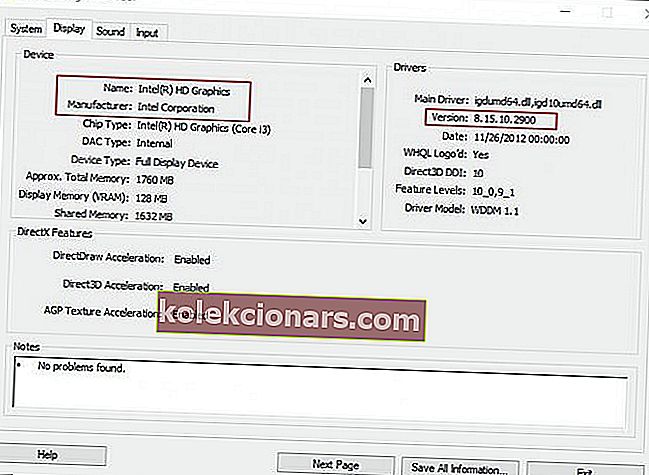
- Avaa selaimesi näytönohjaimen valmistajan verkkosivusto, joka todennäköisesti on AMD tai NVIDIA.
- Avaa ohjaimen lataussivu valmistajan verkkosivustolla.
- Valitse sitten näytönohjaimen malli ja käyttöympäristö ohjaimen lataussivun avattavista valikoista.
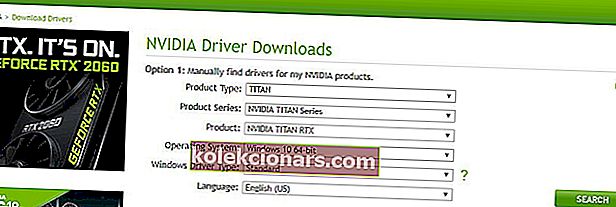
- Lataa uusin näytönohjaimen ohjainversio, joka on yhteensopiva käyttöympäristön kanssa, jos se ei vastaa nykyistä ohjainversiota, joka näkyy DirectX-diagnostiikkatyökalun Näyttö-välilehdessä. Tallenna ohjain Windowsin työpöydälle valitsemalla.
- Sitten käyttäjät voivat napsauttaa hiiren kakkospainikkeella työpöydän ohjainkuvakkeita ja valita Suorita järjestelmänvalvojana .
- Joidenkin käyttäjien on ehkä valittava purkutie ajuritiedostoille.
- Sen jälkeen avautuu ohjatun asennuksen ikkuna, josta voit asentaa ohjaimen.
3. Ota V-Sync käyttöön
- Napsauta hiiren kakkospainikkeella työpöytää ja valitse pikavalikosta NVIDIA-ohjauspaneeli .
- Napsauta 3D-asetukset ja valitse Hallitse 3D-asetuksia avataksesi lisää vaihtoehtoja.
- Valitse sitten Pakota- vaihtoehto avattavasta Pystysynkronointi-valikosta.
- Ota käyttöön AMD Enhanced Sync, joka on korvannut V-Syncin, napsauttamalla työpöytää hiiren kakkospainikkeella ja valitsemalla AMD Radeon Settings -vaihtoehdon.
- Napsauta AMD Radeonin asetukset -ikkunassa Yleiset asetukset .
- Valitse Enhanced Sync -vaihtoehto valitsemalla Odota pystysuoraa päivitystä .
Repiminen ja änkyttäminen Windows-peleissä voi johtua näytön ja grafiikkasuorittimen välisestä kuvanopeudesta. Tästä syystä joissakin NVIDIA- ja AMD-tietokoneissa on V-Sync- ja Enhanced Sync -asetukset, jotka käyttäjät voivat valita synkronoimaan VDU- ja GPU-kehysnopeudet. Kehysnopeuksien synkronointi voi poistaa repeytymisen ja änkyttämisen peleissä.
4. Sammuta Intel Turbo Boost

- Kirjoita powercfg.cpl Suorita-kohtaan ja valitse OK- vaihtoehto.
- Napsauta Muuta suunnitelman asetuksia avataksesi muita vaihtoehtoja.
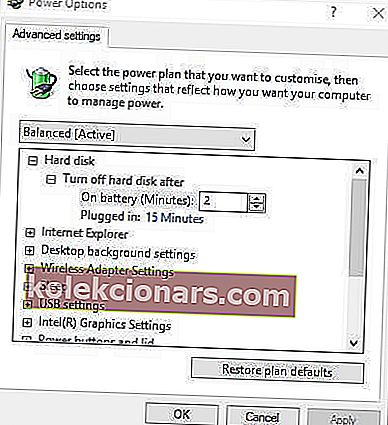
- Napsauta sitten Muuta virran lisäasetuksia
- Kaksoisnapsauta prosessorin virranhallintaa laajentaaksesi kyseistä luokkaa.
- Kaksoisnapsauta sitten Suurin prosessorin tila kuten alla olevassa kuvakaappauksessa.
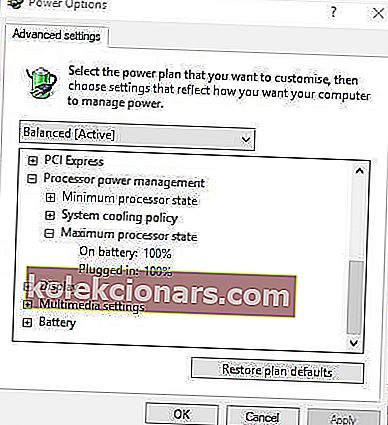
- Säädä Akku päällä ja Plugged in -arvoksi 99%.
- Valitse Käytä- vaihtoehto ja napsauta OK- painiketta.
Pelin änkytys voi johtua myös Intel Turbo Boostista, joka ylikuormittaa prosessorit. Joten, Intel Turbo Boostin poistaminen käytöstä voi vähentää pelin änkyttämistä.
5. Sammuta dynaaminen rasti

- Napsauta hiiren kakkospainikkeella Käynnistä-valikkoa ja valitse Komentokehote (Järjestelmänvalvoja) .
- Kirjoita ensin bcdedit / set disabledynamictick yes ja paina Return.
- Syötä sitten bcdedit / set useplatformclock true komentokehotteeseen ja paina Enter-näppäintä.
- Tämän jälkeen kirjoita kehotteeseen bcdedit / set tscsyncpolicy Enhanced ja paina Return-näppäintä.
- Sulje komentokehote-ikkuna ja käynnistä järjestelmä uudelleen.
6. Sulje taustaohjelmisto ennen pelien suorittamista

- Napsauta hiiren kakkospainikkeella Käynnistä-valikkopainiketta ja valitse Tehtävienhallinta .
- Valitse ohjelma Tehtävienhallinnan prosessit -välilehdeltä.
- Sulje valittu ohjelma painamalla Lopeta tehtävä -painiketta.
- Käyttäjät voivat myös poistaa käytöstä kolmannen osapuolen palvelut vapauttaakseen enemmän RAM-muistia kaksoisnapsauttamalla palvelua Taustaprosessit-kohdassa. Napsauta sitten palvelua hiiren kakkospainikkeella ja valitse Pysäytä .

Huomaa, että on olemassa muutama pelin tehostusohjelma, joka optimoi järjestelmän resurssit peleille. Ohjelmistot, kuten Game Fire 6, Razer Cortex ja Wise Game Booster, sisältävät lukuisia resursseja pelien tehostamiseen. Tämä ohjelmisto sulkee myös tarpeettomat kolmannen osapuolen ohjelmat ja palvelut käyttäjille.
Pelien änkytys on todennäköisempää, kun pelaajat eivät optimoi järjestelmän resursseja peleille. Varmista ennen pelin käynnistämistä, että järjestelmäresursseja kuluttavia taustaohjelmia ei ole liikaa.
Tehtävienhallinta ei toimi? Meillä on korjaus, joka käynnistyy ja toimii hetkessä!
7. Sammuta diagnostiikkapalvelupalvelu
Diagnostiikkapalvelupalvelu on sellainen, jonka käyttäjien tulisi poistaa käytöstä ennen pelien käynnistämistä. Jotkut käyttäjät ovat vahvistaneet, että palvelun poistaminen käytöstä vähentää pelin änkytystä. Näin käyttäjät voivat sammuttaa diagnostiikkakäytäntöpalvelun.
- Kirjoita services.msc Suorita-kohtaan ja napsauta OK avataksesi ikkunan suoraan alla olevassa kuvassa.
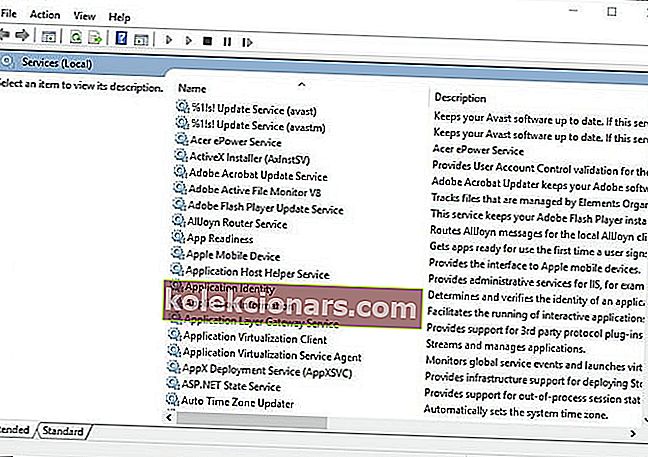
- Kaksoisnapsauta Diagnostic Policy Service avataksesi suoraan alla olevan ikkunan.

- Valitse Ei käytössä Käynnistys tyyppi pudotusvalikosta.
- Paina Käytä- painiketta ja valitse sitten OK- vaihtoehto.
- Käynnistä työpöytä ja kannettava tietokone uudelleen, kun diagnostiikkakäytäntöpalvelu on poistettu käytöstä.
8. Pienennä graafisia asetuksia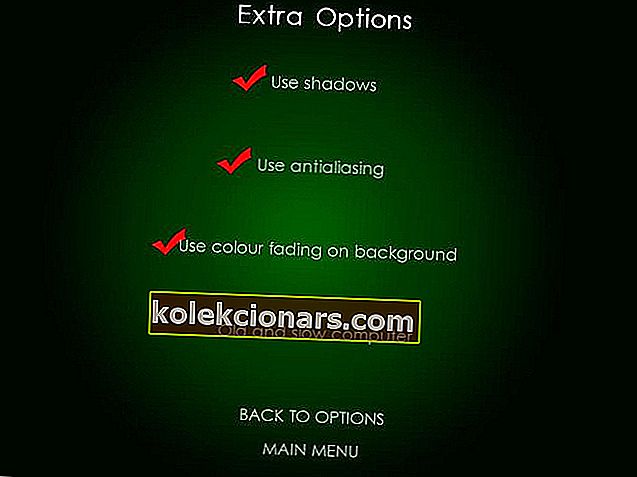
Pelit änkyttelevät enemmän, kun pelaajat valitsevat graafiset asetukset, jotka ovat hiukan liian korkeita PC: lle, jossa he pelaavat peliä. Siten pelin graafisten asetusten pienentäminen vakioiksi tai mataliksi saattaa myös poistaa ainakin osan änkytyksestä.
Pienemmät graafiset asetukset takaavat varmasti pelin nopeamman ja sujuvamman toiminnan. Suurin osa Windows-pelien asetusvalikoista sisältää graafisia vaihtoehtoja, kuten tarkkuuden, joita pelaajat voivat säätää.
Joten pelaajat voivat korjata pelin änkyttämisen Windows 10: ssä. Sitten pelien pelattavuus on paljon sujuvampaa kuin ennen.
FAQ: Miksi pelit änkyttävät Windows 10: ssä?
- Mikä aiheuttaa pelin änkyttämisen?
On monia syitä sille, miksi huomaat änkytystä peleissä: pulahdus FPS: ään, pelimoottori, joka lataa resursseja, kuten malleja tai tekstuureja, tai FPS: n ja virkistystaajuuden välinen ristiriita.
- Kuinka korjata änkytys Windows 10: ssä?
Voit tehdä kahdeksan pääasiaa, kuten oppaassamme näkyy pelin änkyttämisen korjaamisesta Windows 10: ssä.
- Miksi tietokoneeni änkyttää, kun pelaan pelejä?
Tietokoneellasi ei ehkä ole tarpeeksi resursseja pelin suorittamiseen, mutta on olemassa muita syitä ja voit korjata ne.
- Kuinka korjaan FPS-änkytyksen peleissä?
Sinun täytyy säätää tietokoneesi asetuksia, kuten oppaassamme esitetään, ja tehdä joitain muutoksia pelin graafisiin asetuksiin. Jos sinulla on vähän virtaa kannettava tietokone, on joitain asetuksia, joita voit muuttaa täälläkin FPS: n lisäämiseksi.
Toimittajan huomautus: Tämä viesti julkaistiin alun perin helmikuussa 2019, ja sitä on päivitetty ja päivitetty maaliskuussa 2020 tuoreuden, tarkkuuden ja kattavuuden vuoksi.