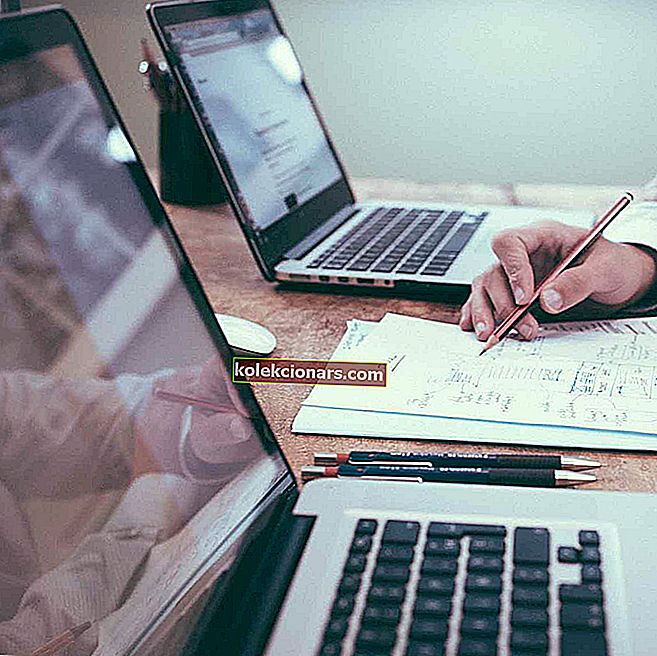- Windows 10 -laitteen uudelleenkäynnistyksen pitäisi olla intuitiivinen tehtävä. Tietyistä syistä prosessissa saattaa kuitenkin olla joitain ongelmia.
- Tietenkin, kun Windows 10: n uudelleenkäynnistys jäätyy, tarvitaan erillisiä vianmääritysratkaisuja.
- Tutustu Windows 10 Hubiin saadaksesi täydelliset Windows 10 -käyttöoppaat, uutiset ja päivitykset.
- Katso Korjaus-osiosta hyödyllisiä oppaita luotettavilta tekniikan asiantuntijoilta.
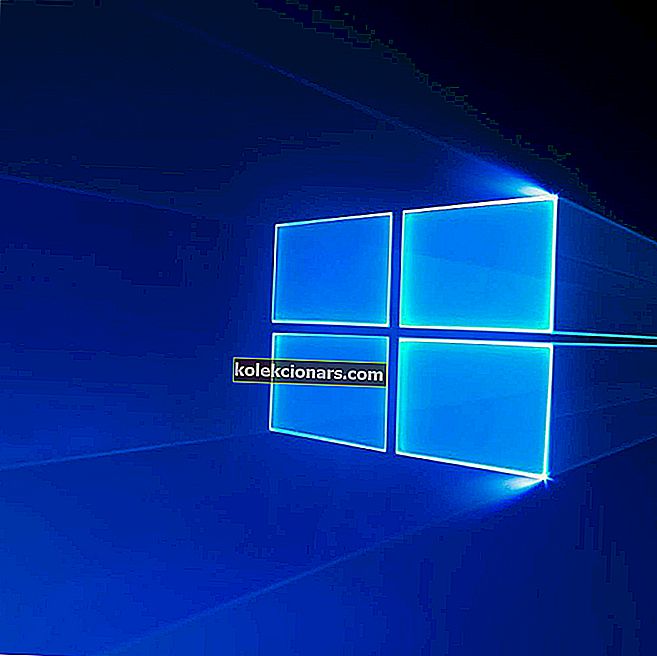
Joskus Windows 10 -tietokoneesi uudelleenkäynnistysprosessissa voi esiintyä ongelmia, kuten hidas käynnistys, tai pahimmillaan se jäätyy. Joten tietokone juuttuu uudelleenkäynnistysjaksoon pitkäksi aikaa.
Joissakin tilanteissa uudelleenkäynnistys on valmis muutaman minuutin kuluttua, kun taas toisissa prosessi voi kestää tunteja.
Auttaaksemme sinua ratkaisemaan tämän teimme luettelon soveltuvimmista ratkaisuista. Jos sinulla on vaikea ratkaista ongelmaa, tarkista ne alla.
Kuinka korjaan Windows 10: n, jos se juuttuu uudelleenkäynnistyksen aikana?
1. Käynnistä laite uudelleen kytkemättä oheislaitteita

- Paina Windows-näppäintä + X ja valitse Laitehallinta .
- Valitse luokka nähdäksesi laitteiden nimet ja napsauta sitten hiiren kakkospainikkeella sitä, jonka haluat päivittää.
- Valitse Päivitä ohjain .
- Voit myös valita Poista , jotta ohjaimet voidaan asentaa myöhemmin.
- Käynnistä tietokone uudelleen .
Siihen saattaa liittyä kuljettajakonflikti. Tietokoneen tulisi käyttää vain näppäimistöä ja hiirtä.
Eri laitteistoihin kuuluvat D-joet voivat siirtyä ristiriitatilaan ja saattaa aiheuttaa uudelleenkäynnistyksen jäädytysongelman.
Irrota kaikki oheislaitteet, kuten ulkoinen kiintolevy, ylimääräinen SSD, puhelin jne., Ja yritä käynnistää tietokone uudelleen. Jos kaikki toimii nyt, yhdistä oheislaitteet uudelleen.
Päivitä myös näiden laitteistokomponenttien ohjaimet ja kaikki Laitehallinnassa tällä hetkellä näkyvät ohjaimet.
Tällä tavalla voit korjata mahdolliset uudelleenkäynnistykseen liittyvät toimintahäiriöt.

Muista, että ohjaimien päivittäminen on edistynyt toimenpide. Jos et ole varovainen, voit vahingoittaa järjestelmää lataamalla väärät ohjainversiot.
Suosittelemme, että lataat DriverFix-version (100% turvallinen ja meidän testaama) tehdäksesi sen automaattisesti. Tämä upea ohjelma etsii uusia ohjaimia laitteistollesi ja lataa päivitykset sinulle.
Se skannaa järjestelmän ja listaa kaikki olemassa olevat ja mahdollisesti puuttuvat ohjaimet. Työkalu havaitsee myös, onko jo olemassa uusi versio nykyisille tietueille. Tarvittaessa ne voidaan päivittää suoraan tämän ohjelman kautta.

DriverFix
Pidä ajurit päivitettynä, jotta järjestelmäsi toimii oikein DriverFix-ohjelmiston avulla. Ilmainen kokeiluversio Vieraile verkkosivustolla2. Katkaise Windows 10 -järjestelmän virta

Uudelleenkäynnistys saattaa juuttua lukuisista syistä. Useimmissa tilanteissa ongelma voidaan kuitenkin korjata automaattisesti, jos uusi uudelleenkäynnistys aloitetaan.
Mutta ensin tietokone on sammutettava, jotta uudelleenkäynnistys voidaan käynnistää uudelleen.
Nyt tämä voidaan tehdä helposti seuraamalla intuitiivista ratkaisua: paina vain virtapainiketta ja pidä sitä painettuna vähintään 6 sekunnin ajan - tai niin kauan kuin tietokoneen sammuttaminen kestää.
3. Lopeta vastaamattomat prosessit

- Avaa Tehtävienhallinta painamalla Windows 10: n latausnäytössä Ctrl + Alt + Del .
- Valitse Lopeta tehtävä jokaiselle prosessille, joka ei ole välttämätöntä käynnistystoiminnon kannalta.
- Sulje Tehtävienhallinta.
Syy miksi uudelleenkäynnistys kestää ikuisesti, voi olla taustalla käynnissä oleva vastaamaton prosessi.
Esimerkiksi Windows-järjestelmä yrittää ottaa käyttöön uuden päivityksen, mutta jokin lakkaa toimimasta kunnolla uudelleenkäynnistyksen aikana.
Jos ongelma ilmenee, koska päivitystä ei voida asentaa, voit käynnistää päivitystoiminnon uudelleen tällä tavalla:
- Paina Windows + R avaa Suorita .
- Tyyppi cmd , ja paina Ctrl + Shift + Enter avata ylläpitäjän Komentorivi .
- Kirjoita net stop wuauserv ja paina Enter.
- Syötä seuraavat komennot ja paina Enter jokaisen jälkeen:
cd %systemroot%ren SoftwareDistribution SD.oldnet start wuauserv - Päivitysprosessi käynnistetään uudelleen.
Etkö pääse komentokehotteeseen järjestelmänvalvojana? Katso tätä opasta tarkemmin.
4. Aloita Windows 10 -vianmääritys

- Paina Windows-näppäintä + R ja siirry Ohjauspaneeliin.
- Napsauta Näytä oikealta kulmasta ja valitse Suuret kuvakkeet.
- Valitse Vianmääritys.
- Siirry vasemmalle ruudulle ja valitse Näytä kaikki.
- Napsauta Järjestelmän ylläpito .
- Valitse Käytä korjauksia automaattisesti .
- Seuraa muita näytön ohjeita.
- Käynnistä tietokone uudelleen.
Jos sinulla on vaikeuksia avata ohjauspaneeli, voit ratkaista sen helposti vaiheittaisen oppaan mukaisesti.
Edellä lueteltujen menetelmien tulisi korjata Windows 10: n uudelleenkäynnistysongelmat. Jos tiedät muita vianetsintäratkaisuja, jotka saattavat ratkaista tämän ongelman, jaa ne lukijamme kanssa alla olevassa kommenttikentässä.
Toimittajan huomautus: Tämä viesti julkaistiin alun perin huhtikuussa 2019, ja sitä on päivitetty ja päivitetty syyskuussa 2020 tuoreuden, tarkkuuden ja kattavuuden vuoksi.