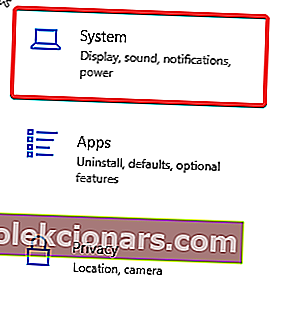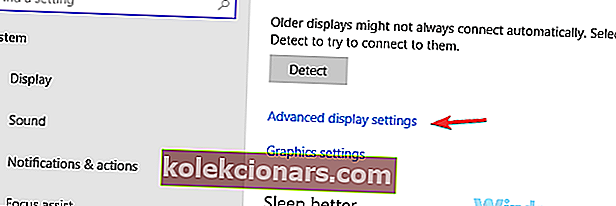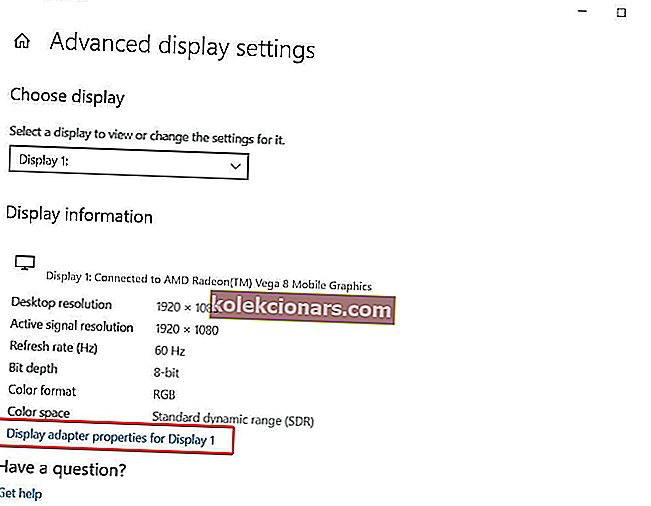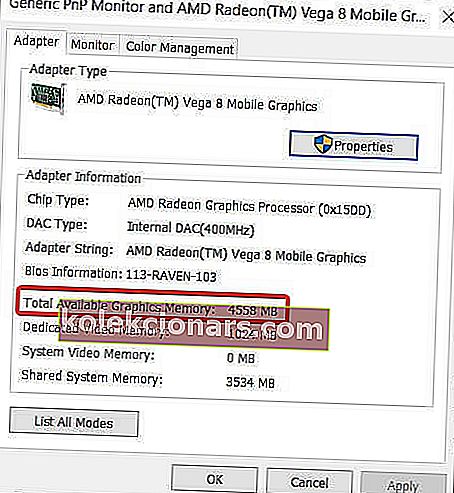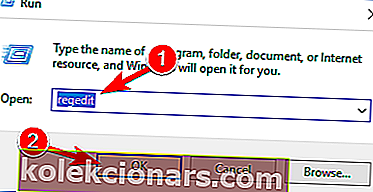- VRAM on muistityyppi, jota käytetään näytönohjaimen luoman ja näytöllä näkyvän videodatan tallentamiseen. Kuten olet ehkä arvannut, mitä enemmän VRAM-järjestelmässäsi on järjestelmässäsi, sitä enemmän videotietoja voit tallentaa.
- Tämä on erityisen tärkeää suurten fps-pelien tai korkean resoluution näytöille. Tänään tarkastelemme, kuinka voit lisätä järjestelmässäsi olevan VRAM: n määrää.
- Laitteisto on minkä tahansa tietokoneen selkäranka, ja jos haluat pysyä ajan tasalla uusimmista julkaisuista, uutisista ja arvosteluista, tutustu laitteistosivullemme, jossa kirjoitamme säännöllisesti viimeisimmistä tapahtumista.
- Saat lisää oppaita ja vinkkejä käymällä ohjeet-osiosta, josta löydät helposti seurattavat oppaat mistä tahansa aiheesta!

Windows 10 -tietokoneesi komponenttien joukossa on erittäin tärkeä nimeltään RAM. Se tunnetaan myös yleisesti tietokoneen muistina, koska prosessori käyttää sitä jatkuvasti tietojen tallentamiseen.
Tärkein syy tähän on saada asiat toimimaan nopeammin ja sujuvammin. Ajattele sitä näin: jokainen puskuri graafisesti intensiiviselle sovellukselle, jokainen kiintolevyltä käynnistämäsi ohjelma, jokainen käyttöjärjestelmän komento, prosessori noutaa sen ja lataa RAM-muistiin.
Seuraavan kerran, kun suoritat saman tehtävän, se on paljon nopeampi, koska prosessori tallensi sen RAM-muistiin.
Graafisesti intensiivisistä ohjelmista puhuttaessa niitä käsitellään eri tavalla, koska ne ovat liian resurssienhimoisia. Siellä VRAM tai Video RAM tulee sisään.
VRAM on se, mitä näytönohjaimet tai näytönohjaimet käyttävät korkean resoluution sisällön ja monimutkaisten tekstuurien käsittelyyn. Olipa kyseessä 4k-video, jokin renderöinti tai uusin ja suurin peli, tarvitset hyvän GPU: n ja tarpeeksi VRAM: n niiden ajamiseksi.
Kuinka voin lisätä omistettua videomuistia Windows 10: ssä? Ensinnäkin sinun on määritettävä, kuinka paljon VRAMia sinulla on jo. Paras tapa on tietysti vaihtaa näytönohjain tehokkaammalla. Jos et halua tehdä sitä, voit lisätä omistetun videomuistin nykyistä allokointia BIOSin tai rekisterieditorin kautta.
Näyttääkö tietokoneellasi vähemmän RAM-muistia kuin todella asennettu? Näin voit korjata sen!
Kuinka jakaa enemmän VRAM-muistia Windows 10: ssä?
- Lisää omistettua VRAM-muistia BIOSin kautta
- Lisää omistettua VRAM-muistia rekisterieditorilla (integroidut Intel-GPU: t)
Ensinnäkin, ennen kuin yrität lisätä RAM-muistia, sinun on tiedettävä tarkalleen kuinka paljon VRAM on näytönohjaimessa. Selvitä se seuraavasti:
- Valitse Käynnistä> Asetukset> Järjestelmä .
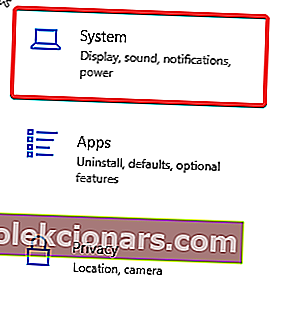
- Vieritä Näyttö-osiossa alaspäin, kunnes näet korostettuna sinisellä näytön lisäasetuksilla . Klikkaa sitä.
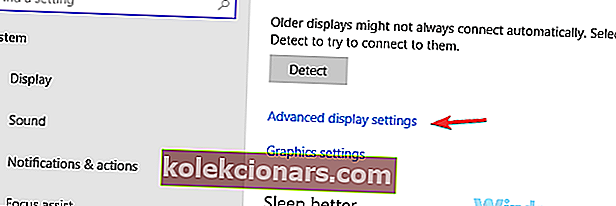
- Napsauta uuden ikkunan alaosassa Näytön sovitinominaisuudet .
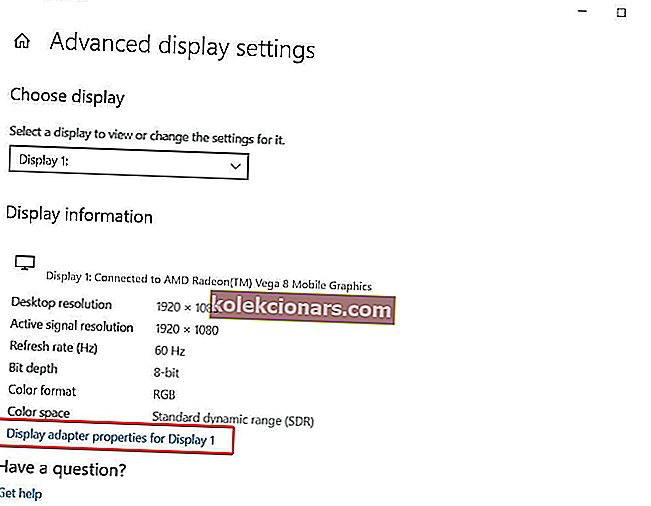
- Uuden ikkunan Adapter-kohdassa näet käytettävissä olevan grafiikkamuistisi .
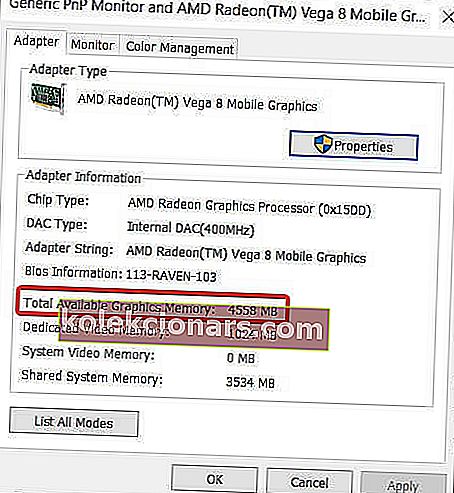
1. Lisää omistettua VRAM-muistia BIOSin kautta

Tämä on optimaalisin tapa jakaa VRAM uudelleen. Koska tällä on hyvät mahdollisuudet menestyä, se on ensimmäinen asia, jota sinun pitäisi kokeilla. Voit tehdä sen seuraavasti:
- Käynnistä tietokone uudelleen ja siirry BIOSiin . Paina uudelleenkäynnistyksen aikana BIOS-näppäintä toistuvasti - yleensä F2, F5, F8 tai Del.
- Kun olet syöttänyt BIOSin, etsi Lisäasetukset / Lisäasetukset tai vastaavaa.
- Jälleen kerran etsi VGA-muistimuistin koko, grafiikka-asetukset, videoasetukset tai vastaava.
- Valitse Pre-Allocated VRAM ja muuta arvo tarpeisiisi parhaiten sopivaksi.
- Tallenna muutokset ja käynnistä tietokone uudelleen.
Useimmiten oletusarvo on 64M tai 128M. Voit valita 256 M tai 512 M lisätäksesi VRAM-muistia.
Muista, että kaikki BIOS-asetukset eivät näytä samanlaisilta, ja BIOS-avain tai BIOS-asetukset saattavat poiketa toisistaan. Tarkista valmistajan käsikirja, mitä näppäintä on painettava päästäksesi BIOSiin.
Etkö tiedä kuinka käyttää BIOSia Windows 10: ssä? Tutustu vaiheittaiseen oppaaseen!
2. Lisää omistettua VRAM-muistia rekisterieditorilla (integroidut Intel-GPU: t)
Yleensä järjestelmä säätää minkä tahansa sovelluksen tarvitseman VRAM-määrän automaattisesti kulloinkin. Joissakin tapauksissa, kun tarvitset vain vähän enemmän sovelluksen tai pelin suorittamiseen, voit väärentää VRAM-lisäyksen rekisterieditorin kautta.
Voit tehdä juuri tämän seuraavasti:
- Paina Windows-näppäintä + R avataksesi Suorita ja kirjoita regedit . Paina Enter .
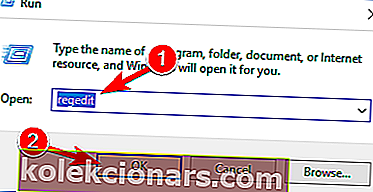
- Navigoida johonkin
HKEY_LOCAL_MACHINESoftwareIntel
- Napsauta sivupaneelissa hiiren kakkospainikkeella Intel- kansiota ja valitse Uusi> Avain . Nimeä se GMM: ksi .
- Sivupaneelissa Intelin alla pitäisi näkyä uusi GMM-kansio . Kun GMM-kansio on valittuna, napsauta hiiren kakkospainikkeella tyhjän tilan oikeanpuoleisessa osiossa ja luo Uusi> Dword (32-bittinen). Nimeä se DedicatedSegmentSize.
- Kaksoisnapsauta nyt DedicatedSegmentSize-kohtaa, valitse Perus- kohdassa Desimaali ja Arvotyyppien alla luku 0-512 . Se on RAM-muistin määrä, jonka voit jakaa megatavuina, ja sen pitäisi näkyä Adapter Proprieties -kohdassa.
- Tallenna ja käynnistä tietokone uudelleen.
Oletko koskaan miettinyt, kuinka paljon RAM-muistia Windows 10 pystyy käsittelemään? Et uskoisi sitä
VRAM: n lisääminen Windows 10: ssä BIOS: n tai rekisterieditorin avulla on hieno ratkaisu, joka voi olla hyödyllinen joskus, mutta jos etsit todellista hevosvoimaa hupun alla, suosittelemme ostamaan erillisen näytönohjaimen.
Jos heilutat omistettua GPU: ta, jopa vanhempaa, on todennäköisempää, että tulet tyytyväisiksi mihinkään upouuteen integroituun.
Mitä tehtäviä heität näytönohjaimellesi? Pelaaminen? Tai ehkä videon muokkausta? Kerro meille alla olevaan kommenttiosioon yhdessä muiden mahdollisten kysymyksiisi kanssa.
FAQ: VRAM-määrän lisääminen Windows 10 -tietokoneellasi
- Kuinka voin lisätä omistettua videomuistini nvidiaa?
Voit muuttaa jaetun muistin määrää UEFI / BIOS: sta. Tämä opas näyttää, miten tämä saavutetaan.
- Kuinka voin kasvattaa omistettua video RAM-muistiani?
Prosessi on sama kuin nvidia- tai Intel-näytönohjaimissa. Noudata yllä lueteltuja vaiheita ja sinun pitäisi pystyä lisäämään VRAM-muistiasi.
- Kuinka jaetaan enemmän RAM-muistia näytönohjaimelle Windows 10?
Avaa Rekisterieditori ja luo uusi merkintä, kuten olemme selittäneet tässä oppaassa.
- Kuinka voin lisätä grafiikkamuistini kokonaismäärää?
Voit joko lisätä sitä jakamalla osan RAM-muistista näytönohjaimellesi tämän oppaan mukaisesti tai päivittämällä näytönohjaimen malliksi, jossa on enemmän VRAM-muistia.
- Kasvaa VRAM lisää FPS?
Se riippuu käyttötapauksestasi. Jos pelaat peliä suurella tarkkuudella, VRAM täyttyy ja GPU alkaa kirjoittaa hitaammalle muistille, mikä alentaa FPS: ää dramaattisesti. Tässä tapauksessa vastaus on kyllä, käytettävissä olevan VRAM-määrän lisääminen lisää FPS: ääsi, mutta vain jos sinulla on tarpeeksi RAM-muistia kattamaan muistitarpeet.
Toimittajan huomautus : Tämä viesti julkaistiin alun perin toukokuussa 2018, ja se on täysin uudistettu ja päivitetty maaliskuussa 2020 tuoreuden, tarkkuuden ja kattavuuden vuoksi.