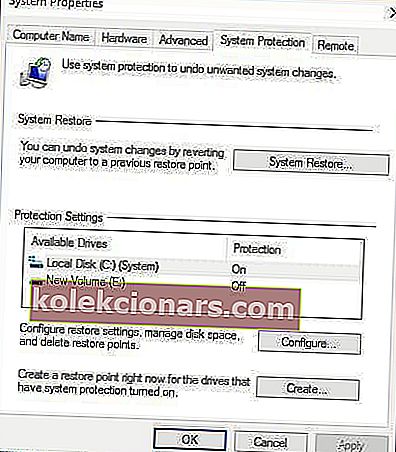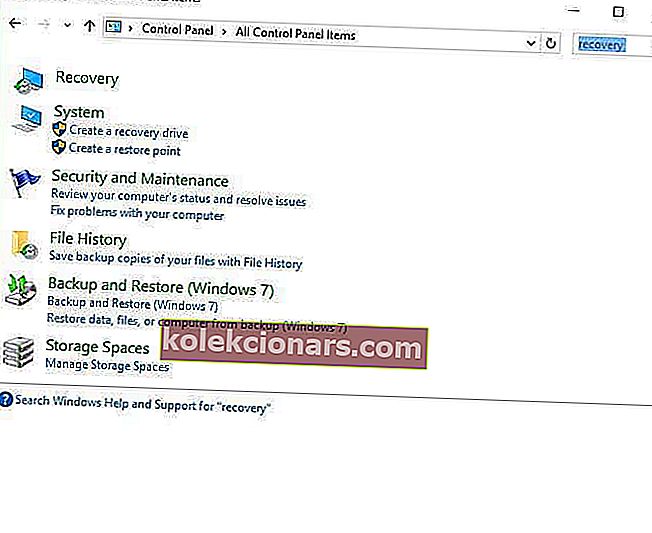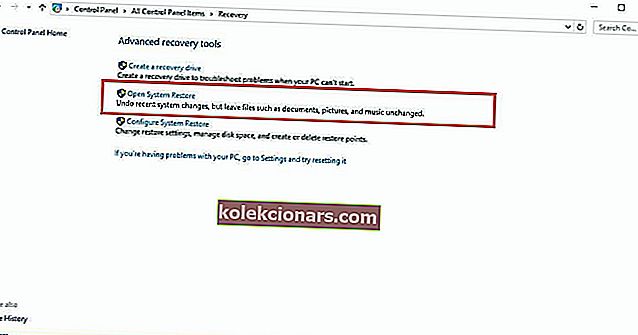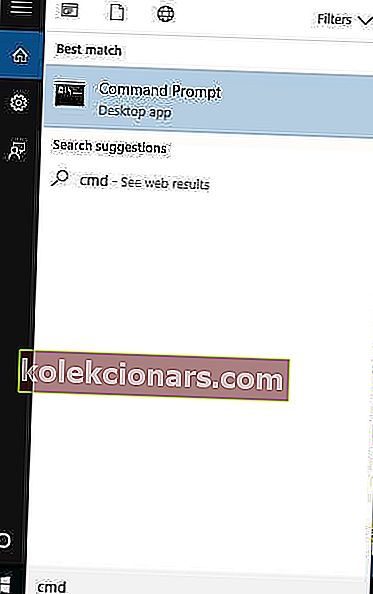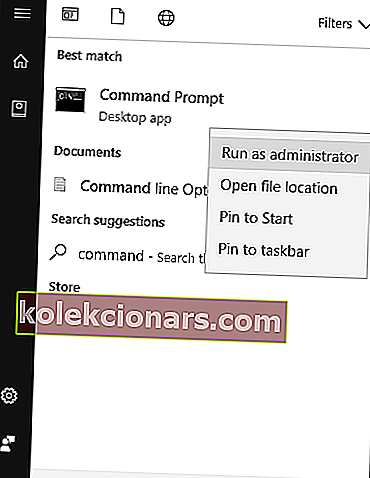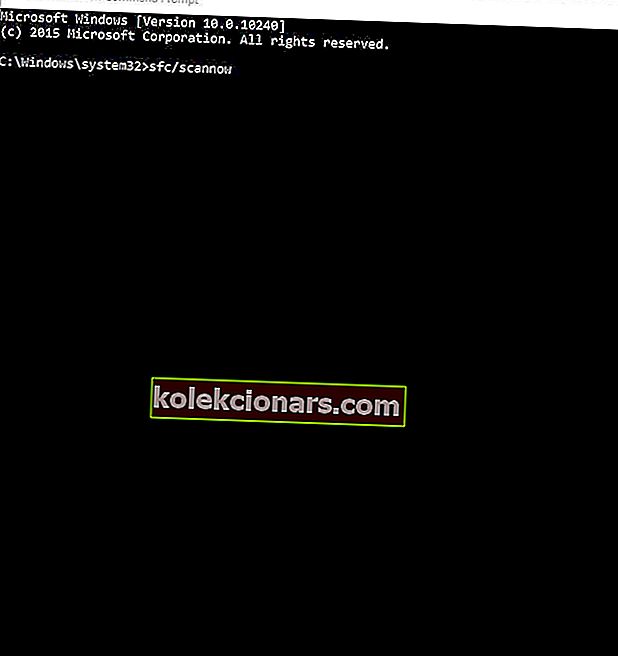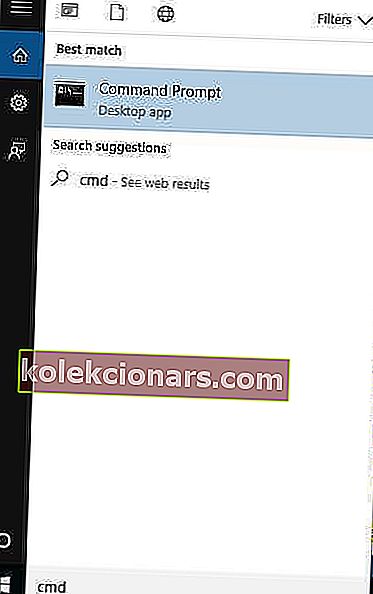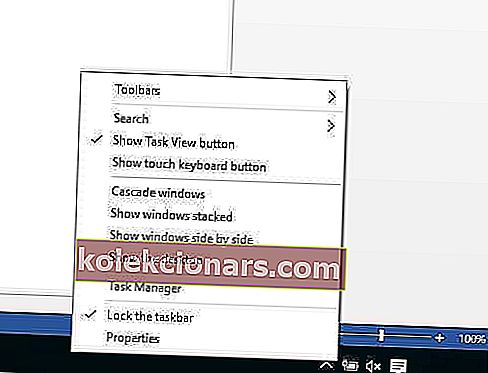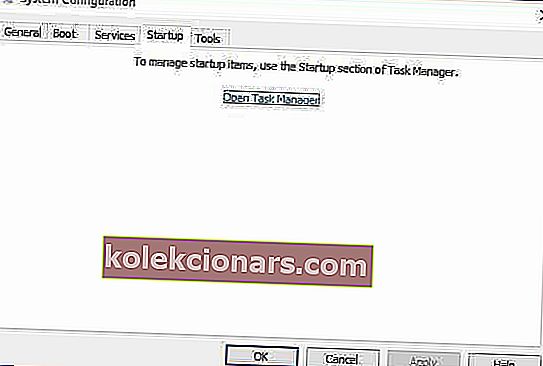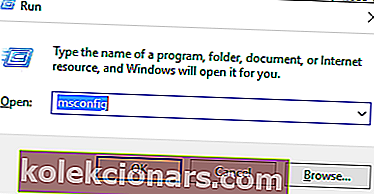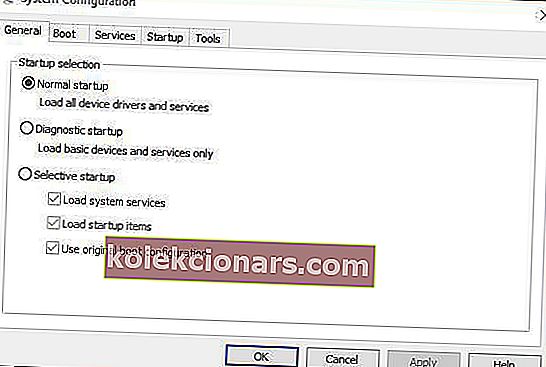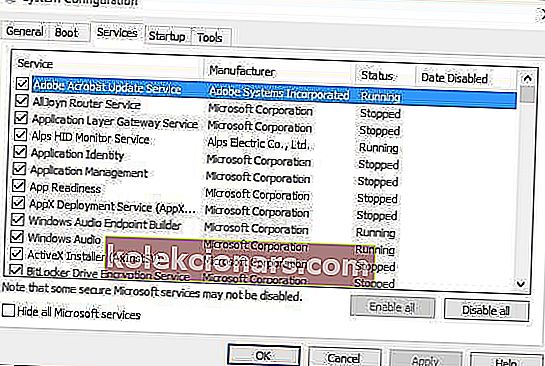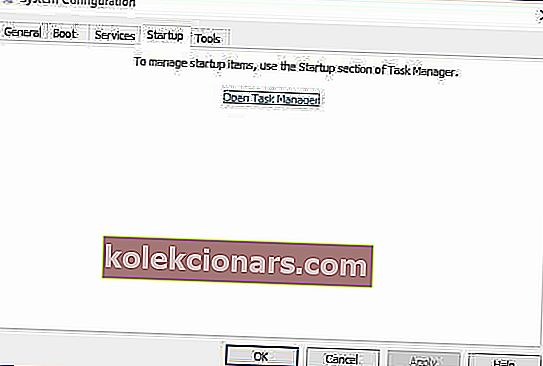- Tietokoneesi käynnistäminen on olennainen osa Windows 10 -kokemusta, koska se antaa uuden uuden alun järjestelmällesi. Lisäksi se on myös yleinen korjaus moniin Windows 10 -ongelmiin.
- Jos huomaat, että et voi käynnistää Windows 10 -tietokonetta, tarkista alla olevaan oppaaseen kirjoitetut yksityiskohtaiset vaiheet nähdäksesi, mitä on tehtävä.
- Olemme käsitelleet paljon vastaavia artikkeleita keskuksessamme, joka on tarkoitettu järjestelmävirheiden vianmääritykseen, joten tarkista se, jos sinulla on muita virheitä, jotka häiritsevät sinua.
- Saat vielä upeita oppaita tutustumalla omistettuun korjaussivuun.

Oletko juuri päivittänyt tai asentanut Windows 10 -käyttöjärjestelmän ja kun yrität käynnistää tietokonetta, huomaat, että Windows 10 ei käynnisty ? Jos tämä on sinun tilanteesi, kokeile alla olevia ratkaisuja nähdäksesi, ratkaisevatko ne Windows 10 -käynnistysongelman.
Kuinka korjaan Windows 10 -tietokoneen, joka ei käynnisty?
- Varmista, että tietokoneesi suorittaa POST-prosessin
- Irrota kaikki ulkoiset laitteet
- Tarkista saamasi virhesanoma
- Käynnistä vikasietotilassa
- Nollaa tietokoneesi
- Suorita järjestelmän palautus
- Suorita automaattinen korjaus
- Liitä eri videolähdöt tietokoneeseen
- Käynnistä vikasietotilassa verkkotoiminnolla
- Suorita puhdas käynnistys
1. Varmista, että tietokoneesi suorittaa POST-prosessin
Monissa tapauksissa, joissa Windows 10 ei käynnisty, tietokone ei välttämättä luovuta käyttöjärjestelmän hallintaa. Jos käynnistät tietokoneen ja POST-palkki täyttyy kokonaan ja katoaa sitten, se on suorittanut POST-ohjelman onnistuneesti.
2. Irrota kaikki ulkoiset laitteet

Joskus laitteisto voi häiritä normaalia Windowsin käynnistysprosessia. Irrota tässä tapauksessa kaikki tietokoneisiin liitetyt laitteet, kuten tulostin, skanneri, digitaalikamera, videonauhuri, USB-laite, CD / DVD, mp3-soitin, mediakortinlukija ja muut liitetyt ulkoiset laitteet.
Pidä vain hiiri, näyttö ja näppäimistö (jos käytät tietokonetta). Kun olet tehnyt tämän, irrota tietokone pistorasiasta seinässä, poista kannettavan tietokoneen akku, pidä virtapainiketta painettuna 10-15 sekuntia, kytke sitten pistoke takaisin ja käynnistä se uudelleen.
3. Tarkista saamasi virhesanoma

Voit tarkistaa verkossa virheviestin, jonka saat, kun Windows 10 ei käynnisty. Tällaiset viestit sisältävät sinisen tai mustan näytön virheen ja niiden vianmäärityksen.
4. Käynnistä vikasietotilassa
- Napsauta Käynnistä- painiketta.
- Valitse Asetukset - Asetukset-ruutu avautuu.
- Napsauta Päivitä ja suojaa .

- Valitse Palautus.

- Siirry edistyneeseen käyttöönottoon.

- Napsauta Käynnistä uudelleen nyt.
- Valitse vianmääritys alkaen Valitse vaihtoehto näytöllä, napsauta Lisäasetukset.
- Siirry Käynnistysasetuksiin ja napsauta Käynnistä uudelleen.
- Kun tietokoneesi käynnistyy uudelleen, luettelo vaihtoehdoista tulee näkyviin.
- Käynnistä tietokone vikasietotilassa valitsemalla 4 tai F4 .
Nopeampi tapa siirtyä vikasietotilaan on käynnistää tietokone uudelleen ja toimi seuraavasti:
- Valitse Valitse vaihtoehto -näytössä Vianmääritys> Lisäasetukset> Käynnistysasetukset> Käynnistä uudelleen.
- Kun tietokoneesi käynnistyy uudelleen, luettelo vaihtoehdoista tulee näkyviin.
- Käynnistä tietokone vikasietotilassa valitsemalla 4 tai F4 .
Vikasietotila käynnistää tietokoneesi rajoitetuilla tiedostoilla ja ohjaimilla, mutta Windows toimii silti. Jos haluat tietää, oletko vikasietotilassa, näet sanat ruudun kulmissa.
Jos Windows 10 ei käynnisty -ongelma jatkuu, tarkista, tapahtuuko se tietokoneen ollessa vikasietotilassa.
Jos Windows 10 ei käynnisty -ongelma ei ole vikasietotilassa, oletusasetukset ja perusohjaimet eivät vaikuta ongelmaan.
Kuinka poistua vikasietotilasta:
- Napsauta hiiren kakkospainikkeella Käynnistä- painiketta.
- Valitse Suorita.

- Kirjoita msconfig.

- Siirry Käynnistys- välilehdelle.

- Poista valinta Safe Boot -valintaruudusta tai poista sen valinta .
- Käynnistä tietokoneesi uudelleen.
Auttoiko tämä? Jos ei, kokeile seuraavaa ratkaisua.
5. Nollaa tietokoneesi
- Napsauta Käynnistä.
- Napsauta Asetukset.
- Napsauta Päivitä ja suojaa.

- Napsauta Palautus.

- Siirry kohtaan Palauta tämä tietokone ja napsauta Aloita.

- Valitse Säilytä tiedostoni -vaihtoehto.
Palautuksen avulla voit valita, mitkä tiedostot haluat säilyttää tai poistaa, ja asentaa sitten Windowsin uudelleen.
Huomaa: kaikki henkilökohtaiset tiedostosi poistetaan ja asetukset nollataan. Asentamasi sovellukset poistetaan ja vain tietokoneen mukana toimitetut esiasennetut sovellukset asennetaan uudelleen.
Korjaako tämä Windows 10: n käynnistysongelman? Jos ei, kokeile seuraavaa ratkaisua.
6. Suorita järjestelmän palautus
- Napsauta Käynnistä.
- Siirry hakukenttään ja kirjoita Järjestelmän palauttaminen.
- Valitse hakutulosluettelosta Luo palautuspiste .
- Syötä järjestelmänvalvojan tilin salasana tai anna käyttöoikeudet, jos sinua kehotetaan tekemään niin.
- Valitse Järjestelmän ominaisuudet -valintaikkunassa Järjestelmän palauttaminen.
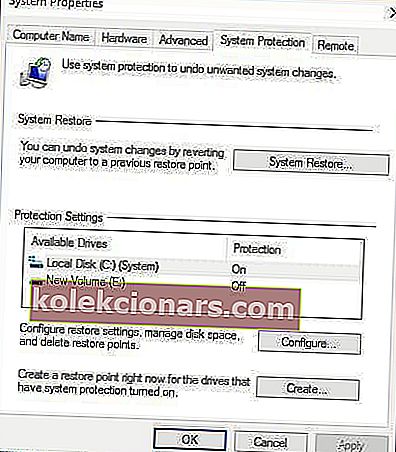
- Napsauta Seuraava.
- Napsauta palautuspistettä, joka on luotu ennen ongelman kohtaamista.
- Napsauta Seuraava.
- Napsauta Valmis.
Jos Windows 10 ei käynnisty päivityksen jälkeen, luo palautuspisteitä järjestelmän palauttamisen ollessa vikasietotilassa, kun asennat uusia sovelluksia, ohjaimia tai Windows-päivityksiä tai kun luot palautuspisteitä manuaalisesti.
Palauttaminen ei vaikuta henkilökohtaisiin tiedostoihisi. Se kuitenkin poistaa sovellukset, ohjaimet ja päivitykset, jotka on asennettu palautuspisteen luomisen jälkeen.
Palaa palautuspisteeseen seuraavasti:
- Napsauta hiiren kakkospainikkeella Käynnistä.
- Valitse Ohjauspaneeli.
- Kirjoita ohjauspaneelin hakukenttään Palautus.
- Valitse Palautus.
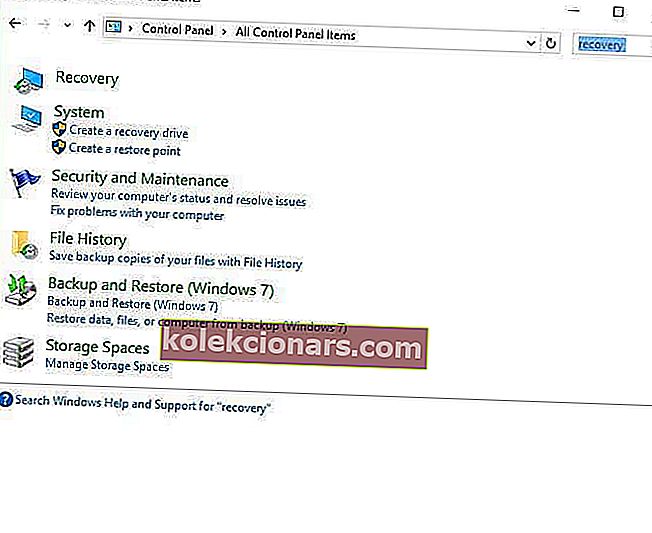
- Napsauta Avaa järjestelmän palautus.
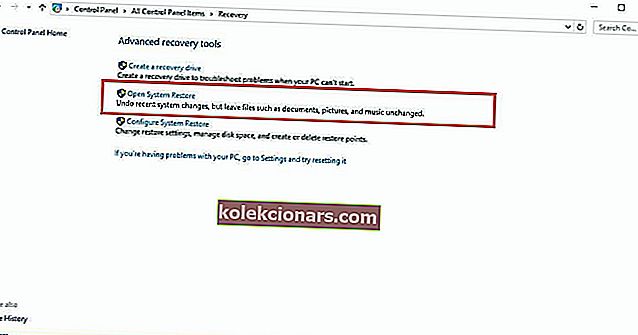
- Napsauta Seuraava.
- Valitse ongelmalliseen ohjelmaan / sovellukseen, ohjaimeen tai päivitykseen liittyvä palautuspiste.
- Napsauta Seuraava.
- Napsauta Valmis
7. Suorita automaattinen korjaus
- Aseta Windowsin asennuslevy tai USB-asema ja käynnistä tietokone uudelleen. Näet viestin, jossa sinua pyydetään painamalla mitä tahansa näppäintä käynnistääksesi DVD-levyltä.
- Paina mitä tahansa näppäintä käynnistääksesi DVD-levyltä.
- Kun näet Windowsin asentamisen -sivun, napsauta Korjaa tietokone aloittaaksesi Windowsin palautusympäristön (WinRE).
- Siirry WinRE: ssä Valitse vaihtoehto -näyttöön.
- Valitse Vianmääritys.
- Napsauta Lisäasetukset.
- Napsauta Automaattinen korjaus.
Tätä varten sinun on ladattava Windows 10 ISO ja luotava Media Creation -työkalu, jonka voit tehdä toisesta tietokoneesta.
Huomautus: Jos et näe mitään näppäintä käynnistääksesi DVD-levyltä -viestiä, sinun on muutettava käynnistysjärjestystä BIOS-asetuksissa aloittaaksesi levyltä tai USB: ltä.
Ole varovainen, kun muutat BIOS-asetuksia, koska BIOS-käyttöliittymä on suunniteltu edistyneille tietokoneen käyttäjille, koska voit muuttaa asetusta, joka saattaa estää tietokonetta käynnistymästä oikein.
Päivitä BIOS vain tarvittaessa, kuten ratkaistessasi yhteensopivuusongelmaa. Se voi olla monimutkaista ja tehdä tietokoneestasi käyttökelvottoman mahdollisten virheiden varalta.
Noudata alla olevia vaiheita täsmälleen samalla tavalla kuin muutat käynnistysjärjestystä ja suorita sitten korjaus:
- Tarkista uudelleenkäynnistysprosessissa ohjeet normaalin käynnistyksen keskeyttämiseksi.
- Anna BIOS-apuohjelman . Suurin osa tietokoneista käyttää F2-, F10-, ESC- tai DELETE- näppäimiä tämän asennuksen aloittamiseksi.
- Etsi BIOS-välilehdestä välilehti, jonka nimi on Boot Order, Boot Options tai Boot.
- Siirry käynnistysjärjestykseen nuolinäppäimillä .
- Paina Enter.
- Etsi siirrettävä laite (CD, DVD tai USB-muistitikku) Boot-luettelosta.
- Siirrä asemaa nuolinäppäimillä ylöspäin, jolloin se näkyy ensimmäisenä käynnistysluettelossa.
- Paina Enter.
- Käynnistysjärjestys on nyt vaihdettu käynnistämään DVD-, CD- tai USB-muistitikulta.
- Tallenna muutokset ja poistu BIOS-asetusohjelmasta painamalla F10- näppäintä.
- Napsauta vahvistusikkunoissa Kyllä .
- Tietokone käynnistyy normaalisti.
- Anna skannauksen jatkua muutaman minuutin ajan tietokoneesi tartuttavien haittaohjelmien poistamiseksi.
- Valitse haluamasi kieli, valuutta, aika, näppäimistö tai muu syöttötapa.
- Napsauta Seuraava.
- Valitse Korjaa tietokone.
- Valitse korjattava käyttöjärjestelmä (tässä tapauksessa Windows 10).
- Napsauta Seuraava.
- Käytössä Valitse vaihtoehto -ikkunassa vianmääritys.
- Valitse Lisäasetukset.
- Valitse S ystem Restore tai Startup Repair.
Kun korjaus on valmis, tarkista, poistuuko Windows 10: n käynnistysongelma, muuten kokeile seuraavaa ratkaisua.
Ratkaisu 8 - Liitä erilaiset videolähdöt tietokoneeseen
Voit kokeilla erilaisia videolähtöyhdistelmiä, kuten alla olevia, ja katso, jatkuuko Windows 10: n käynnistysongelma:
- Yhdistä eri sovittimeen integroidusta grafiikasta erilliseen korttiin tai päinvastoin
- Yhdistä toiseen lähtöön HDMI: stä DVI: hen, DisplayPortista VGA: han tai muuhun yhdistelmään
9. Käynnistä vikasietotilassa ja verkosta
- Käynnistä tietokoneesi uudelleen.
- Kun kirjautumisnäyttö tulee näkyviin, pidä SHIFT- näppäintä painettuna, kun valitset Virta ja sitten Käynnistä uudelleen.
- Kun tietokone on käynnistynyt uudelleen valitsemalla vaihtoehto- näyttö, valitse Vianmääritys.
- Napsauta Lisäasetukset.
- Napsauta Käynnistysasetukset.
- Napsauta Käynnistä uudelleen.
- Kun se käynnistyy uudelleen, näet luettelon vaihtoehdoista. valitse Vikasietotila ja verkko 5 tai F5.
Vikasietotila ja verkko käynnistää Windowsin vikasietotilassa, mukaan lukien verkko-ohjaimet ja palvelut, joita tarvitset Internetin tai muiden samassa verkossa olevien tietokoneiden käyttämiseksi.
Kun olet vikasietotilassa, voit suorittaa seuraavat toimet yrittääksesi ratkaista Windows 10 ei käynnisty -ongelman:
- Suorita System File Checker (SFC) -skannaus
- Suorita DISM-työkalu
Kuinka suorittaa SFC-skannaus
- Napsauta Käynnistä.
- Siirry hakukenttään ja kirjoita CMD.
- Valitse komentokehote.
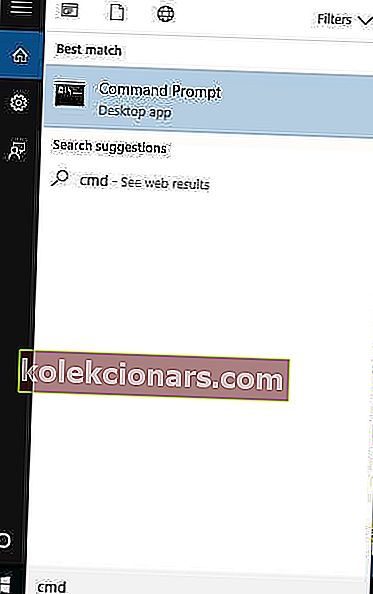
- Napsauta hiiren kakkospainikkeella ja valitse Suorita järjestelmänvalvojana.
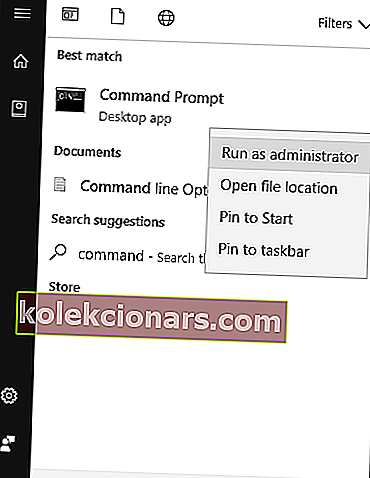
- Kirjoita sfc / scannow
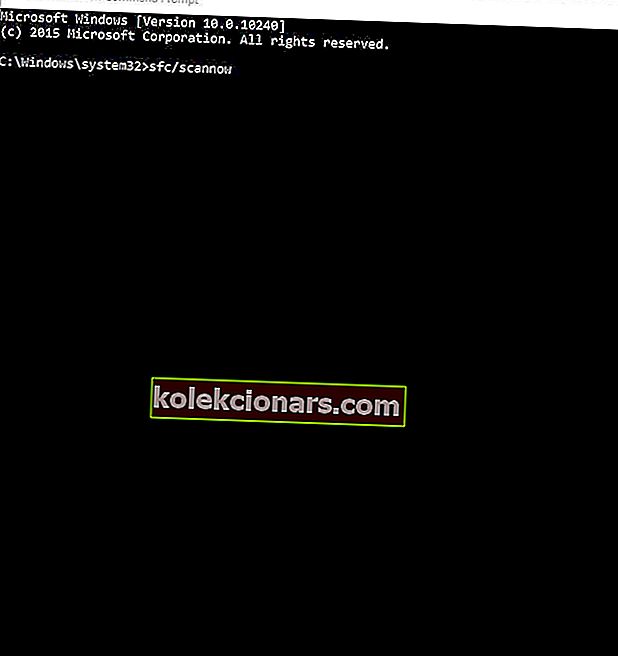
- Paina Enter.
- Käynnistä tietokoneesi uudelleen.
Järjestelmätiedostojen tarkistus tarkistaa kaikki suojatut järjestelmätiedostot ja korvaa sitten virheelliset versiot alkuperäisillä, oikeilla Microsoft-versioilla.
Kuinka ajaa DISM-työkalu
- Napsauta Käynnistä.
- Kirjoita hakukenttään CMD.
- Napsauta hakutulosluettelossa Komentokehote .
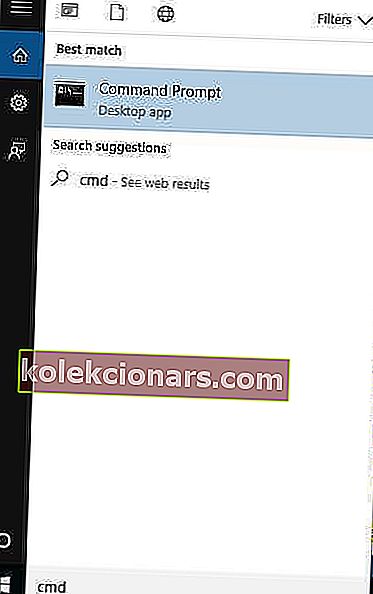
- Kirjoita Dism / Online / Cleanup-Image / RestoreHealth
Jos Windows 10 ei vieläkään käynnisty, käynnistä DISM-työkalu tai Deployment Image Servicing and Management -työkalu.
DISM-työkalu auttaa korjaamaan Windowsin vioittumisvirheet, kun Windows-päivityksiä ja Service Pack -paketteja ei asenneta vioittumisvirheiden takia, esimerkiksi jos sinulla on vioittunut järjestelmätiedosto. Kun korjaus on valmis, käynnistä tietokone uudelleen ja tarkista, jatkuuko Windows 10: n käynnistysongelma.
Jos vikasietotila on vakaa, ongelma on todennäköisesti ohjaimissa, mutta tietokoneesi saattaa myös tarvita desinfiointia tai järjestelmätiedostojen korjausta, koska useimmat Windows 10: n päivitysongelmat ovat aiempien käyttöjärjestelmien välisiä korruptiokysymyksiä.
Tee tässä tapauksessa vielä vikasietotilassa:
- Napsauta Käynnistä.
- Siirry hakukenttään ja kirjoita Päivitä tarkistaaksesi ja nopeuttaaksesi tärkeitä päivityksiä vievällä asennuksella.
- Napsauta hiiren kakkospainikkeella Käynnistä- painiketta.
- Valitse Laitehallinta.
- Tuo puuttuvat tai virheelliset ohjaimet tietokoneelta tai valmistajan verkkosivustolta.
Myös edelleen vikasietotilassa, lataa, asenna ja hylkää Malwarebytesin ja mainosohjelmien puhdistusaineiden kokeiluversio, päivitä sitten ja suorita täysi tarkistus. Varmista, että poistat bloatware-virustentorjuntaohjelmat ja otat sisäänrakennetun Windows Defenderin testataksesi tietokoneesi suorituskyvyn.
Kun yllä olevat on lajiteltu, toimi seuraavasti:
- Napsauta hiiren kakkospainikkeella tehtäväpalkkia.
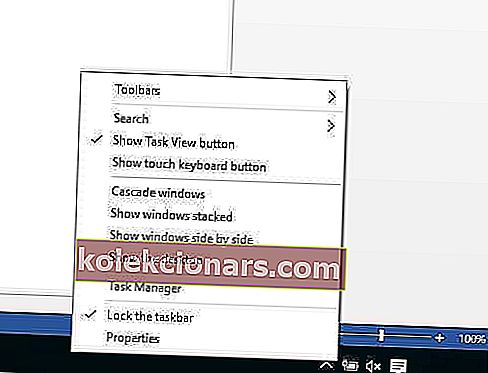
- Valitse Tehtävienhallinta.
- Käytössä Käynnistys välilehti, poista käytöstä kaikki kunnes asennus on vakiintunut.
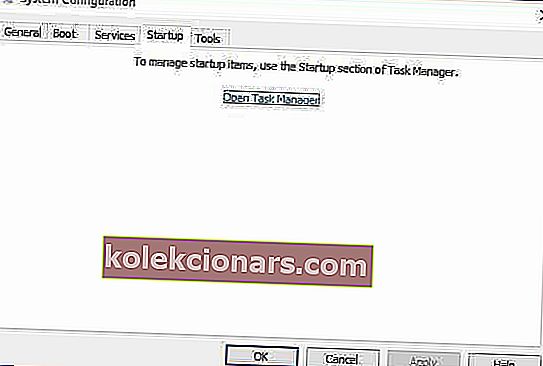
- Palauta vain tarvitsemasi, mukaan lukien Windows
Tarkista, onko Windows 10 ei käynnisty -ongelma edelleen, vai onko se kadonnut. Jos se jatkuu, kokeile seuraavaa ratkaisua.
10. Suorita puhdas käynnistys
- Siirry hakukenttään.
- Kirjoita msconfig.
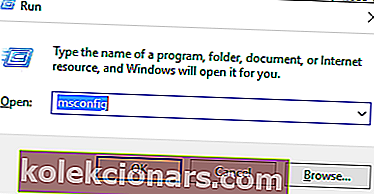
- Valitse Järjestelmän kokoonpano.
- Etsi Palvelut- välilehti.
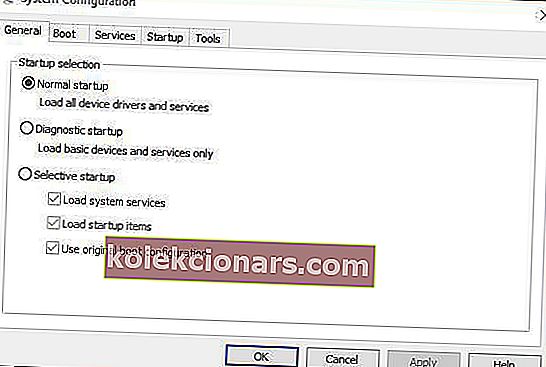
- Valitse Piilota kaikki Microsoftin palvelut -ruutu.
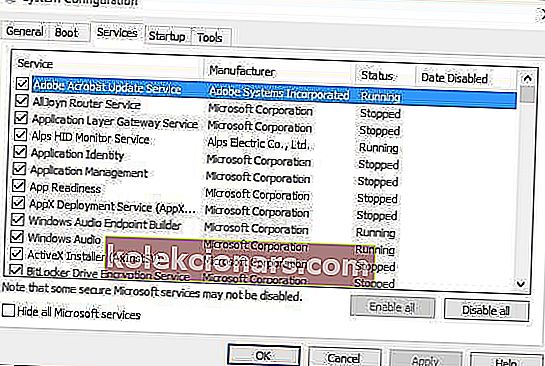
- Napsauta Poista kaikki käytöstä.
- Siirry Käynnistys- välilehdelle.
- Napsauta Avaa Tehtävienhallinta.
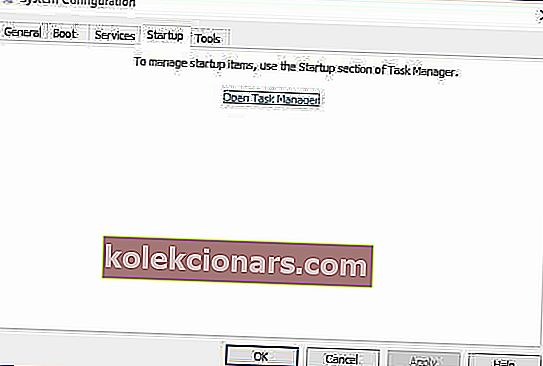
- Sulje Tehtävienhallinta ja valitse sitten OK.
- Käynnistä tietokone uudelleen.
Sinulla on puhdas käynnistysympäristö, kun kaikkia näitä vaiheita on noudatettu huolellisesti, minkä jälkeen voit yrittää tarkistaa, onko ongelma kadonnut.
Poistu vikasietotilasta seuraavasti:
- Napsauta hiiren kakkospainikkeella Käynnistä- painiketta.
- Valitse Suorita.

- Kirjoita msconfig.
- Ponnahdusikkuna avautuu.
- Siirry Käynnistys- välilehdelle.

- Poista valinta Safe Boot -valintaruudusta tai poista sen valinta .
- Käynnistä tietokoneesi uudelleen.
Jos onnistut käynnistämään vikasietotilassa, suorita puhdas käynnistys ongelman aiheuttavien ohjelmistojen ristiriitojen poistamiseksi.
Puhtaan käynnistyksen suorittaminen tietokoneelle vähentää ohjelmistoihin liittyviä ristiriitoja, jotka voivat tuoda esiin Windows 10: n käynnistysvirheen perimmäiset syyt. Nämä ristiriidat voivat johtua sovelluksista ja palveluista, jotka käynnistyvät ja toimivat taustalla aina, kun käynnistät Windowsin normaalisti.
UKK: Lisätietoja tietokoneen käynnistämisestä
- Kuinka pääsen Windows 10: een tietokoneelta, joka ei käynnisty?
Paras veto tietokoneen käynnistämiseen ja vianmääritykseen, joka ei käynnisty, on syöttää se vikasietotilaan. Se on esimerkiksi erinomainen tapa asentaa Windows 10 -päivitykset.
- Voivatko laitteistomuutokset estää tietokoneeni käynnistymisen?
Tietyissä olosuhteissa siirrettävien asemien kytkeminen tietokoneeseen voi aiheuttaa sen, että se lopettaa käynnistämisen, koska se käyttää irrotettavaa laitetta käynnistyslähteenä.
- Voinko käynnistää tietokoneeni muulta kuin kiintolevyltä?
Joo. Käynnistettävänä laitteena voidaan käyttää mitä tahansa siirrettävää tietovälinettä, joka on määritetty oikealla tavalla, olipa se sitten USB-tikku tai ulkoinen kiintolevy tai SSD.
Oliko jokin näistä ratkaisuista korjata Windows 10 ei käynnisty ongelmaa tietokoneellasi? Kerro meille alla olevasta kommenttiosasta.
Toimittajan huomautus: Tämä viesti julkaistiin alun perin maaliskuussa 2019, ja sitä on päivitetty ja päivitetty maaliskuussa 2020 tuoreuden, tarkkuuden ja kattavuuden vuoksi.