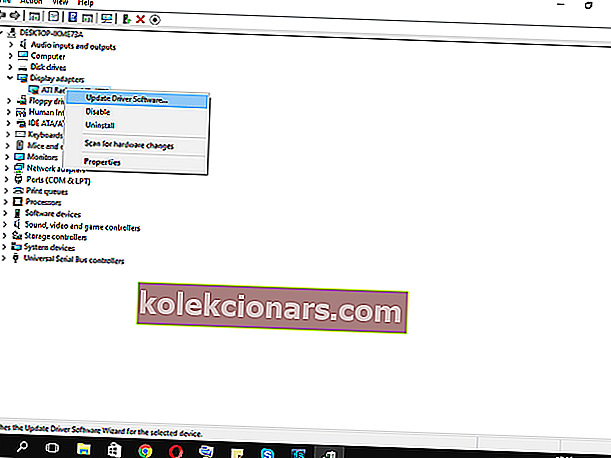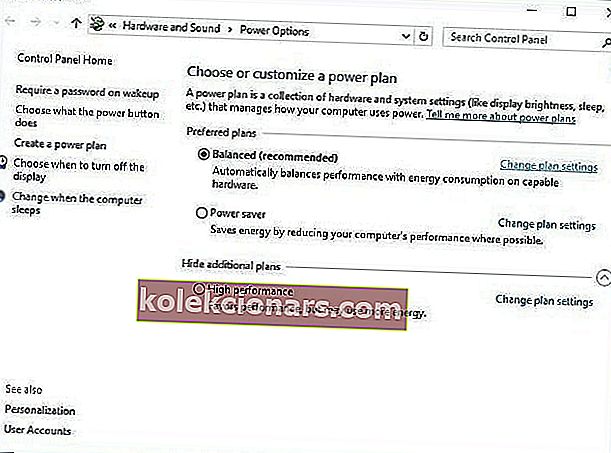- Kaikki meistä ovat kokeneet yhden tai kaksi spontaania sammutusta tai uudelleenkäynnistyksen joskus. Tämä voi olla laitteisto- tai ohjelmistokysymys, mutta jos se on yksittäinen tapahtuma, et ajattele sitä kahdesti. Jos se toistuu, aloita kuitenkin tekemällä säätöjä, kuten tarkistamalla ohjaimet ensin.
- Seuraava asia, jota voit kokeilla, on sammuttaa lepotila ja sammuttaa sitten nopea käynnistys. Molemmat voivat laukaista odottamattomat sammutukset, joista voit elää ilman.
- Kaikilla on joskus ongelmia järjestelmänsä kanssa. Lue lisää ratkaisuja lukemalla artikkeleita Windows 10: n korjaus-osiosta.
- Jos olet päässyt tähän artikkeliin, se valitettavasti tarkoittaa, että sinulla on ongelma laitteessasi. Lisää kannettavamme ja tietokoneemme kirjanmerkkeihin tulevia ongelmia varten.

Kaikki meistä ovat kokeneet yhden tai kaksi spontaania sammutusta tai uudelleenkäynnistyksen ajoittain. Joskus syyllinen on laitteisto, joskus ohjelmisto.
Joko niin, se on eristetty tapahtuma. Mitä tapahtuu, jos sammutukset toistuvat usein? Päivittäin tai jopa tunneittain?
Tämä pätee vain ongelmaan, jota käsittelemme tänään. IT-foorumit ovat täynnä ihmisiä, jotka pyytävät ratkaisua.
Useimmissa tapauksissa heillä ei koskaan ollut äkillisiä sammutuksia Windows 7: ssä tai Windows 8.1: ssä. Ja sitten he, päättäen päivittää Windows 10: ksi, yhtäkkiä tulivat hermojen murtamisen maailmaan.
Kuulet paljon yleisiä ratkaisuja Windows-teknikoilta, mutta se on kaikella kunnioituksella paljon anteeksipyytävää hölynpölyä.
Joten laadimme luettelon kiertotavoista sekä torni- että kannettaville tietokoneille.
Emme kerro sinulle, että ongelmanratkaisut korjaavat tietokoneesi ehdottomasti, mutta se voi auttaa sinua poistamaan tavalliset epäillyt.
Lisäksi opit yhden tai kaksi asiaa tavallisista vaiheista, jotka sinun tulisi suorittaa samankaltaisissa tilanteissa.
- Tarkista ohjaimet
- Sammuta lepotila
- Sammuta nopea käynnistys
- Muokkaa virran lisäasetuksia
- Käytä Windowsin sammutusapuria
- Tarkista suorittimen lämpötila
- Päivitä BIOS
- Tarkista kiintolevyn tila
- Suorita puhdas uudelleenasennus
Windows 10 sammuu odottamatta lepotilan jälkeen? Opi ratkaisemaan tämä ongelma!
Kuinka voin korjata tietokoneen satunnaiset sammutukset Windows 10: ssä?
Ratkaisu 1: Tarkista ohjaimet
Ensimmäiset vaiheet, jotka sinun pitäisi ottaa, liittyvät ohjaimiin. Aikaisemmissa Windows-julkaisuissa ne aiheuttivat usein BSOD-tiedostoja (Blue Screen of Death) ja sammutuksia.
Joten, mitä aiot tehdä, on tarkistaa ensin GPU-ohjaimet.
Suurinta osaa Windows Update -palvelun kautta saamiasi yleisiä ohjaimia voidaan käyttää, mutta näin ei ole GPU-ohjaimissa.
Tarvitset virallisen valmistajan toimittamat uusimmat ohjaimet.
- Napsauta hiiren kakkospainikkeella Käynnistä ja suorita Laitehallinta.
- Etsi Näyttösovittimet.
- Napsauta hiiren kakkospainikkeella näytönohjainta ja avaa Ominaisuudet.
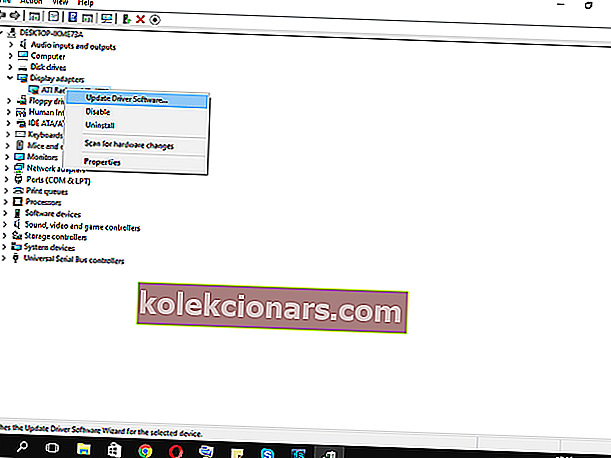
- Avaa Tiedot-välilehdessä HardwareId ja kopioi ensimmäinen rivi leikepöydälle.
- Siirry nyt Ohjaimet-välilehteen ja Poista ohjain.
- Liitä ensimmäinen rivi ja etsi. Sinun pitäisi nähdä tarkka nimi ja yksityiskohdat käyttämästäsi GPU: sta.
- Siirry viralliselle ohjaintoimittajan sivustolle ja lataa oikeat, uusimmat ohjaimet.
- Asenna ohjaimet ja käynnistä tietokone uudelleen.
Jos käytät dual-GPU: ta Intel (integroitu) ja AMD / nVidia (erillinen) näytönohjaimella, muista päivittää molempien ohjaimet.
Lisäksi saatat haluta päivittää SSD-laiteohjelmiston. Jotkut käyttäjät ilmoittivat sammutusten vähenemisestä kyseisen toimenpiteen jälkeen.
Haluatko uusimmat saatavilla olevat ohjaimet? Valitse helppo tapa yhdellä tämän luettelon ohjaimen päivitystyökalulla!
Ratkaisu 2: Poista lepotila käytöstä
Lepotila on loistava tilanteissa, joissa tietokone / kannettava tietokone on käyttämättömänä pitkään.
Se säästää energiaa ja antaa sinun jatkaa käyttöä muutamassa sekunnissa. Kunnes siitä tuli ongelma Windows 10: ssä.
Jotkut käyttäjät kokivat täydellisen virrankatkaisun tavallisen lepotilan sijaan.
Tarkemmin sanottuna näyttää siltä, että vikasietotila on joissakin tapauksissa horrostila. Tämän vuoksi seuraava askel olisi poistaa lepotila käytöstä. Jatkamme sieltä.
- Avaa Käynnistä.
- Napsauta Asetukset.
- Avoin systeemi.
- Aseta sekä näytön että lepotilan arvoksi Ei koskaan.
Voit myös yrittää asettaa sen viiden tunnin aikakatkaisulle. Tällä tavoin jotkut muut mahdolliset häiriöt tulisi estää.
Jos sammutukset toistuvat, siirry seuraaviin vaiheisiin.
Ratkaisu 3: Sammuta nopea käynnistys
Äskettäin lisätyn nopean käynnistyksen avulla Microsoft yritti nopeuttaa asioita säilyttäen samalla vakauden.
Mutta koska se vaikuttaa tapaan, jolla tietokoneesi sammuu, se voi kutsua paljon virheitä.
Onneksi voit poistaa sen käytöstä, tarkistaa tietokoneen toiminnan ja siirtyä seuraaviin vaiheisiin, jos kiertotapa epäonnistui.
- Napsauta hiiren kakkospainikkeella Käynnistä ja suorita Virranhallinta-asetukset.
- Valitse Virranhallinta-asetukset-kohdassa Valitse mitä virtapainikkeet tekevät.
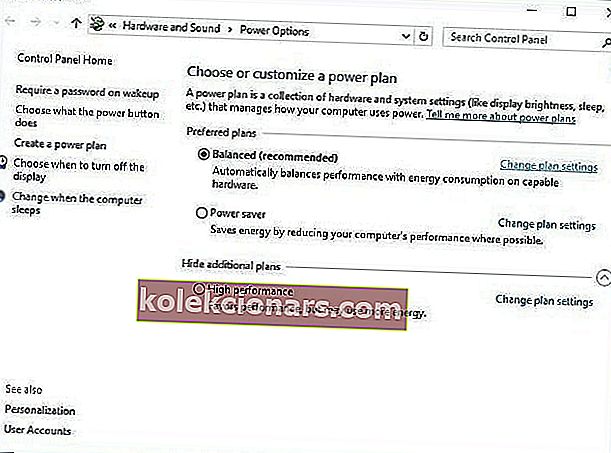
- Valitse Muuta asetuksia, jotka eivät ole tällä hetkellä käytettävissä.
- Poista valinta Sammuta-asetuksissa Ota käyttöön nopea käynnistys (suositus).
- Napsauta OK vahvistaaksesi ja olet valmis.
Nopeaa käynnistystä ei voitu poistaa käytöstä? Korjaa ongelma kuin todellinen teknikko yksityiskohtaisen oppaan avulla!
Ratkaisu 4: Säädä lisäasetuksia
Vaikuttaa siltä, että monet ongelmat liittyvät Windows 10: n tehoasetuksiin. Satunnaiset sammutukset voivat olla luettelossa.
Meillä on muutama parannus edistyneisiin tehoasetuksiin, jotka kannattaa kokeilla.
Muista, että tarvitset järjestelmänvalvojan oikeudet suorittaaksesi ne.
- Napsauta hiiren kakkospainikkeella Käynnistä ja avaa Virta-asetukset.
- Valitse oletustehosuunnitelma ja napsauta Muuta suunnitelman asetuksia.
- Napsauta Muuta virran lisäasetuksia.
- Siirry kohtaan Suorittimen virranhallinta.
- Muuta arvo arvosta 100 arvoon 0 prosessorin vähimmäistilassa.
- Siirry nyt kohtaan Kiintolevy> Sammuta kiintolevy sen jälkeen ja pienennä arvoa, kunnes se näkyy Ei koskaan. Se sopii sekä kannettaviin tietokoneisiin kytkettyihin että akkuihin.
- Tallenna muutokset ja poistu.
Ratkaisu 5: Käytä tätä suositeltavaa työkalua
Windows Shutdown Assistant on oma työkalu, joka estää tietokonetta sammumasta satunnaisesti. Helppokäyttöisellä käyttöliittymällä ja automatisoiduilla tehtävillä.
Sen avulla voit sammuttaa tietokoneen haluttuun aikaan automaattisesti.
Voit myös asettaa sen sammuttamaan tietokoneen muissa tilanteissa, kuten järjestelmän lepotilassa, liian korkeassa suorittimen käytössä tai alhaisessa akkuvirrassa.
Ohjelmiston avulla voit myös kirjautua ulos, käynnistää uudelleen ja lukita tietokoneen automaattisesti.

Tämä työkalu tukee kaikkia Windows-käyttöjärjestelmiä ja sisältää seuraavat ominaisuudet:
- Sammuta tietokone automaattisesti eri tilanteissa
- Aikataulu ohjelman suorittamiseen tai tiedoston avaamiseen
- Useita toimintoja Windows-tehtävien hallintaan
- Suojatut tiedostot ja tiedot
- Visuaalinen taukomuistutus
- Luo muistutus ja aseta se näyttämään automaattisesti työpöydällä tiettynä ajankohtana.
Lataa kokeiluversio nyt ja anna sille kuvaus. Satunnaisten sammutusten korjaamisen lisäksi se on myös erinomainen työkalu tehtävien vaivattomaan järjestämiseen.
- Hanki nyt Windows Shutdown Assistant viralliselta verkkosivustolta
Muussa tapauksessa jatka edistyneemmillä muutoksilla.
Ratkaisu 6: Tarkista suorittimen lämpötila
Joissakin tapauksissa suorittimesi tai grafiikkasuorittimesi voi ylikuumentua ja se johtaa sammuttamiseen.
Emolevysi on nimittäin ohjelmoitu sammuttamaan kaikki estääkseen suorittimen vakavat vahingot.
Tämä koskee erityisesti kannettavia tietokoneita, joilta puuttuu suurimmaksi osaksi riittävä jäähdytysjärjestelmä intensiiviseen pelaamiseen.
Voit tarkistaa järjestelmän lämpötilat kolmannen osapuolen työkaluilla tai koskettaa vain rennosti kannettavan tietokoneen takaosaa.
Jos lämpötilat ovat hälyttävän korkeita, sinun on tehtävä jotain.
- Puhdista kannettavan tietokoneen tuuletinpaikka tai työpöydän CPU-jäähdytin.
- Vaihda lämpöpasta.
- Käytä jonkinlaista jäähdytyslevyä lämmityksen vähentämiseksi.
- Muuta ylikellon asetukset oletusarvoihin.
Jos kannettavalla tietokoneellasi on takuu, suosittelemme ottamaan sen toimittajallesi ja antamaan ammattilaisten puhdistaa.
Ratkaisu 7: Päivitä BIOS
Vaikka BIOS-päivitys ei ole suositeltavaa, etenkään aloittelijoille, joskus sitä tarvitaan. Jos sitä käytetään väärin, BIOS-päivitys voi aiheuttaa paljon ongelmia ja useimmat niistä ovat kohtalokkaita tietokoneellesi.
Jotkut emolevyt tarjoavat erityisen päivitystyökalun, joka näkyy BIOS-asetuksissa. Jos sinulla on uusi emolevy, sinulla on helppo päivittää.
Vanhempien kokoonpanojen käyttäjillä on kuitenkin paljon vaikeampi tehtävä.
Varmista, että olet kerännyt kaikki tiedot ennen prosessin suorittamista. Jos emolevy on ajan tasalla, älä päivitä sitä.
Päivitä BIOS asiantuntijana kattavan oppaan avulla!
Ratkaisu 8: Tarkista kiintolevyn tila
Toinen tarkastamisen arvoinen asia on kiintolevy. Jos kiintolevy on vioittunut tai se on vahingoittanut sektoreita, saatat kohdata monia erilaisia ongelmia.
Suurimman osan ajasta järjestelmä ei käynnisty, mutta se voi myös liittyä äkillisiin sammutuksiin.
Tätä tarkoitusta varten voit käyttää kolmannen osapuolen työkaluja ja skannata levyn (kuten HDDScan), tai käyttää sisäänrakennettua työkalua ja tehdä se sisäisesti.
Ensinnäkin sisäänrakennettu työkalu palvelee sinua oikein, ja tässä on miten sitä käytetään.
- Napsauta hiiren kakkospainikkeella Käynnistä ja suorita komentokehote (järjestelmänvalvoja)
- Kirjoita komentoriville seuraava komento ja vahvista painamalla Enter.
-
- wmic-levyasema saa tilan
-
- Tiedät, että kiintolevy on terve, kun sinua pyydetään valitsemaan OK jokaiselle osiolle.
Toisaalta, jos näet tuntematon, varoitus tai huono, kiintolevylläsi on joitain ongelmia.
Tietenkin voit aina skannata kiintolevyn yhdellä parhaista työkaluista tästä upeasta luettelosta!
Ratkaisu 9: Suorita puhdas uudelleenasennus
Päivän lopussa Windowsin puhdas uudelleenasennus on kannattavin ratkaisu. Tietenkin, jos laitteisto ei ole yllyttimien kutsumaton sammutus.
Media Creation Tool -työkalun avulla saat helposti asennusasetukset joko ISO DVD -levylle tai käynnistettävälle USB: lle.
Muista varmuuskopioida tietosi järjestelmäosiolta ennen prosessin alkua. Pidä lisäksi huolta lisenssiavain.
Prosessi ei ole niin kova kuin joissakin aiemmissa järjestelmissä, joten voit lopettaa kahdessa tunnissa.

Sen pitäisi kääriä se. Toivomme, että löydät nämä kiertotavat ongelman kannalta.
Lopuksi, kaikki mitä voit tehdä, on yrittää, koska Microsoft on se, jonka pitäisi käsitellä tätä ongelmaa entistä innokkaammin.
Jos sinulla on ehdotuksia, vaihtoehtoisia ratkaisuja tai kysymyksiä, älä unohda kertoa meille kommenteissa.
FAQ: Lue lisää satunnaisista sammutuksista
- Miksi tietokoneeni sammuu satunnaisesti?
- Onko virusta, joka sammuttaa tietokoneen?
- Kuinka tarkistan kuljettajani?
Avaa Laitehallinta ja etsi komponentti luettelosta. Jos napsautat sitä hiiren kakkospainikkeella ja valitset Ominaisuudet, löydät useita vaihtoehtoja ohjainten päivittämiseen. Nykyään voit myös tarkistaa uusia ohjaimia Näytä valinnaiset päivitykset -toiminnon avulla.
Toimittajan huomautus: Tämä viesti julkaistiin alun perin marraskuussa 2018, ja sitä on päivitetty ja päivitetty maaliskuussa 2020 tuoreuden, tarkkuuden ja kattavuuden vuoksi.