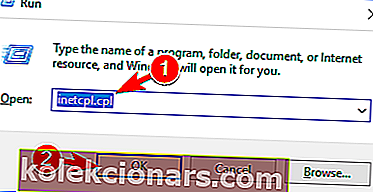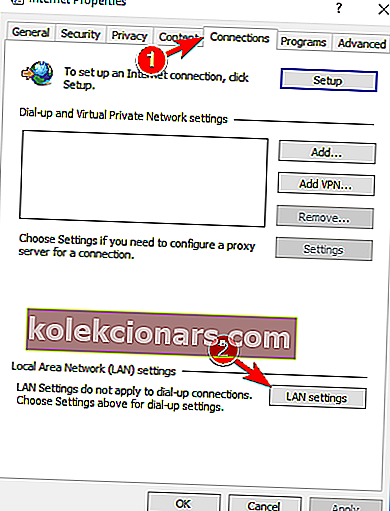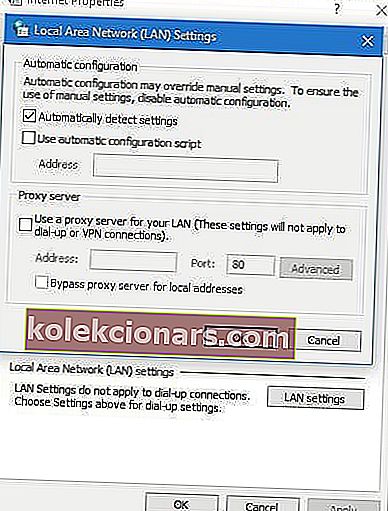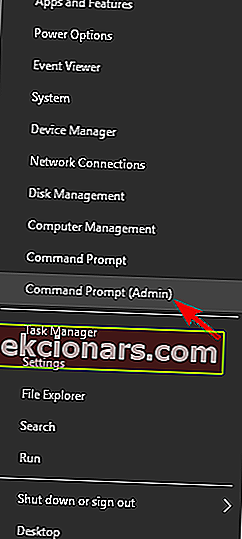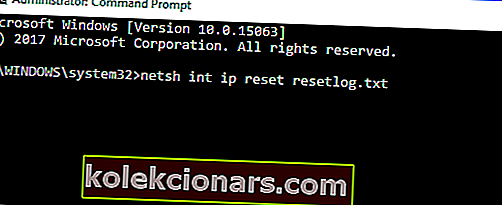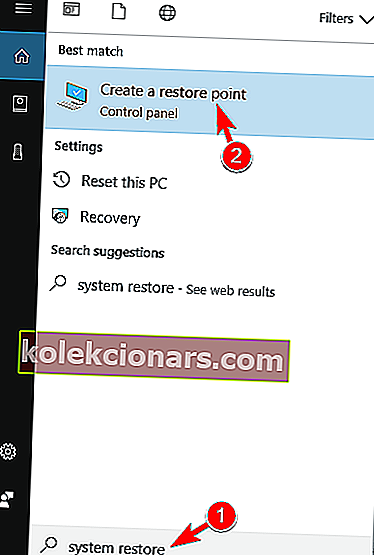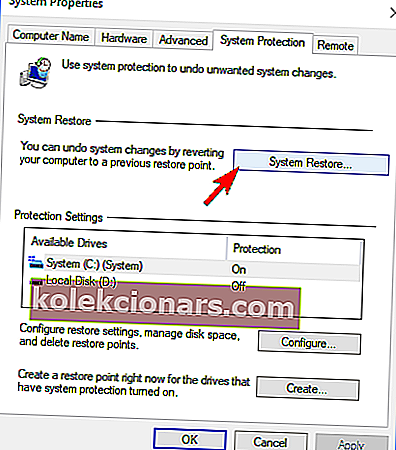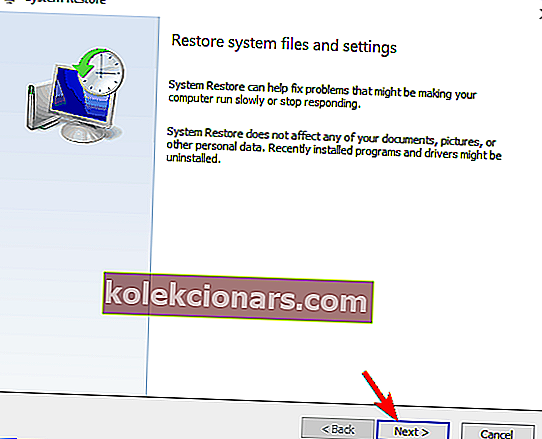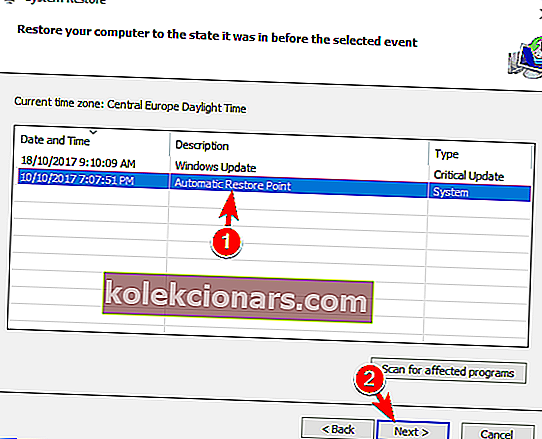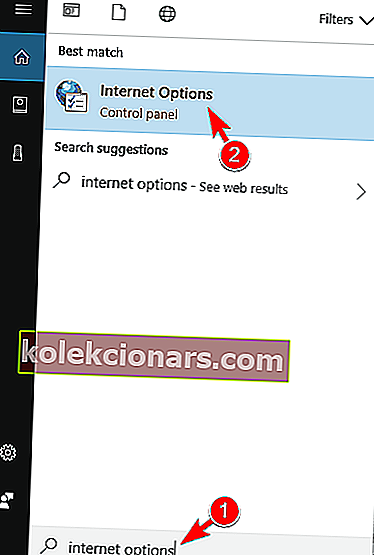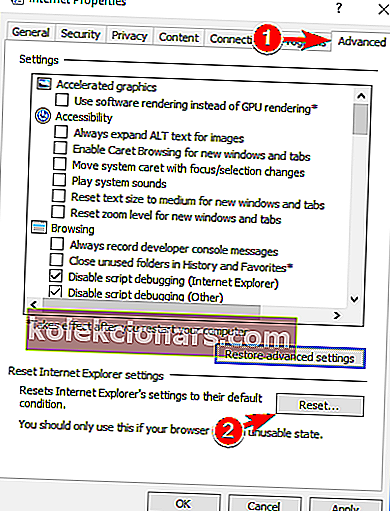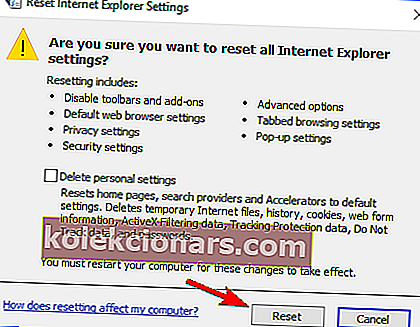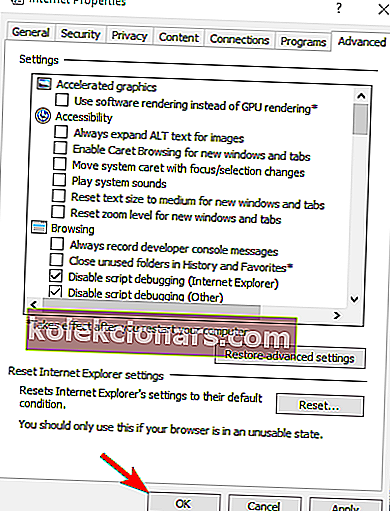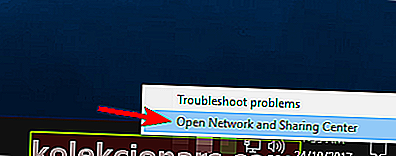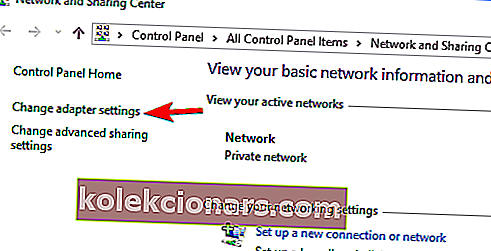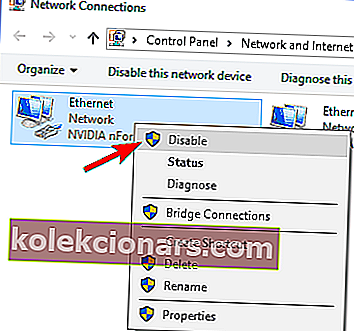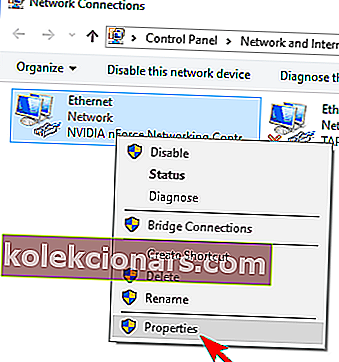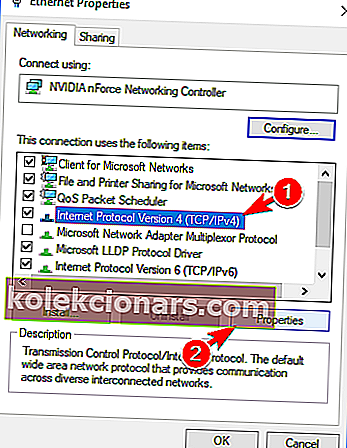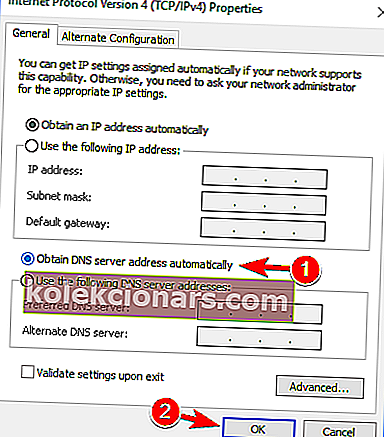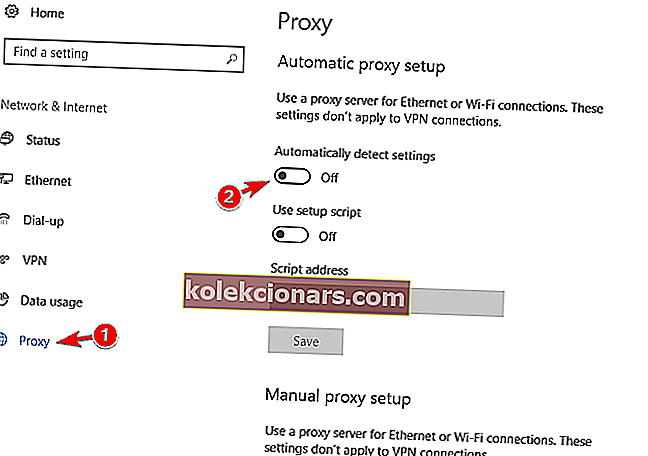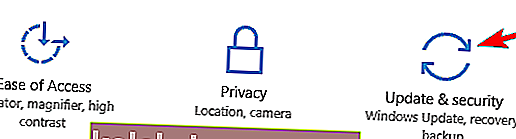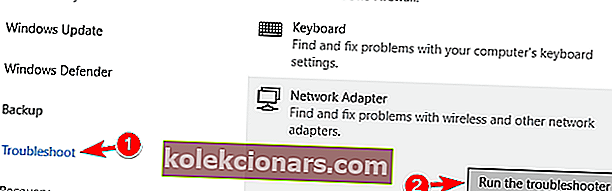- Välityspalvelin on välipalvelin, joka erottaa loppukäyttäjät heidän selaamistaan verkkosivustoista.
- Alla olevassa oppaassa esittelemme kuinka korjata tietokone, joka ei tunnista välityspalvelinasetuksia.
- Lisätietoja siitä, miten voit korjata usein tietokoneongelmia, käy omistetussa Fix Hub -sivustollamme.
- Jos yksityisyys on mielessäsi, saatat pitää laajasta Internet-turvallisuutta koskevasta materiaalistamme.

Jokaisella käyttöjärjestelmällä on jonkinlainen ongelma, ja sama pätee Windows 10 -käyttöjärjestelmään. Puhumalla siitä, harvoilla Windows 10 -käyttäjillä on ollut välityspalvelinongelmia.
Käyttäjien mukaan he saavat virheilmoituksen "Windows ei voinut tunnistaa verkon välityspalvelinasetuksia automaattisesti", ja jos sinulla on vastaavia ongelmia, tutustu alla oleviin ratkaisuihimme.
Kuinka käsitellä välityspalvelinongelmia Windows 10: ssä?
Välityspalvelimeen voi liittyä monia ongelmia, ja tässä artikkelissa käsitellään seuraavia ongelmia:
- Windows 10 ei tunnista välityspalvelinasetuksia
- Tämä on tämän virheen yleinen muunnelma, ja se voidaan korjata helposti käyttämällä jotakin ratkaisumme.
- Windows ei voinut tunnistaa välityspalvelinta automaattisesti
- Joskus saatat saada viestin, jonka mukaan Windows ei tunnista välityspalvelinta.
- Tämä ongelma liittyy yleensä verkkoasetuksiin.
- Windows ei tallenna välityspalvelinasetuksia
- Käyttäjien mukaan he eivät pysty tallentamaan välityspalvelinasetuksiaan.
- Tämä on yleinen virhe, mutta sinun pitäisi pystyä korjaamaan se tämän artikkelin ratkaisuilla.
- Windowsin välityspalvelimen asetukset muuttuvat jatkuvasti
- Tämä on toinen yleinen välityspalvelimen ongelma.
- Käyttäjien mukaan välityspalvelinasetukset muuttuvat jatkuvasti, eivätkä he pysty määrittämään välityspalvelinta.
- Windows 10 -välityspalvelinasetuksia ei tallenneta, muutetaan
- Tämä on luultavasti yksi ärsyttävimmistä välityspalvelinvirheistä, joita voi esiintyä.
- Käyttäjien mukaan he eivät pysty tallentamaan tai muuttamaan välityspalvelinasetuksiaan.
Käyttäjät ilmoittavat, että Internet heidän tietokoneillaan on hyvin hidasta ja että heidän on vaikea päästä videoiden suoratoistosivustoille, kuten Youtube, Vimeo ja Netflix.
Sanoitko hidas Wi-Fi? Tässä on joitain nopeita ratkaisuja!
Kuten näette, tämä voi olla melko ongelma ja aiheuttaa monia haittoja, mutta onneksi meillä on ratkaisut.
1. Tarkista välityspalvelimen asetukset
- Poista välityspalvelin käytöstä Internet Explorerissa .
- Paina näppäimistön Windows Key + R -näppäintä .
- Kun Suorita- valintaikkuna tulee näkyviin, kirjoita inetcpl.cpl ja paina Enter-näppäintä .
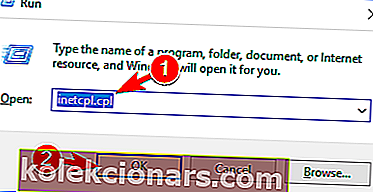
- Napsauta Yhteydet- välilehteä ja napsauta sitten LAN-asetukset- painiketta.
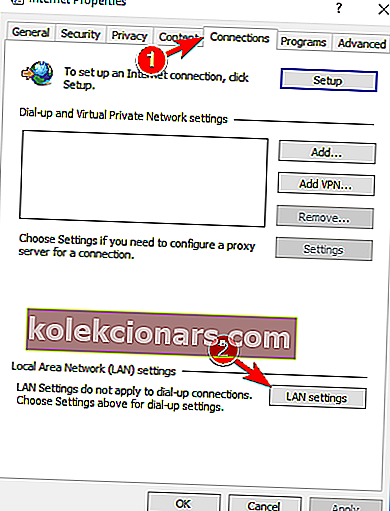
- Tarkista, ovatko välityspalvelinasetuksesi kunnossa.
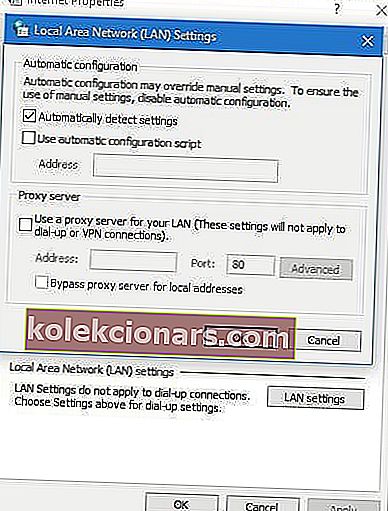
Välityspalvelinongelmat ovat melko ärsyttäviä. Tee niistä menneisyyttä tämän oppaan avulla.
2. Nollaa TCP / IP
- Paina Windows-näppäintä + X ja valitse valikosta Komentokehote (Järjestelmänvalvoja) .
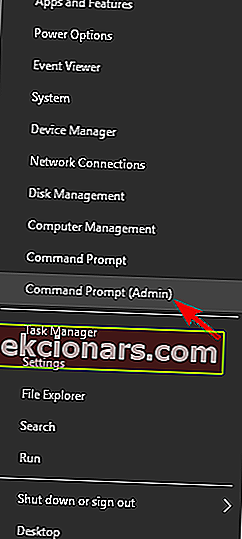
- Kun komentokehote käynnistyy, kirjoita netsh int ip reset resetlog.txt .
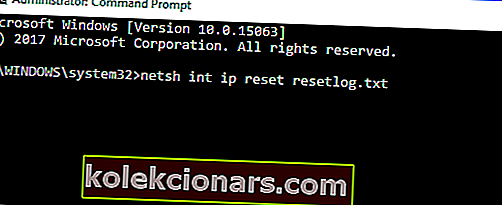
- Käynnistä tietokone uudelleen ja katso, onko ongelma ratkaistu.
Jos et pääse komentokehotteeseen järjestelmänvalvojana, ratkaise ongelma noudattamalla tämän artikkelin vaiheittaisia ratkaisuja.
3. Poista virustorjuntaohjelmiston asennus
Tietokoneen käyttö ilman virustorjunta ei ole paras idea, mutta onneksi Windows 10: n mukana tulee Windows Defender, joka suojaa sinua, kun poistat virustentorjuntaohjelmiston.
Joidenkin käyttäjien mukaan virustentorjuntaohjelmisto, kuten AVG 2015, voi aiheuttaa joitain ongelmia välityspalvelimen kanssa Windows 10: ssä, joten on suositeltavaa poistaa nykyinen virustorjuntaohjelmisto.
Jos olet Norton-käyttäjä, on olemassa ratkaisu virustorjunnan poistamiseksi kokonaan Windows-tietokoneeltasi. Sama voidaan sanoa McAffee-käyttäjistä, jotka voivat käyttää tätä opasta.
Jos haluat olla turvallinen Internetissä surffaillessasi, sinun on hankittava täysin omistettu työkalu verkon suojaamiseksi. Asenna nyt Cyberghost VPN . Se suojaa tietokonetta hyökkäyksiltä selaamisen aikana, peittää IP-osoitteesi ja estää kaiken ei-toivotun pääsyn.
Kun olet poistanut virustorjuntaohjelmiston, tarkista, onko ongelma ratkaistu. Jos ongelma on ratkaistu, muista ladata ja asentaa erilaisia virustorjuntaohjelmia.
4. Käytä Järjestelmän palauttamista
- Paina Windows Key + S ja kirjoita järjestelmän palautus . Valitse Luo palautuspiste tulosluettelosta.
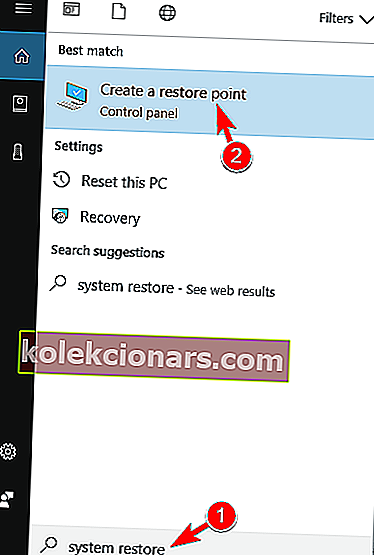
- Järjestelmän ominaisuudet -ikkuna ilmestyy nyt. Napsauta Järjestelmän palauttaminen -painiketta.
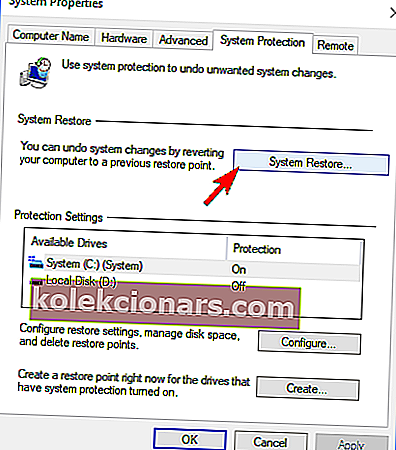
- Kun Järjestelmän palauttaminen -ikkuna tulee näkyviin, napsauta Seuraava .
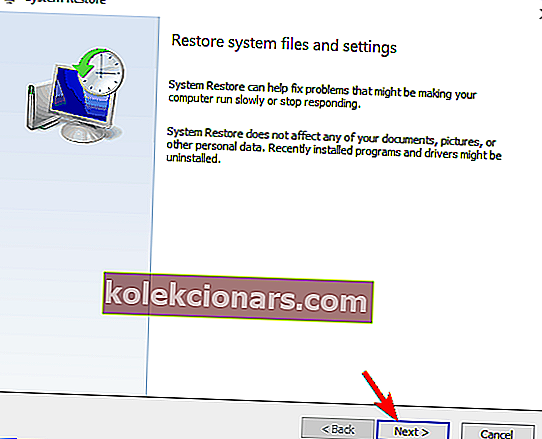
- Nyt sinun pitäisi nähdä luettelo uusimmista palautuspisteistä. Jos mahdollista, valitse Näytä lisäpalautuspisteet . Valitse haluamasi palautuspiste ja napsauta Seuraava .
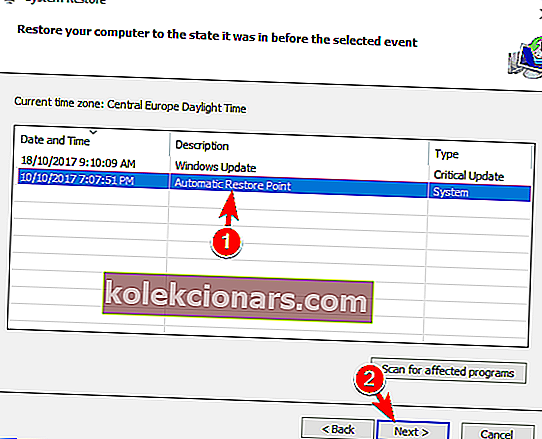
- Suorita palautus loppuun noudattamalla näytön ohjeita.
//windowsreport.com/category/fix/
Palautuksen jälkeen virhesanoma on korjattava ja kaikki alkaa toimia uudelleen. Monet käyttäjät kertoivat, että tämä ratkaisu korjasi ongelman heille, joten muista kokeilla sitä.
Jos olet kiinnostunut palautuspisteen luomisesta, olemme kirjoittaneet siitä laajasti tässä artikkelissa. Jos järjestelmän palautus ei onnistu ja kohtaat jonkinlaisen virheen, korjaa ongelma tutustumalla tähän oppaaseen.
5. Suorita SFC-skannaus
- Avaa komentokehote järjestelmänvalvojana. Tarkista ratkaisu 2 , jotta voit tehdä sen .
- Syötä nyt sfc / scannow ja paina Enter .
- SFC-skannaus alkaa nyt. Skannaus voi kestää noin 10-15 minuuttia, joten älä keskeytä sitä.
Jos et voi suorittaa skannaustoimintoa virheen takia, tämä artikkeli auttaa sinua ohittamaan sen.
Käyttäjien mukaan, voit korjata Windows ei voinut tunnistaa automaattisesti verkon välityspalvelinasetuksia yksinkertaisesti käyttämällä Komentorivi .
Kun skannaus on valmis, tarkista, näkyykö ongelma edelleen. Jos näin on, joudut ehkä käyttämään DISM-skannausta. Voit tehdä sen avaamalla komentokehotteen järjestelmänvalvojana ja kirjoittamalla DISM / Online / Cleanup-Image / RestoreHealth .
DISM-skannaus voi kestää noin 20 minuuttia tai enemmän, joten älä keskeytä sitä.
Kun DISM-skannaus on valmis, tarkista onko ongelma ratkaistu. Jos et voinut suorittaa SFC-skannausta aiemmin, yritä suorittaa se DISM-skannauksen jälkeen.
Molempien tarkistusten suorittamisen jälkeen ongelma on ratkaistava. Useat käyttäjät ilmoittivat, että SFC-skannaus korjasi ongelman heille, joten suosittelemme kokeilemaan sitä.
Haluatko tietää enemmän vioittuneista tiedostoista Windows 10: ssä ja mitä voit tehdä? Katsokaa tätä hämmästyttävää opasta siitä.
6. Nollaa Internet-asetukset
- Paina Windows-näppäintä + S ja kirjoita Internet-asetukset . Valitse valikosta Internet-asetukset .
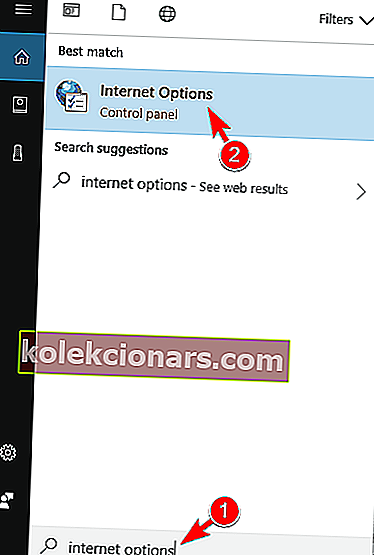
- Siirry Lisäasetukset- välilehteen ja napsauta Palauta .
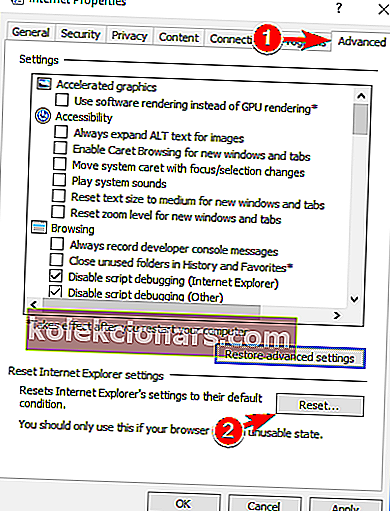
- Napsauta Palauta- painiketta. Halutessasi voit tyhjentää henkilökohtaiset tietosi valitsemalla Poista henkilökohtaiset asetukset .
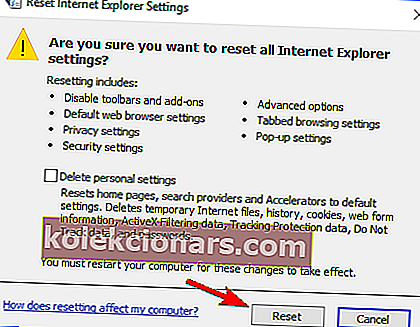
- Valinnainen: Napsauta Palauta lisäasetukset .
- Napsauta nyt Käytä ja OK tallentaaksesi muutokset.
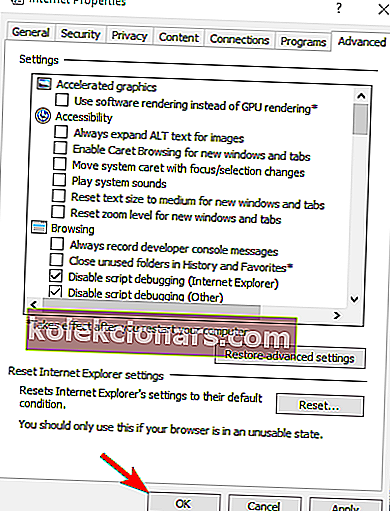
Windows Internet-asetuksista johtuen saattaa joskus tapahtua verkon välityspalvelinasetusten virhe. Sinun pitäisi kuitenkin pystyä korjaamaan ongelma yksinkertaisesti palauttamalla oletusasetukset.
Internet-asetusten palauttamisen jälkeen ongelma on ratkaistava.
7. Käynnistä verkkosovitin uudelleen
- Napsauta hiiren kakkospainikkeella oikeassa alakulmassa olevaa verkkokuvaketta ja valitse Avaa verkko- ja jakamiskeskus .
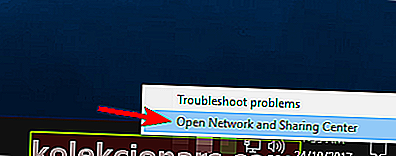
- Napsauta vasemmalla olevasta valikosta Muuta sovittimen asetuksia .
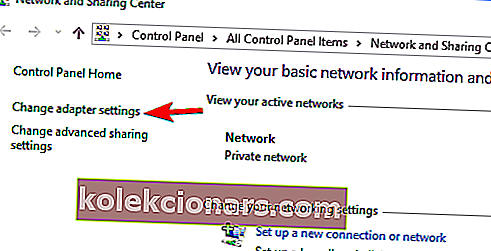
- Etsi verkkoyhteys, napsauta sitä hiiren kakkospainikkeella ja valitse Poista käytöstä .
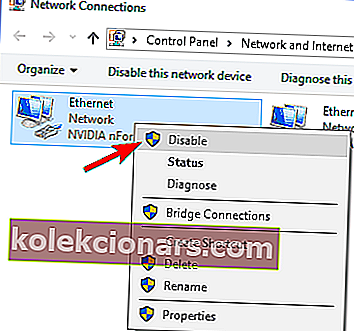
- Napsauta nyt hiiren kakkospainikkeella verkkoyhteyttäsi uudelleen ja valitse valikosta Ota käyttöön .
Yksi yksinkertaisimmista tavoista korjata Windows ei voinut automaattisesti tunnistaa verkon välityspalvelinasetusten virhettä on käynnistää verkkosovitin uudelleen.
Kun verkkokortti on käynnistetty uudelleen, ongelma on ratkaistava ja verkkoyhteytesi alkaa toimia uudelleen. Muista, että tämä ei välttämättä ole pysyvä ratkaisu, joten sinun on toistettava se, jos ongelma ilmenee uudelleen.
Tehosta peliäsi tämän yksityiskohtaisen oppaan avulla! Korjaa kaikki verkkosovitinongelmat kuten oikea teknikko.
8. Ota käyttöön Hanki DNS-palvelimen osoite automaattisesti
- Avaa Verkko- ja jakamiskeskus ja siirry kohtaan Muuta sovittimen asetuksia .
- Etsi verkkoyhteys, napsauta sitä hiiren kakkospainikkeella ja valitse valikosta Pro perties .
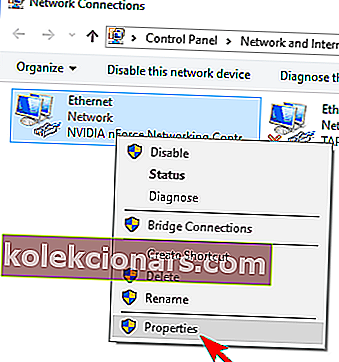
- Valitse Internet Protocol Version 4 (TCP / IPv4) ja napsauta Ominaisuudet- painiketta.
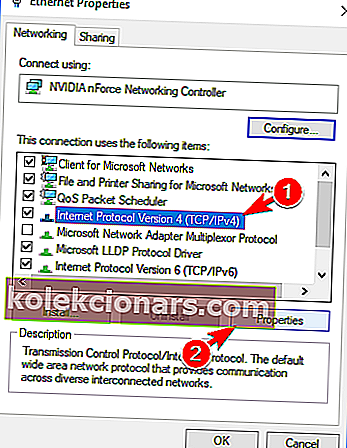
- Valitse Hanki DNS-palvelimen osoite automaattisesti ja tallenna muutokset napsauttamalla OK .
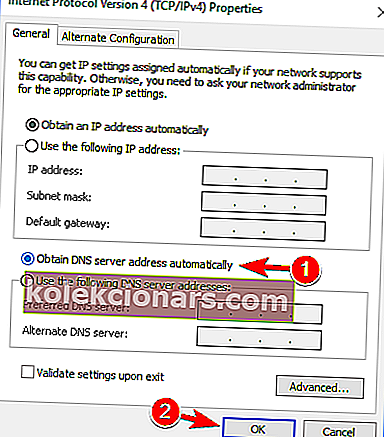
Käyttäjien mukaan saatat pystyä korjaamaan Windows ei voinut tunnistaa verkon välityspalvelinasetusten virhettä yksinkertaisesti hankkimalla DNS: n automaattisesti.
Monet käyttäjät haluavat asettaa DNS: n manuaalisesti, mutta joskus on parempi käyttää automaattisia asetuksia.
Tämän tekemisen jälkeen ongelma on ratkaistava ja voit käyttää Internetiä ilman ongelmia. Jos DNS-palvelin ei vastaa, kannattaa ehkä katsoa tätä.
9. Muuta välityspalvelimen asetuksia
- Paina Windows-näppäin + I Avaa Asetukset-sovellukseen .
- Kun Asetukset-sovellus avautuu, siirry kohtaan Verkko ja Internet .

- Siirry vasemmassa ruudussa kohtaan Välityspalvelin ja poista oikeasta ruudusta Poista tunnista asetukset automaattisesti .
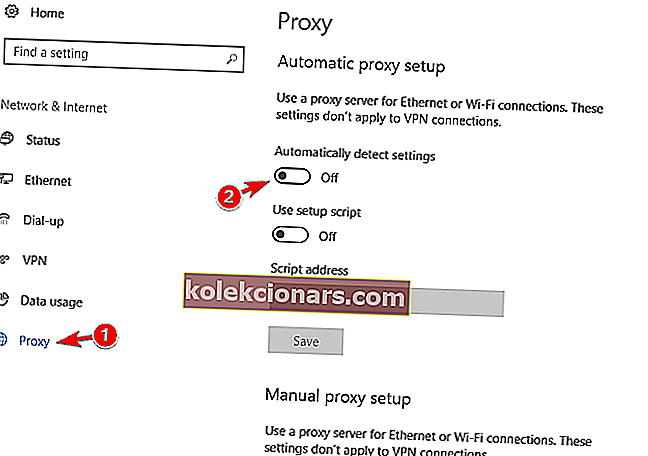
Käyttäjät ilmoittivat, että tämän ominaisuuden poistaminen käytöstä korjasi heille ongelman, joten muista kokeilla sitä.
Joskus välityspalvelin ei sammu lainkaan Windows 10: ssä. Olemme laatineet täydellisen oppaan tällaista tapausta varten.
10. Suorita verkon vianmääritys
- Avaa Asetukset-sovellus ja siirry Upda te & security -osioon.
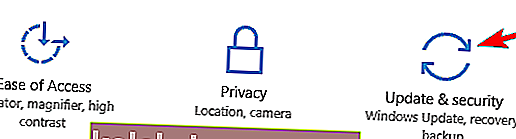
- Valitse vasemmasta ruudusta Vianmääritys . Valitse oikeassa ruudussa Verkkosovitin ja napsauta Suorita vianmääritys .
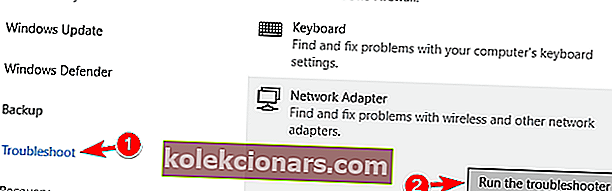
- Kun Tro ubleshooter avautuu, suorita se noudattamalla näytön ohjeita.
- Valinnainen: Jotkut käyttäjät suosittelevat Internet-yhteyksien vianetsinnän suorittamista , joten kannattaa kokeilla myös sitä.
Vianmäärityksen suorittamisen jälkeen ongelma on ratkaistava kokonaan.
Windowsin vianetsintä antaa sinulle päänsärkyä? Seuraa tätä kattavaa opasta.
Windows 10 -välityspalvelinongelmat voivat aiheuttaa monia ongelmia, kuten rajoitetun Internet-yhteyden, ja jos saat Windows ei voinut tunnistaa verkon välityspalvelinasetusten virhettä, toivomme, että jotkin ratkaisumme ovat hyödyllisiä sinulle.
Jos tiedät toisen menetelmän ongelman ratkaisemiseksi, jaa vianetsintävaiheet alla olevassa kommenttiosassa. Voit jättää myös muita kysymyksiä.
Toimittajan huomautus: Tämä viesti julkaistiin alun perin lokakuussa 2017, ja sitä on päivitetty ja päivitetty heinäkuussa 2020 tuoreuden, tarkkuuden ja kattavuuden vuoksi.