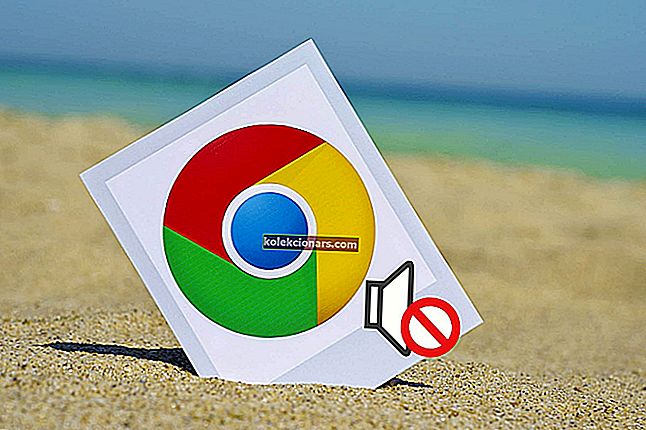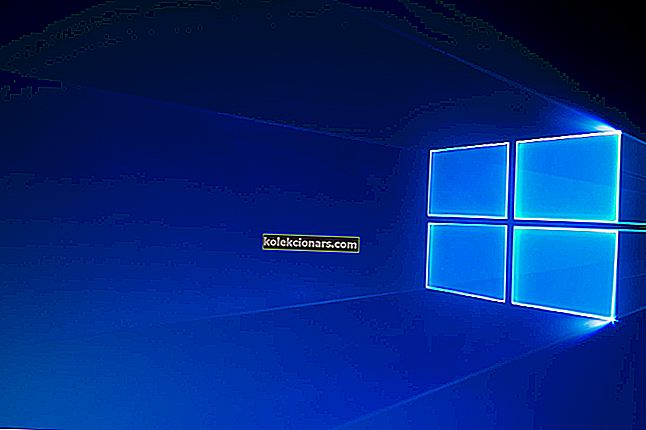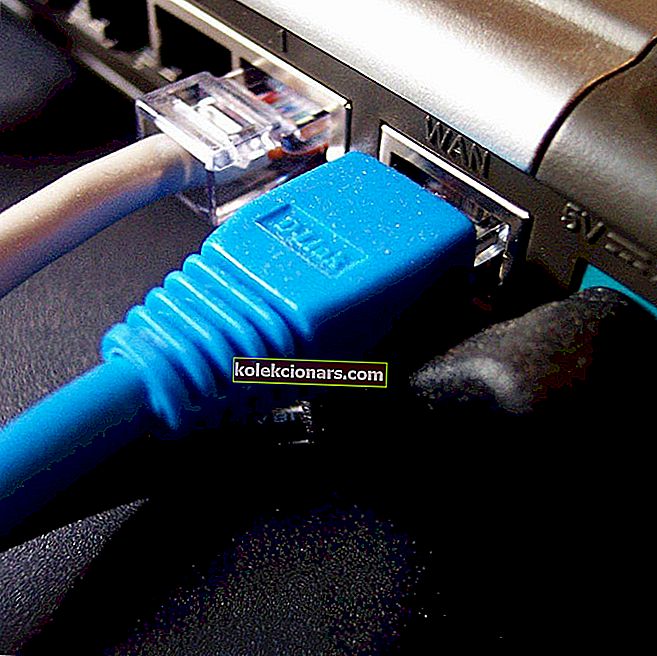- Päivitysten on tarkoitus parantaa ja korjata ohjelmistoja. Mutta virheiden saaminen päivitysten asentamisen aikana näyttää oudolta, eikö olekin? Näitä asioita kuitenkin tapahtuu.
- Virhekoodi 0x8024001e liittyy enimmäkseen puuttuvaan dll: ään. Tässä tapauksessa järjestelmätiedostojen korjaaminen antaa sinun jatkaa päivitysten asentamista. Lue lisää tämän saavuttamisesta.
- Meillä on oma Windows Update -virheiden osio, josta voit lukea lisää vastaavia oppaita tällaisten ongelmien korjaamiseksi.
- Jos sinulla on muita Windows-ongelmia, tutustu Windows 10 -virheiden keskukseen. Se on hieno resurssi oppia eri tavoista ratkaista ne.
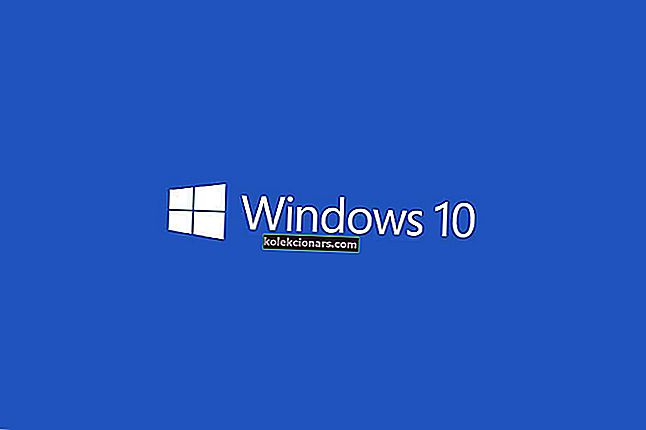
Virhekoodi 0x8024001e on Windows Update -virhe, joka estää Windowsia asentamasta järjestelmäpäivityksiä ja päivittämällä sovelluksia. Tämä virhe saattaa ilmetä yhdestä useista syistä.
Puuttuvat / vioittuneet DLL-tiedostot tai rekisteriavaimet, keskeneräiset päivitykset tai haittaohjelmatartunnat voivat olla syitä tähän virheeseen.
Tässä artikkelissa aiomme tutkia muutamia vianmääritysvaiheita virhesanoman 0x8024001e ratkaisemiseksi Windows 10: ssä.
Kuinka korjaan päivitysvirheen 0x8024001e Windows 10: ssä?
Ratkaisu 1 - Tarkista Internet-yhteys ja käynnistä tietokone uudelleen
Ensimmäinen kokeilema looginen asia on tarkistaa Internet-yhteys. Useimmiten 0x8024001e-virheen taustalla oleva ongelma on epäluotettava Internet-yhteys.
Jos Internet-yhteydelläsi on ongelmia, tämä pikaopas voi auttaa sinua. Ota myös yhteyttä palveluntarjoajaasi.
Lopuksi varmista myös, että alueelliset asetukset, kuten päivämäärä ja aika, ovat oikein. Kun olet tehnyt tarvittavat muutokset, käynnistä tietokone uudelleen nähdäksesi, jatkuuko virhe. Jos näin tapahtuu, siirry seuraavaan ratkaisuun.
Ratkaisu 2 - Korjaa tai korvaa puuttuvat DLL-tiedostot
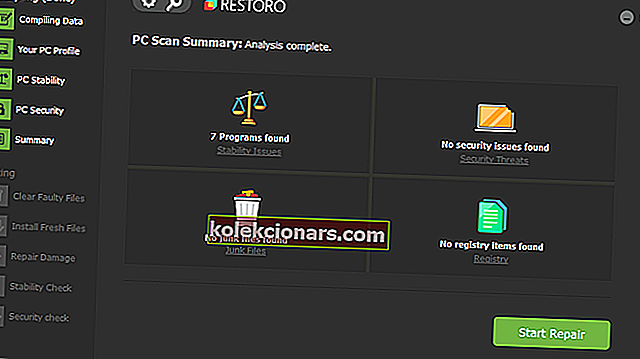
Monet Windowsin ja Windows-päivitysvirheet tapahtuvat, kun käynnissä oleva prosessi ei löydä tiettyä .dll-tiedostoa. Tai tiedosto on erilainen kuin odotettiin ja tapahtuu tällainen odottamaton virhe.
Kun näin tapahtuu, nopein ja luonnollisin valinta on varmistaa, että kaikki .dll-tiedostot ovat siellä, missä niiden oletetaan olevan, ja alkuperäisessä versiossaan kuten pitäisi.
Tämän saavuttamiseksi voimme käyttää automaattista työkalua. Esimerkiksi Restoro skannaa tietokoneen, tarkistaa löydökset tunnettujen .dll-tiedostojen ja niiden sisällön perusteella ja jos se löytää ristiriidan tai puuttuvan tiedoston, palauttaa sen.
Suorita ilmainen tarkistus Restorolla .
Ratkaisu 3 - Käynnistä Microsoft Update uudelleen
Joskus, kun Microsoft Update -palvelu on jostain syystä pysäytetty, se voi johtaa virhekoodiin 0x8024001e. Yritä käynnistää palvelu uudelleen vain varmistaaksesi. Toimi seuraavasti:
1. Napsauta Käynnistä ja kirjoita Suorita . Vaihtoehtoisesti voit painaa Windows + R-näppäimiä.
2. Kirjoita Suorita-valintaikkunaan Services.msc ja paina Enter.
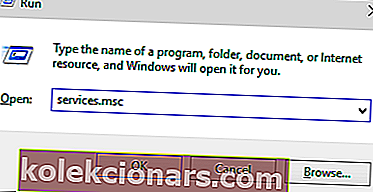
3. Etsi Windows Update siirtymällä palveluluettelossa alaspäin.
4. Napsauta hiiren kakkospainikkeella Windows Update -sovellusta ja valitse Käynnistä.
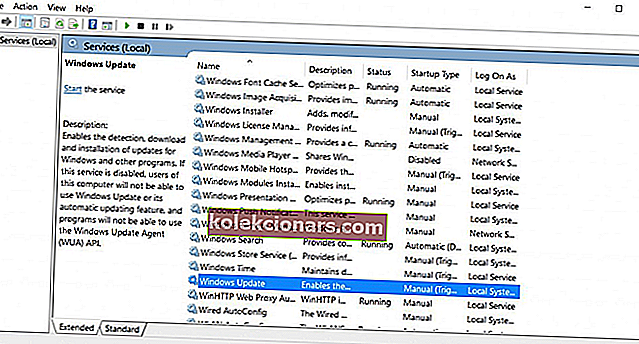
Tämä käynnistää palvelun uudelleen, jos se olisi pysäytetty. Kun prosessi on valmis, käynnistä tietokone uudelleen tarkistaaksesi, jatkuuko virhe. Jos on, siirry seuraavaan ratkaisuun.
Jos Windows Update Service -rekisteröinti puuttuu tai on vioittunut, korjaa se nopeasti ja helposti noudattamalla näitä yksinkertaisia ohjeita.
Useimmat käyttäjät eivät tiedä mitä tehdä, kun Windows-avain lakkaa toimimasta. Katso tämä opas ja ole askel eteenpäin.
Ratkaisu 4 - Korjaa rekisteriavain
Joskus vioittunut rekisteriavain voi johtaa virhekoodiin 0x8024001e. Onneksi tämän ratkaiseminen ei ole niin vaikeaa. Automaattisen korjaustyökalun suorittaminen löytää ja korjaa vioittuneet merkinnät.
On ehdottoman tärkeää, ettet keskeytä tätä prosessia, kun se on käynnissä. Toimi seuraavasti:
1. Napsauta Käynnistä-painiketta ja kirjoita Käynnistyksen lisäasetukset .
2. Valitse hakutuloksista Käynnistyksen lisäasetukset ja tämä avaa yleiset asetukset -näytön.
3. Löydät Advanced Startup -vaihtoehdon ikkunan oikealta puolelta.
4. Napsauta Käynnistä uudelleen nyt -painiketta käynnistääksesi tietokoneen uudelleen edistyneessä käynnistystilassa.
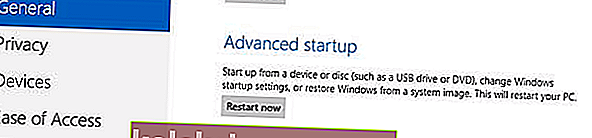
5. Valitse Vianmääritys-painike ja napsauta Lisäasetukset . Seuraava ikkuna avautuu.

6. Napsauta Automaattinen korjaus . Tämä käynnistää tietokoneesi uudelleen. Valitse järjestelmänvalvojan tili pyydettäessä.
Automaattinen korjaustyökalu etsii ja korjaa nyt rekisterin vioittuneet merkinnät. Kun prosessi on valmis, virhekoodi 0x8024001e on todennäköisesti ratkaistu. Jos se ei ollut, siirry seuraavaan ratkaisuun.
Tarvitsetko lisää ideoita vioittuneen rekisterin korjaamisesta? Katso lisätietoja tästä oppaasta.
Juuttuuko automaattiseen korjaussilmukkaan? Älä huoli, heitämme sinulle tämän hämmästyttävän pelastusviivan.
Ratkaisu 5 - Nimeä uudelleen ohjelmistojakelukansio
Joskus virhekoodi 0x8024001e ilmestyy, kun Microsoft Update -palvelu on jo käynnissä. Tässä tapauksessa sinun on nimettävä Software Distribution -kansio uudelleen virheen korjaamiseksi. Toimi seuraavasti:
1. Napsauta Käynnistä ja kirjoita Suorita . Vaihtoehtoisesti voit painaa Windows + R-näppäimiä.
2. Kirjoita Suorita-valintaikkunaan Services.msc ja paina Enter.
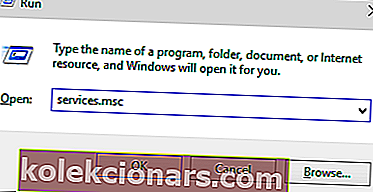
3. Etsi Windows Update siirtymällä palveluluettelossa alaspäin.
4. Napsauta hiiren kakkospainikkeella Windows Update -sovellusta ja valitse Pysäytä.
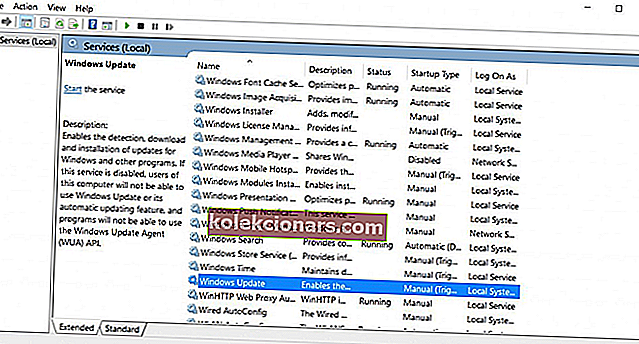
5. Siirry kohtaan C: (tai mikä tahansa paikallinen asema on)> Windows. Etsi SoftwareDistribution- kansio.
6. Napsauta hiiren kakkospainikkeella SoftwareDistribution-kansiota ja valitse Nimeä uudelleen . Nimeä kansio uudestaan nimellä SoftwareDistributionOld .
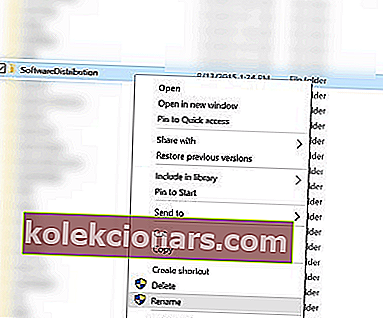
7. Napsauta Käynnistä ja kirjoita Suorita . Vaihtoehtoisesti voit painaa Windows + R-näppäimiä.
2. Kirjoita Suorita-valintaikkunaan Services.msc ja paina Enter.
6. Etsi Windows Update siirtymällä palveluluettelossa alaspäin .
4. Napsauta hiiren kakkospainikkeella Windows Update -sovellusta ja valitse Käynnistä .
Kun prosessi on valmis, käynnistä tietokone uudelleen tarkistaaksesi, jatkuuko virhe. Jos on, siirry seuraavaan ratkaisuun.
Katso lisätietoja ohjelmistojakelukansion uudelleennimeämisestä katsomalla tämä perusteellinen opas.
Jos olet kiinnostunut poistamaan ohjelmistojakelukansion, olemme kirjoittaneet siitä erillisen oppaan. Tarkista se.
Ratkaisu 6 - Järjestelmän palauttaminen
Jos kaikki muu epäonnistuu, yritä palauttaa tietokone tilaan aikaisemmasta järjestelmäpalautuksella. Jos virhekoodin 0x8024001e taustalla oleva syy tietokoneellesi johtuu viimeaikaisista muutoksista, tämän pitäisi korjata ongelma.
1. Napsauta Käynnistä-painiketta ja kirjoita hakukenttään Järjestelmän palauttaminen .
2. Valitse hakutuloksista Järjestelmän palauttaminen .
3. Seuraa äskettäin avatussa ikkunassa näytöllä näkyviä ohjeita.
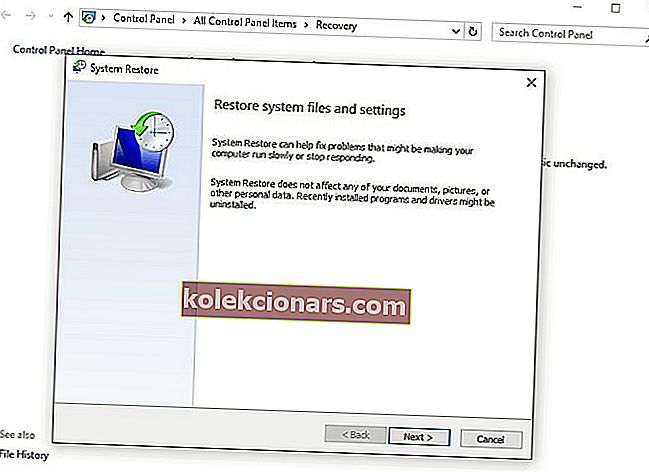
Järjestelmän palautusprosessi alkaa nyt. Kun prosessi on valmis, käynnistä tietokone uudelleen. Tämä todennäköisesti korjaa virheen 0x8024001e.
Jos olet kiinnostunut lisätietoja palautuspisteen luomisesta ja siitä, miten se auttaisi sinua, tutustu tähän yksinkertaiseen artikkeliin saadaksesi selville kaiken tarvitsemasi.
Windows-hakukenttäsi puuttuu Windows 10: stä? Hanki se takaisin tämän hämmästyttävän artikkelin avulla.
Jos järjestelmän palautus ei toimi, älä paniikkia. Tarkista tämä hyödyllinen opas ja aseta asiat jälleen kerran.
Toivottavasti yksi näistä ratkaisuista toimi sinulle. Jos ei, yritä ottaa yhteyttä Microsoftin tukeen.
Jos sinulla on muita ehdotuksia tai kysymyksiä, jätä ne vapaasti alla olevaan kommenttiosioon ja tarkistamme ne varmasti.
UKK: Lisätietoja Windows Update -virheestä 0x8024001e
- Voinko poistaa Windows 10: n SoftwareDistribution-kansion?
Jos Windows Update aiheuttaa sinulle ongelman, voit poistaa kansion sisällön turvallisesti. Meillä on täydellinen opas Ohjelmistojakelukansion poistamiseen.
- Kuinka puhdistan rekisterini?
Rekisterin pitäminen puhtaana tarkoittaa, että kohtaat vähemmän virheitä ja ohjelmistoristiriitoja. Tee tämä automaattisesti rekisterinpuhdistajalla.
- Kuinka korjaan puuttuvat DLL-tiedostot Windows 10: ssä?
Lue oppaamme puuttuvien DLL-tiedostojen korjaamisesta ja katso kuinka helppoa on käsitellä tätä ongelmaa.
Toimittajan huomautus: Tämä viesti julkaistiin alun perin lokakuussa 2017, ja sitä on päivitetty ja päivitetty toukokuussa 2020 tuoreuden, tarkkuuden ja kattavuuden vuoksi.