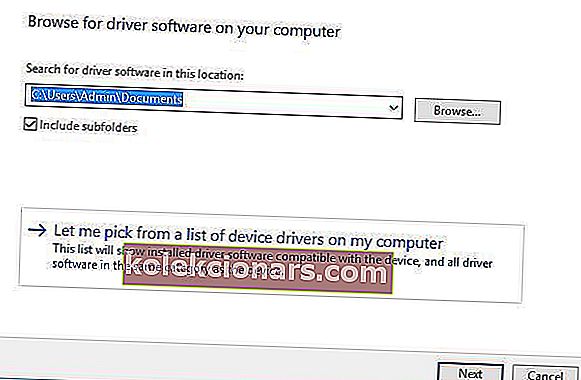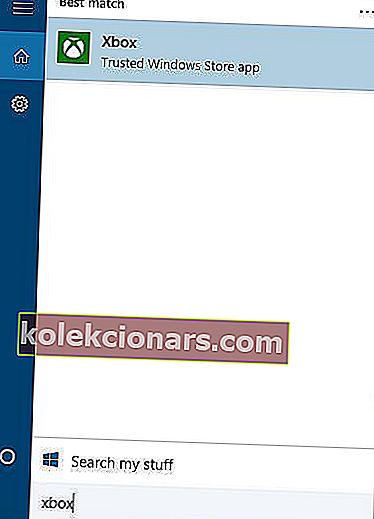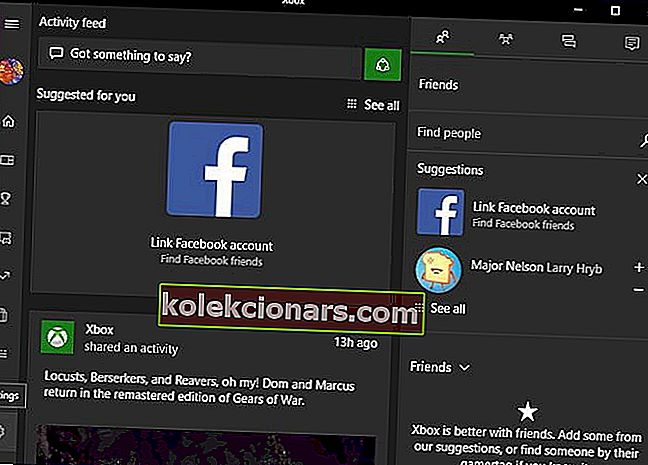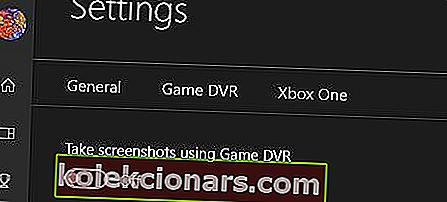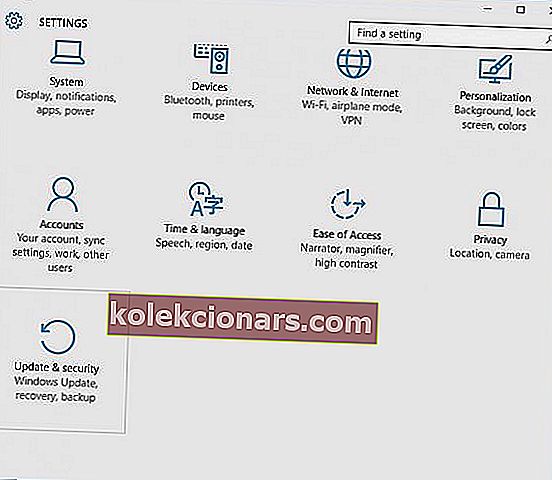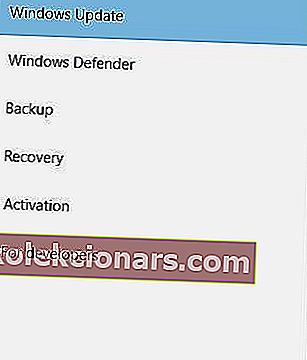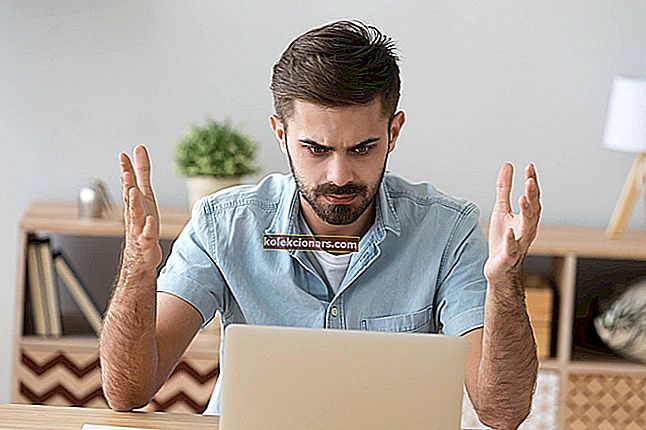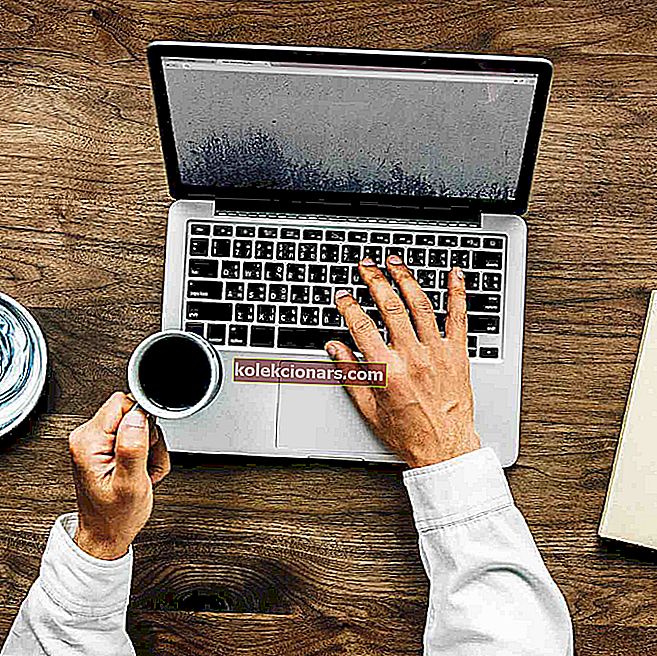- Yksi parhaista asioista PC-peleissä on, että voit käyttää useita ohjaimia perinteisen näppäimistö / hiiri-yhdistelmän sijaan.
- Tällä tavalla voit silti käyttää vanhaa Xbox 360 -ohjainta siihen, mitä sen oli tarkoitus tehdä. Tämä opas auttaa sinua, jos sinulla on ongelmia.
- Aina kun gadgetit toimivat, muista, että käytettävissäsi on korvaamaton resurssi: Laitteen vianmäärityssivumme.
- Löydä täysi pelimahdollisuutesi pitämällä tarkasti silmällä laajaa Xbox Hubia. Lähetämme säännöllisesti helposti sulavia oppaita ja korjauksia.

Monet pelaajat haluavat käyttää Xbox 360 -ohjainta Windows 10: n kanssa pelatessaan suosikkipelejään.
Tämä on hienoa, jos et halua käyttää rahaa toiseen ohjaimeen, mutta on raportoitu, että Xbox 360 -ohjain ei toimi Windows 10: n kanssa, ja yritämme tänään korjata sen.
On monia asioita, jotka voivat mennä pieleen, ja yritämme keskittyä niihin kaikkiin:
- Xbox 360 -ohjaimen ohjainongelmat
- Xbox 360 -ohjaimen Steam-ongelmat
- Xbox 360 -ohjaimen vilkkuvat painikkeet
- Xbox 360 -ohjaimen toisto- ja latausongelmat Windows 10: ssä
- Langallisen Xbox 360 -ohjaimen ongelmat Windows 10: ssä
Kuinka korjaan Xbox 360 -ohjaimen ohjainongelmat Windows 10: ssä?
1. Asenna ohjain manuaalisesti
Jos käytät langatonta Xbox 360 -ohjainta, sinun on käytettävä langatonta vastaanotinta sen liittämiseksi tietokoneeseen.
Joskus langattoman vastaanottimen ohjaimet on päivitettävä, tai Xbox 360 -ohjain ei ehkä toimi Windows 10: ssä.
Päivitä vastaanottimen ohjaimet seuraavasti:
- Avaa Laitehallinta . Pääset Laitehallintaan painamalla Windows-näppäintä + X ja valitsemalla luettelosta Laitehallinta .

- Kun Laitehallinta avautuu, varmista, että vastaanotin on kytketty tietokoneeseen. Siirry kohtaan Muut laitteet ja laajenna sitä. Napsauta hiiren kakkospainikkeella Tuntematon laite ja valitse valikosta Päivitä ohjainohjelmisto .

- Napsauta Selaa tietokonettani ohjainohjelmiston löytämiseksi .

- Napsauta nyt Anna minun valita tietokoneeni laiteajurien luettelosta .
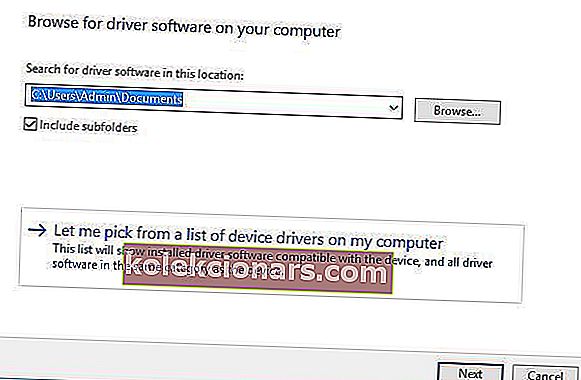
- Sinun pitäisi nähdä luettelo laiteajureista. Valitse Xbox 360 -oheislaitteet ja napsauta Seuraava .
- Valitse uusin vastaanotin kuljettaja , joka on listalla ja klikkaa Next . Jos saat varoitusviestin, napsauta OK ja odota ohjaimen asentamista.
- Nyt sinun tarvitsee vain pitää Bluetooth-vastaanottimen ja Xbox 360 -ohjaimen pariliitospainiketta painettuna noin 3 sekunnin ajan. Sen jälkeen tietokoneen pitäisi tunnistaa ohjaimesi.
Kun ohjain on asennettu, Xbox 360 -ohjaimesi pitäisi alkaa toimia Windows 10: ssä ongelmitta.
On raportoitu, että tämä ratkaisu toimii myös kolmansien osapuolten vastaanottimien kanssa, joten vaikka et käyttäisikään Microsoft-vastaanotinta, sen pitäisi toimia ongelmitta, kun asennat Microsoftin ohjaimet.
Tämä opas näyttää, kuinka oikea Xbox 360 -ohjainohjain asennetaan!
2. Poista ohjaimen asennus
Joskus Xbox 360 -ohjain ei ehkä toimi Windows 10: ssä huonon ohjaimen takia, ja jos näin on, paras ratkaisu on poistaa tämä ohjain ja antaa Windowsin asentaa se uudelleen.
Voit poistaa ohjaimen asennuksen seuraavasti:
- Käynnistä Laitehallinta .
- Vuonna Laitehallinnassa paikantaa Xbox 360 Langaton vastaanotin Windows ja hiiren kakkospainikkeella sitä.
- Valitse valikosta Poista asennus .

- Kun ohjain on poistettu, käynnistä tietokone uudelleen. Kun tietokone käynnistyy uudelleen, Windows 10 asentaa puuttuvan ohjaimen automaattisesti.
Varmista, että kaikki poistetaan parhailla ohjainten poistotyökaluilla!
3. Asenna uusimmat ohjaimet
Joskus Xbox 360 -ohjainta ei ehkä tunnisteta vanhentuneen ohjaimen vuoksi, ja jos näin on, varmista, että Windows 10 on ajan tasalla uusimmista korjaustiedostoista.
Lisäksi voit myös ladata tarvittavat ohjaimet tältä linkiltä. Kun olet ladannut ja asentanut sopivan ohjaimen, Xbox 360 -ohjaimen pitäisi alkaa toimia uudelleen.
Jos tämä menetelmä ei toimi tai sinulla ei ole tarvittavia tietokoneitaitoja ajurien päivittämiseen / korjaamiseen manuaalisesti, suosittelemme, että teemme sen automaattisesti käyttämällä Tweakbit's Driver Updater -työkalua.
Tämän työkalun ovat hyväksyneet Microsoft ja Norton Antivirus. Useiden testien jälkeen tiimimme totesi, että tämä on paras automatisoitu ratkaisu. Alla on pikaopas siitä, miten se tehdään.
- Lataa ja asenna TweakBit-ohjainpäivitysohjelma

- Asennuksen jälkeen ohjelma alkaa etsiä tietokoneeltasi vanhentuneita ohjaimia automaattisesti. Driver Updater tarkistaa asennetut ohjainversiot uusimpien versioiden pilvitietokantaan nähden ja suosittelee asianmukaisia päivityksiä. Sinun tarvitsee vain odottaa tarkistuksen päättymistä.

- Skannauksen päätyttyä saat raportin kaikista tietokoneeltasi löydetyistä ongelma-ajureista. Tarkista luettelo ja katso, haluatko päivittää jokaisen ohjaimen erikseen vai kaikki kerralla. Päivitä yksi ohjain kerrallaan napsauttamalla Päivitä ohjain -linkkiä ohjaimen nimen vieressä. Tai napsauta yksinkertaisesti Päivitä kaikki -painiketta alareunassa, jotta kaikki suositellut päivitykset asennetaan automaattisesti.

Huomaa: Jotkut ohjaimet on asennettava useita vaiheita, joten sinun on painettava Päivitä-painiketta useita kertoja, kunnes kaikki sen osat on asennettu.
Vastuuvapauslauseke : Jotkin tämän työkalun toiminnot eivät ole ilmaisia.
3 tapaa korjata Xbox 360 Controller Steam -ongelmat Windows 10: ssä
- Poista valinta Muista tämä sovellus pelinä Windows-pelikerroksessa
- Poista Game DVR käytöstä Xbox-sovelluksessa
- Sammuta pelipalkki
1. Poista valinta Muista tämä sovellus pelinä Windows Game overlay -sovelluksessa
- Paina Xbox 360 -ohjaimen keskipainiketta, kun pelaat mitä tahansa Steam-peliä.
- Kun Windows Game overlay tulee näkyviin, poista valinta Muista tämä sovellus pelinä .
Kun olet tehnyt sen, Windows Game overlay poistetaan käytöstä, kun pelaat pelejä Steamissä, ja Steam overlay tulisi palauttaa.
On raportoitu, että Xbox 360 -ohjaimella on joitain ongelmia Steamin kanssa, ja käyttäjien mukaan he eivät pääse Steam-toimintoihin painamalla Xbox 360 -ohjaimen keskipainiketta.
Oletuksena Xbox 360 -ohjaimen keskipainikkeen painaminen antaa sinulle Steam-peittokuvan, mutta jostain syystä sen sijaan näkyy Windows Game overlay.
Eeppisen oppaan hälytys! Opi asentamaan Afterglow Xbox 360 -ohjainohjain Windows 10: een.
2. Poista Game DVR käytöstä Xbox-sovelluksessa
- Paina Windows Key + S ja kirjoita Xbox . Valitse Xbox- sovellus tulosluettelosta.
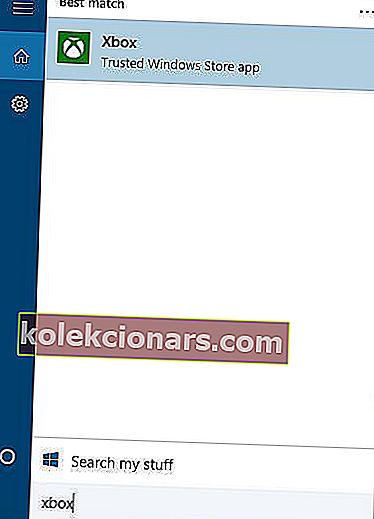
- Kun Xbox- sovellus käynnistyy, napsauta Asetukset (rataskuvake).
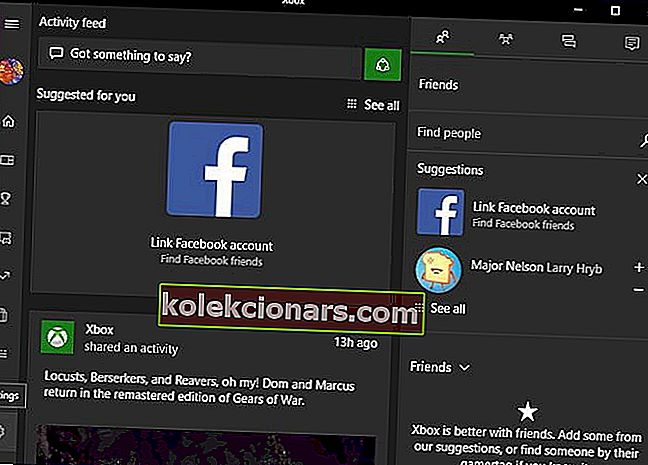
- Siirry nyt Game DVR -välilehdelle ja varmista, että Ota kuvakaappauksia käyttämällä Game DVR -vaihtoehtoa ei ole käytössä.
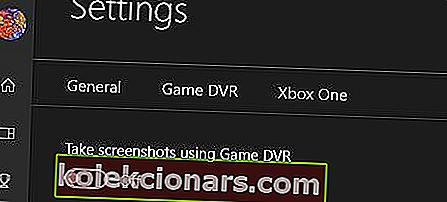
On raportoitu, että Xbox-sovelluksen Game DVR -toiminnot voivat joskus aiheuttaa ongelmia Xbox 360 -ohjaimen ja Steamin kanssa.
Käyttäjät ilmoittavat, että keskipainike ei toimi kunnolla, ja se antaa heille Windows-pelin päällekkäisyyden Steam-pelejä pelatessa.
Tämä ei ole iso ongelma, ja se voidaan korjata poistamalla Game DVR -toiminto käytöstä Xbox-sovelluksessa.
Kun olet poistanut Game DVR -vaihtoehdon käytöstä, Xbox 360 -ohjaimen tulisi toimia Steamin kanssa ongelmitta.
Poistamalla Game DVR -vaihtoehdon käytöstä et voi tallentaa pelaamista tai ottaa kuvakaappauksia Xbox-sovelluksella, mutta voit aina käyttää vaihtoehtoista ohjelmistoa ongelman korjaamiseen.
3. Sammuta pelipalkki

- Avaa Windows 10 asetukset -sovellus
- Siirry pelaamiseen
- Sammuta se kautta vipukytkin yläreunassa
Kuinka korjaan Xbox 360 -ohjaimen vilkkuvat painikkeet?
1.Varmista, että olet asentanut uusimmat päivitykset
- Avaa Asetukset- sovellus ja siirry Päivitys ja suojaus -osioon.
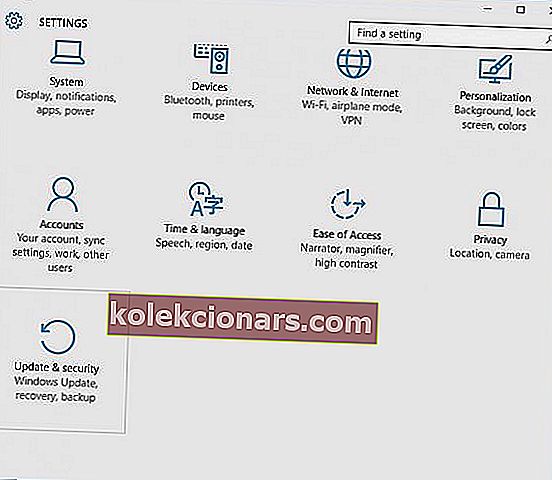
- Siirry Windows Update -osioon ja lataa kaikki saatavilla olevat päivitykset. Lisäksi haluat ehkä ladata valinnaisia päivityksiä, koska nämä päivitykset on usein suunniteltu päivittämään pelilaitteesi ja laitteistosi.
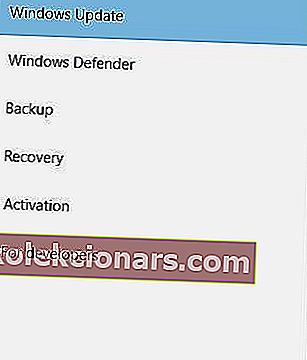
- Kun päivitykset on ladattu, käynnistä tietokone uudelleen .
- Kun tietokone on käynnistynyt uudelleen, tarkista, onko ongelma ratkaistu.
Käyttäjät ovat ilmoittaneet vilkkuvista painikkeista Xbox 360Controllerissa, ja jos sinulla on tämä ongelma, on suositeltavaa asentaa uusimmat päivitykset Windows 10: lle.
Xbox 360 -ohjain ei toimi Windows 10: ssä? Tässä sinun on tehtävä!
2. Liitä ohjain uudelleen
Käyttäjät ilmoittavat, että langallinen Xbox 360 -ohjain vilkkuu, kun Windows 10 herää lepotilasta.
Vilkkuvan Xbox 360 -ohjaimen korjaamiseksi sinun on vain irrotettava se pistorasiasta ja liitettävä tietokoneeseen uudelleen.
Käyttäjien mukaan tämä ratkaisu toimii, jos käytät langallista Xbox 360 -ohjainta, mutta jos käytät langatonta Xbox-ohjainta, kannattaa ehkä irrottaa Bluetooth-vastaanotin ja liittää se takaisin.
Lisäksi saatat joutua muodostamaan pariliitoksen langattomasta Xbox 360 -ohjaimestasi painamalla Bluetooth-vastaanottimen ja Xbox 360 -ohjaimen pariliitospainiketta.
Kuinka korjata Xbox 360 -ohjaimen toisto- ja latausongelmat Windows 10: ssä
Jos sinulla on toisto- ja latausongelmia, ratkaisu on käyttää langallista ohjainta tai ostaa Bluetooth-vastaanotin Xbox 360 -ohjaimelle.
Xbox 360 Play and Charge -kaapeli on suunniteltu lataamaan langaton Xbox 360 -ohjain, kun pelaat pelejä Xbox 360: llä.
Play and Charge -kaapeli toimii Windows 10: n kanssa, mutta Play and Charge -kaapelin käyttö ei salli sinun pelata pelejä Windows 10: ssä langattomalla Xbox 360 -ohjaimella.
Play and Charge -kaapeli on suunniteltu vain lataamaan langattoman Xbox 360 -ohjaimen akkuja, ja vaikka ohjain olisi kytketty konsoliin tai tietokoneeseen, ohjain käyttää silti langattomia signaaleja yhteydenpitoon tietokoneesi / Xbox-konsolisi kanssa.
Siksi, jos haluat ladata langattoman Xbox 360 -ohjaimen pelatessasi pelejä Windows 10: ssä, sinun on ostettava erityinen Bluetooth-vastaanotin Xbox 360 -ohjaimelle.
Langattoman Xbox-ohjaimen virhe Windows 10: ssä? Näin voit korjata tämän!
Korjaa langallinen Xbox 360 -ohjain, joka ei toimi
Ratkaisu on melko yksinkertainen: sinun on varmistettava, että käytät virtalähdettä käyttävää USB-porttia.
Joskus langallinen Xbox 360 -ohjain ei välttämättä toimi Windows 10: n kanssa, jos liität sen tietokoneen etuosassa olevaan USB-porttiin.
Langallisen Xbox 360 -ohjaimen mahdollisten ongelmien korjaamiseksi on aina parempi liittää se tietokoneen takana olevaan USB-porttiin, koska nämä portit ovat yleensä virtansa saaneita USB-portteja.
Jos käytät USB-keskitintä, on myös suositeltavaa, ettet yhdistä langallista Xbox 360 -ohjainta siihen, koska useimmissa USB-keskittimissä ei ole virtaa käyttäviä USB-portteja.
Xbox 360 -ohjaimen käyttö Windows 10: ssä on loistava tapa säästää rahaa, koska sekä langattomat että langalliset Xbox 360 -ohjaimet ovat yhteensopivia Windows 10: n kanssa.
Vaikka Xbox 360 -ohjaimella saattaa olla joitain ongelmia Windows 10: ssä, voit ratkaista suurimman osan niistä helposti seuraamalla ratkaisujamme.
Älä unohda jakaa ongelmasi ja kuinka ratkaisit sen alla olevissa kommenttiosissa.
FAQ: Xbox 360 -ohjainten käyttö Windows-tietokoneissa
- Toimivatko Xbox 360 -ohjaimet Xbox Onella?
Xbox One ei tue luonnollisesti Xbox 360 -ohjaimia, mutta voit käyttää Windows 10 -tietokonetta välityslaitteena. Sinun on yhdistettävä Xbox 360 -ohjain Windows 10 -tietokoneeseen ja suoratoistettava Xbox One -pelisi siihen.
- Miksi Xbox 360 -ohjain ei toimi tietokoneella?
Jos sinulla on ongelmia Windows PC: n Xbox 360 -ohjaimesi kanssa, käy läpi yleinen vianmääritys tai korjaa ongelma noudattamalla yllä olevia ohjeita.
- Voitteko liittää Xbox 360 -ohjaimen tietokoneeseen Bluetoothin kautta?
Jos haluat yhdistää langattoman Xbox 360 -ohjaimen Windows-tietokoneeseen, tarvitset kahden laitteen väliseen liitäntään pelivastaanottimen ja joissakin tapauksissa Xbox 360 -emulaattorin.
Toimittajan huomautus: Tämä viesti julkaistiin alun perin toukokuussa 2019, ja sitä on päivitetty ja päivitetty huhtikuussa 2020 tuoreuden, tarkkuuden ja kattavuuden vuoksi.