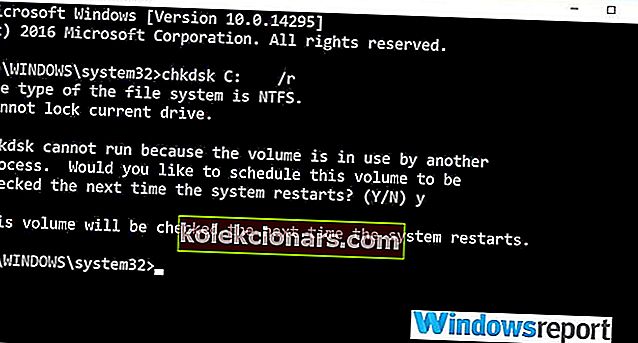- Microsoft on optimoinut Windows 10 -päivitysten toimittamistavan tarjoamalla käyttäjille runsaasti tapoja valita.
- Valitettavasti Internet-yhteyden tai ohjelmiston ongelmat voivat johtaa virheisiin, kun yritetään muodostaa yhteys Windows-päivityspalveluihin. Jos näin tapahtuu sinulle, noudata alla olevan oppaan ohjeita.
- Tämä ongelma on vain yksi monista, joita olemme käsitelleet omassa oppaassamme Windows Update -virheiden vianetsinnästä, joten varmista, että pidät sen käsillä, jos niitä esiintyy uudelleen.
- Lisää hyviä artikkeleita yleisten Windows 10 -ongelmien korjaamisesta on Korjaussivullamme.

Kuten me kaikki tiedämme, Microsoft julkaisee Windows 10 -korjauksia ajoittain virheiden korjaamiseksi ja uusien vakausparannusten, tietoturvalaajennusten ja ominaisuuksien tai omistettujen ominaisuuksien lisäämiseksi.
Useimmissa tilanteissa päivitykset ovat taustalla ja ne otetaan käyttöön automaattisesti.
Joka tapauksessa, harvinaisissa tilanteissa tietty järjestelmä saattaa jumittua tai estää Windows-järjestelmän, ja silloin saat todennäköisesti seuraavan virhesanoman:
Emme voineet muodostaa yhteyttä päivityspalveluun. Yritämme myöhemmin uudelleen tai voit tarkistaa nyt. Jos se ei vieläkään toimi, varmista, että olet yhteydessä Internetiin .
Tämä virhekehote näytetään, kun päivitystä ei voida suorittaa loppuun - se voi olla Internet-yhteysvirhe, vioittunut järjestelmätiedosto, rajoitettu levytila tai vastaava toimintahäiriö.
Mutta tärkeintä on ratkaista ongelmat, jotta voit jatkaa oletettua päivitystä - tällöin voit käyttää alla olevia vianmääritysvaiheita.
Kuinka voin korjata Windowsin päivityspalvelun yhteysvirheen?
- Vahvista Internet-yhteys
- Varmista, että levytilaa on riittävästi
- Suorita Windows Update -vianmääritys
- Suorita järjestelmän tarkistus
- Tarkista, onko levyllä vioittuneita sektoreita
- Poista virustentorjunta väliaikaisesti käytöstä
- Asenna päivitys manuaalisesti
1. Tarkista Internet-yhteys
Ensinnäkin, tarkista Internet-yhteys, koska kaiken pitäisi toimia oikein. Jos käytät WiFi-yhteyttä, ehkä on parempi nollata reititin ensin.
Jos internetyhteytesi ei toimi kunnolla, korjaa se nopeasti tämän hämmästyttävän oppaan avulla.
Käynnistä myös Windows 10 -laite uudelleen ja irrota samalla kaikki äskettäin liitetyt oheislaitteet.
Toista lopuksi päivitysprosessi - päivityksen tulisi näkyä Windows-päivityksissä:
- Paina Win + I -näppäimistön pikanäppäimiä ja napsauta Päivitä ja suojaus
- Napsauta pääikkunan vasemmasta paneelista Windows Updates ja tarkista, onko järjestelmääsi saatavilla päivityksiä
- Suorita vilkkuva prosessi seuraamalla näytön ohjeita.
Onko sinulla ongelmia Windowsin päivittämisessä? Katso tämä opas, joka auttaa sinua ratkaisemaan ne nopeasti.
Wi-Fi-yhteys katkeaa satunnaisesti? Älä anna sen pilata päivääsi ja korjata se nopeasti tämän oppaan avulla.
2. Varmista, että levytilaa on riittävästi
Joskus, jos kiintolevylle jäävää vapaata tilaa on rajoitetusti, päivitystä ei voida käyttää, jotta voit vastaanottaa 'Emme voineet muodostaa yhteyttä päivityspalveluun. Yritämme myöhemmin uudelleen tai voit tarkistaa nyt -virhesanoman.
Joten varmista, että vapaata tilaa on vähintään 10 Gt ja yritä sitten päivittää uudelleen - kuten edellä on jo kuvattu.
Lisätietoja levytilan vapauttamisesta on alla olevissa oppaissa:
- Kuinka vapauttaa tilaa Windows 10: n automaattisella roskakorin puhdistuksella
- Näin voit vapauttaa jopa 20 Gt tilaa Windows 10 -päivityksen jälkeen
Haluatko tietää, kuinka vapauttaa levytilaa helposti Windows-tietokoneellesi? Tässä on parhaat menetelmät sen tekemiseksi.
3. Suorita Windows Update -vianmääritys
Windows tarjoaa päivityksiin liittyviä ongelmia Microsoftin omalla vianetsintäominaisuudella. Tämä ohjelmisto voidaan ladata täältä. Joten hanki tämä tiedosto ja suorita se tietokoneellasi.
Aloitetaan tarkistus, joka etsii järjestelmävirheitä, jotka saattavat häiritä päivitystoimintoa. Sama vianmääritysohjelma yrittää sitten korjata kaiken automaattisesti.
Käynnistä lopulta Windows 10 -tietokone uudelleen ja käynnistä päivitysprosessi uudelleen jo selitetyn mukaisesti.
Jos vianmääritys pysähtyy ennen prosessin suorittamista, korjaa se tämän täydellisen oppaan avulla.
4. Suorita järjestelmän tarkistus
- Napsauta hiiren kakkospainikkeella Windowsin Käynnistä-kuvaketta.
- Napsauta avautuvasta luettelosta komentokehotteen (Järjestelmänvalvoja) merkintää.
- Tällä tavoin avataan korotettu komentokehoteikkuna.
- Kirjoita siellä sfc / scannow ja paina sitten Enter .

- Skannaus alkaa - prosessi kestää jonkin aikaa laitteeseen tallennettujen tiedostojen mukaan.
- Jos on ongelmia, vianmääritysohjelma yrittää korjata kaikki ongelmat automaattisesti.
- Käynnistä tietokone uudelleen lopuksi ja yritä sitten päivitys uudelleen.
Windows Update -vianmääritysohjelman ohella sinun on suoritettava myös toinen tarkistus, joka on yleisempi. Tämän tarkistuksen avulla voit korjata vioittuneet järjestelmätiedostot ja muut olennaiset virheet ja toimintahäiriöt, jotka saattavat estää Windows 10 -päivityksen.
Jos sinulla on vaikeuksia käyttää komentokehotetta järjestelmänvalvojana, sinun on parasta tarkastella tätä opasta tarkemmin.
scannow-komento on pysähtynyt ennen prosessin päättymistä? Älä huoli, meillä on helppo korjaus sinulle.
5. Tarkista, onko levyllä vioittuneita sektoreita
- Avaa tietokoneellasi korotettu komentokehote - kuten on jo kuvattu tämän opetusohjelman edellisessä osassa.
- Kirjoita tähän cmd-ikkunaan chkdsk c: / r ja paina Enter .
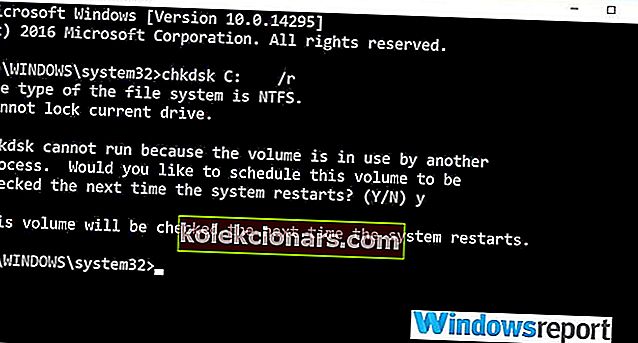
- Odota, kunnes tämä prosessi on käynnissä, ja lopulta käynnistä tietokone uudelleen.
- Yritä lopulta uudestaan Windows 10 -päivitystoimintoa, koska kaiken pitäisi toimia nyt ongelmitta.
Milloin viimeksi aloitit C-aseman eheytysoperaation? Tai milloin viimeksi tarkasit virheitä kiintolevylläsi?
No, jos sinulla on tällä hetkellä Emme voineet muodostaa yhteyttä päivityspalveluun. Yritämme myöhemmin uudelleen tai voit tarkistaa nyt päivitysvirheen. Hyvä idea on tarkistaa kiintolevyn eheys.
chkdsk aiheuttaa sinulle päänsärkyä? Korjaa kaikki ongelmat tutustumalla tähän pikaoppaaseen.
6. Poista virustentorjunta käytöstä
Jos käytät kolmannen osapuolen tietoturvaratkaisuja, yritä poistaa virustentorjunta väliaikaisesti käytöstä. Virustentorjunta- tai haittaohjelmien torjuntaohjelmisto saattaa estää Windows-päivityksen.
Haluatko tarkistaa, estääkö palomuuri jotkin ominaisuudet? Seuraa tämän oppaan yksinkertaisia vaiheita saadaksesi selville.
Poista siis nämä ohjelmat käytöstä ja yritä sitten päivitys uudelleen. Älä unohda ottaa turvaohjelmat uudelleen käyttöön, jotta voit suojata tiedostosi ja todellisen Windows-järjestelmän.
Jos et ole tyytyväinen nykyisiin virustentorjuntaratkaisuihisi, tutustu alla olevaan luetteloon parhailla virustentorjuntatyökaluilla, joita voit käyttää juuri nyt. Asenna tarpeisiisi parhaiten sopiva.
Haluatko vaihtaa virustentorjunnan paremmalla? Tässä on luettelo suosituimmista tuotteistamme.
7. Asenna päivitys manuaalisesti
Jos Windowsin päivitys on edelleen estetty tai vilkkumisprosessia ei voida suorittaa kunnolla loppuun, yritä asentaa se manuaalisesti.
Selvitä ensin päivityksen versionumero (paina Win + I , valitse Päivitä ja suojaus , siirry Windows Updateen ja napsauta Lisäasetukset ja valitse Päivityshistoria ) ja siirry sitten Microsoftin viralliseen verkkosivuun.
Etsi haluamasi Windows 10 -päivitys, lataa se tietokoneellesi ja asenna se seuraamalla näytön ohjeita.
Siksi nämä ovat vianmääritysratkaisuja, joita tulisi käyttää, jos et voi käyttää tiettyä Windows 10 -päivitystä tai kun saat 'Emme voineet muodostaa yhteyttä päivityspalveluun. Yritämme myöhemmin uudelleen tai voit tarkistaa nyt.
UKK: Lisätietoja Windows 10 -päivitysprosessista
- Mitkä ovat yleisimmät tapat saada Windows 10 -päivitykset?
Voit saada Windows 10 -päivitykset Windows Update -valikosta, Windows Server Update Services -palvelusta (WSUS) tai Windows Update -luettelosta. Lisätietoja päivitysprosessista on tässä kattavassa oppaassa.
- Mistä saan päivityksiä, kun Windows Update -palvelu on rikki?
Kun näin tapahtuu, ainoa vaihtoehto on käyttää Microsoft Update Catalog -sivustoa ja ladata se sieltä. Voit asentaa sen kuten minkä tahansa muun suoritettavan sovelluksen.
- Kuinka jaetaan levytilaa Windows 10 -päivityksilleni?
Windows 10 varaa automaattisesti tietyn määrän levytilaa tulevia päivityksiä varten, ja tämä tunnetaan nimellä Varattu tallennustila . Voit myös ostaa paljon suuremman kiintolevyn lisätallennustilaa varten.
Jos tiedät toisen kiertotavan, joka saattaa korjata tämän ongelman, älä epäröi ja jaa se meille ja lukijamme - voit tehdä sen helposti käyttämällä alla olevaa kommenttikenttää.
Toimittajan huomautus: Tämä viesti julkaistiin alun perin huhtikuussa 2019, ja sitä on päivitetty ja päivitetty huhtikuussa 2020 tuoreuden, tarkkuuden ja kattavuuden vuoksi.