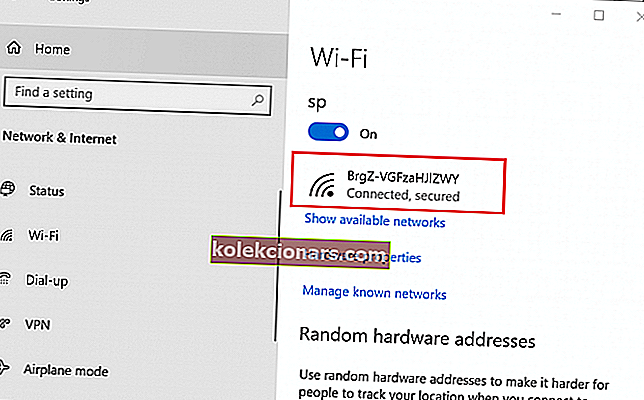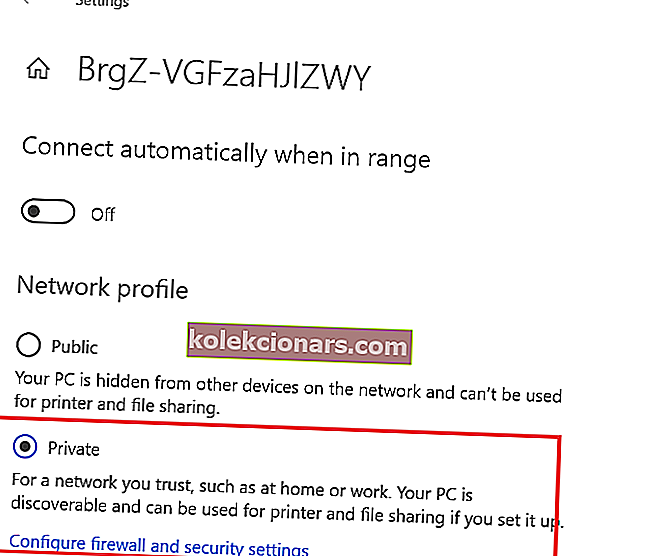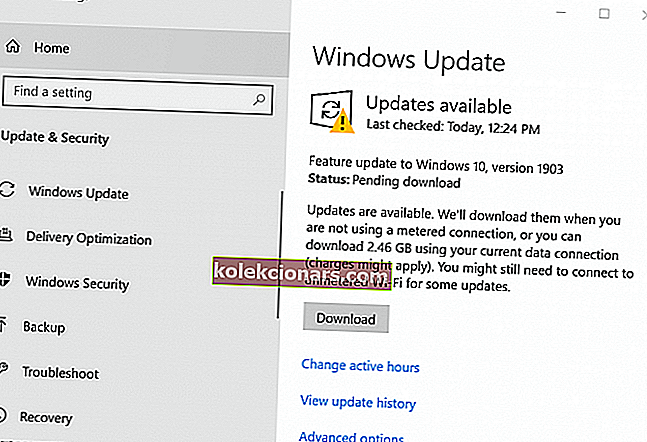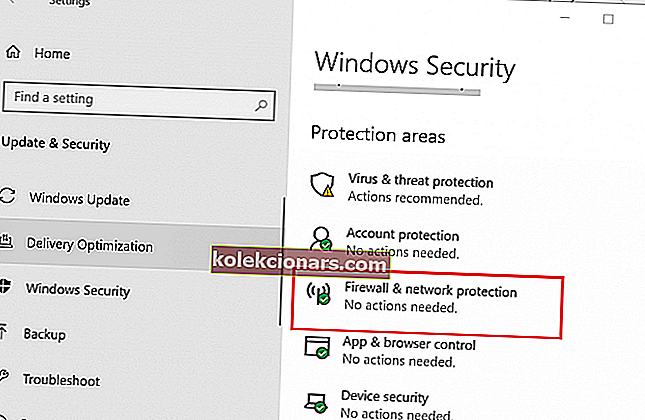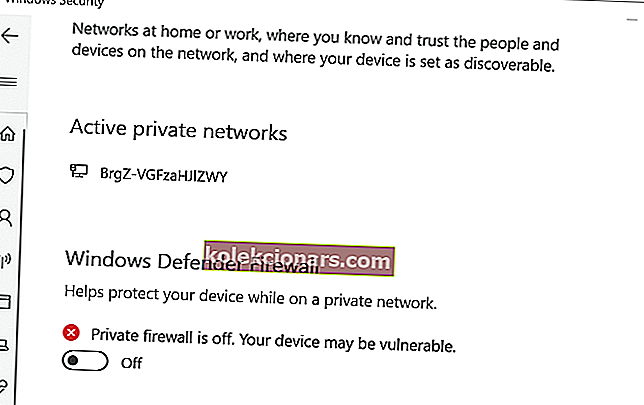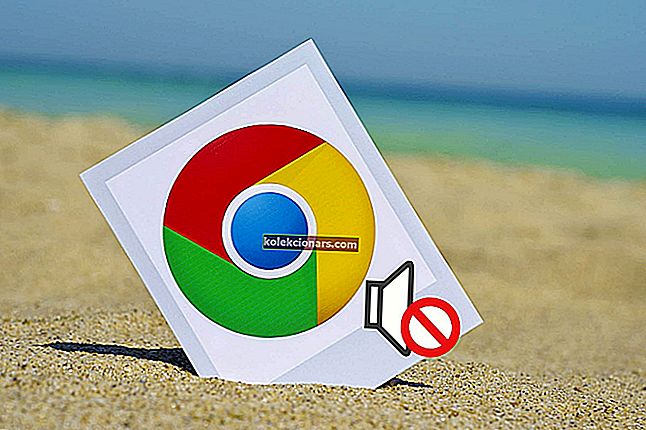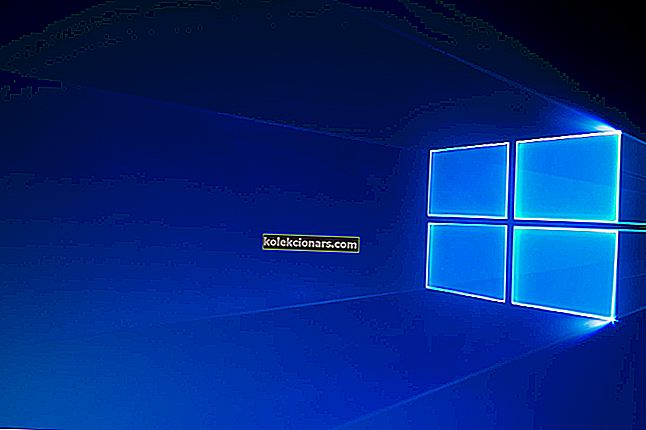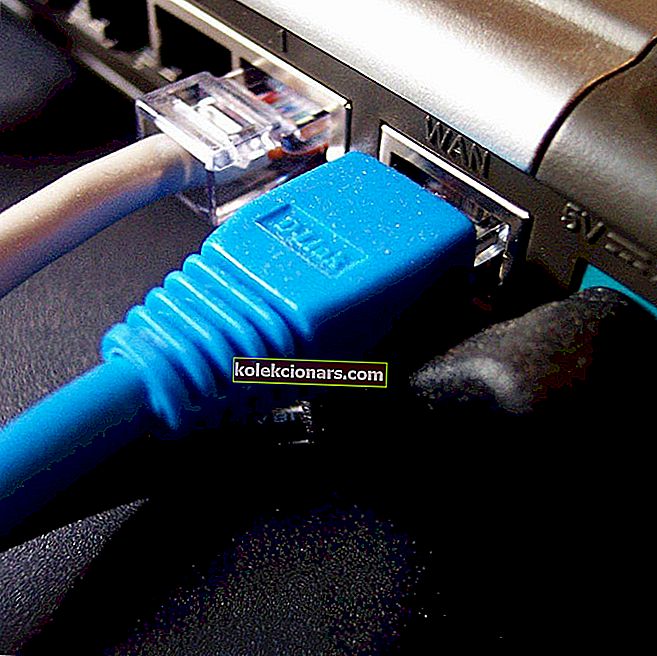Yritettäessä käyttää yhtä tai useampaa jaettua yhteyttä tai kansiota lähiverkossa, Windows-käyttäjät saattavat törmätä virheeseen "Tiedostojen ja tulostusten jakamisresurssi on online-tilassa, mutta eivät vastaa yhteysyrityksiin".
Virhe voi ilmetä uusimmissa Windows 10 -käyttöjärjestelmissä sekä vanhemmissa Windows 7 -versioissa. Tämä virhe laukeaa, jos tietokone ei löydä verkkoa, PeerBlock estää lähiverkkoyhteyden jne. Monet käyttäjät ovat ilmoittaneet vastaavista ongelmista Microsoft-yhteisössä.
Olen saanut virheen yrittäessäni päästä jaettuun hakemistoon tietokoneeltani, jossa ilmoitetaan seuraava:
"Tiedostojen ja tulostusten jakamisresurssi (MyIP jaettavaksi) on online-tilassa, mutta ei reagoi yhteysyrityksiin." Olen jakanut tätä hakemistoa pitkään, ja se yhtäkkiä lakkasi toimimasta.
Jos tämä ongelma huolestuttaa sinua myös, tässä on muutama vianmääritysvinkki, jonka avulla voit korjata tämän virheen Windows-tietokoneissa.
Tiedostojen ja tulosten jakamisen resurssin korjaaminen on verkossa, mutta ei vastaa yhteyden muodostamisyrityksiin
1. Tarkista, ovatko tietokoneet löydettävissä
Alla on lueteltu molemmat menetelmät, joiden avulla tietokone voidaan löytää verkosta.
Yhdistetään Wi-Fi-sovittimen kautta
- Napsauta Käynnistä-painiketta ja valitse Asetukset.
- Valitse Verkko ja Internet.
- Napsauta vasemmasta ruudusta Wi-Fi- välilehteä.
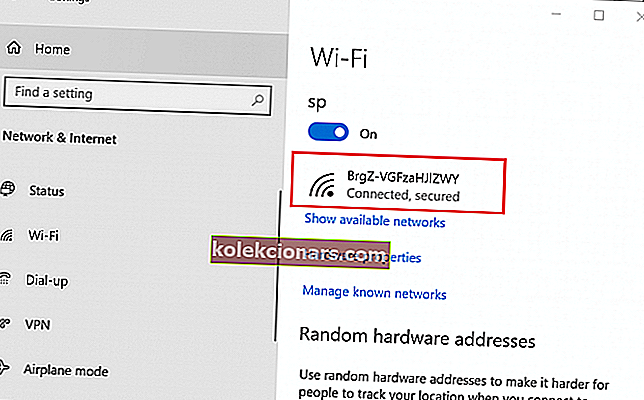
- Napsauta oikeasta ruudusta " Wi-Fi-verkkoasi".
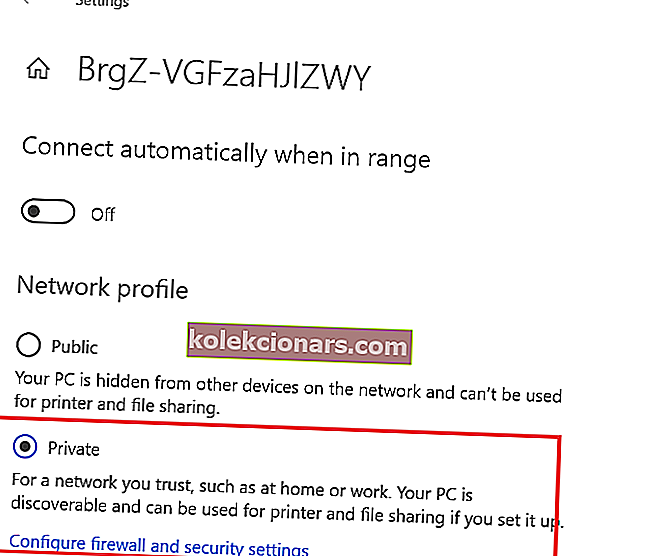
- Kohdassa ” Verkko Profile ” valitse ”Public” vaihtoehto.
- Tee sama kaikkien verkon tietokoneiden kanssa, jotka käyttävät Wi-Fi-yhteyttä.
Yhdistäminen Ethernet-sovittimen kautta
- Napsauta Käynnistä-painiketta ja valitse Asetukset.
- Napsauta Verkko ja Internet.
- Valitse Ethernet- välilehti vasemmasta ruudusta.
- Napsauta oikeasta ruudusta Verkkosovitin.
- Kohdassa ” Verkko Profile ”, valitse ’Yksityinen’ vaihtoehto.
- Nyt sinun on toistettava nämä vaiheet kaikkien verkossa olevien tietokoneiden kanssa.
Nyt kun olet määrittänyt kaikki tietokoneet löydettäviksi, yritä käyttää jaettua kansiota ja tarkista, onko virhe korjattu.
2. Asenna odottavat Windows-päivitykset
- Windows 10: n verkkodiagnostiikkavirhe on vaikuttanut koontiversioon 1703. Jos käytät edelleen käyttöjärjestelmän vanhempaa versiota, korjaa ongelma asentamalla kaikki saatavilla olevat päivitykset.
- Napsauta Käynnistä-painiketta ja valitse Asetukset.
- Siirry kohtaan Päivitykset ja suojaus.
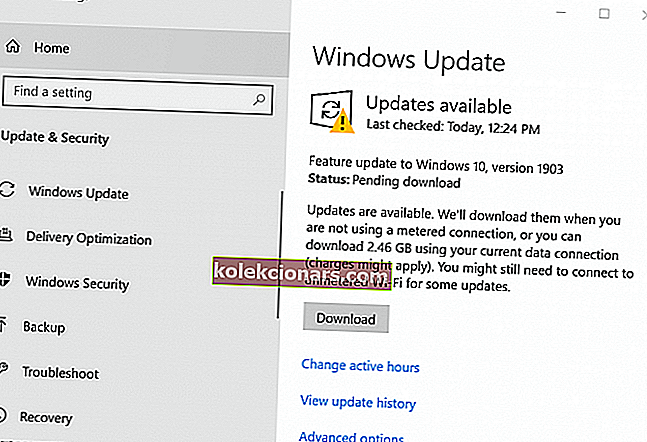
- Napsauta Windows Update.
- Tarkista, onko päivitystä saatavilla. Lataa ja asenna päivitys napsauttamalla Lataa nyt .
- Kun päivitys on asennettu, käynnistä tietokone uudelleen ja tarkista mahdolliset parannukset.
3. Poista Windowsin palomuuri käytöstä
- Windows Defenderin palomuuri saattaa joskus estää yhteyden, jonka se voi merkitä vaaralliseksi. Yritä poistaa Windows Defenderin palomuuri käytöstä väliaikaisesti ja tarkista mahdolliset parannukset.
- Napsauta Käynnistä-painiketta ja valitse Asetukset.
- Siirry kohtaan Päivitys ja suojaus.
- Napsauta Windowsin suojaus.
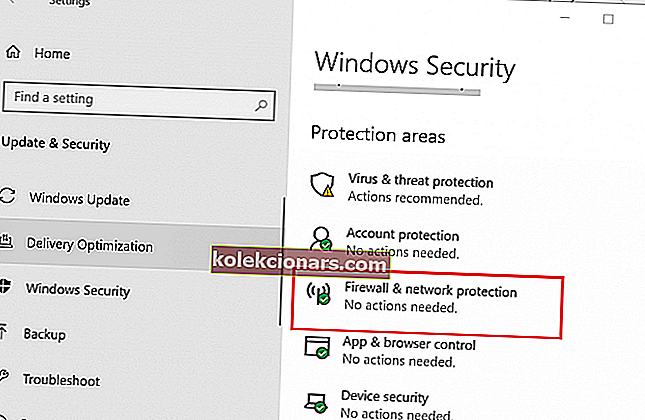
- Napsauta oikeanpuoleisessa ruudussa kohtaa ” Palomuuri ja verkon suojaus ”.
- Napsauta parhaillaan aktiivista verkkoa.
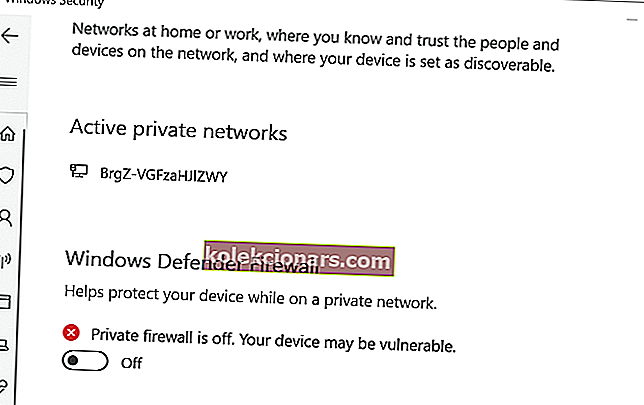
- Poista Windows Defenderin palomuuri käytöstä napsauttamalla Windows Defenderin palomuuri -kohdan vaihtokytkintä .
- Yritä nyt käyttää jaettua kansiota ja tarkista, onko tiedostojen ja tulostusten jakamisresurssi verkossa, mutta se ei vastaa yhteyden muodostusyrityksiin.
- Varmista, että käynnistät palomuurin, kun virhe on korjattu.
Aiheeseen liittyvät tarinat, jotka saatat pitää
- Windows 10 ei tunnista USB: tä [FIX]
- Wi-Fi-kuvake puuttuu Windows 10: stä [TÄYDELLINEN OPAS]
- Google Stadian käyttö Windows 10: ssä