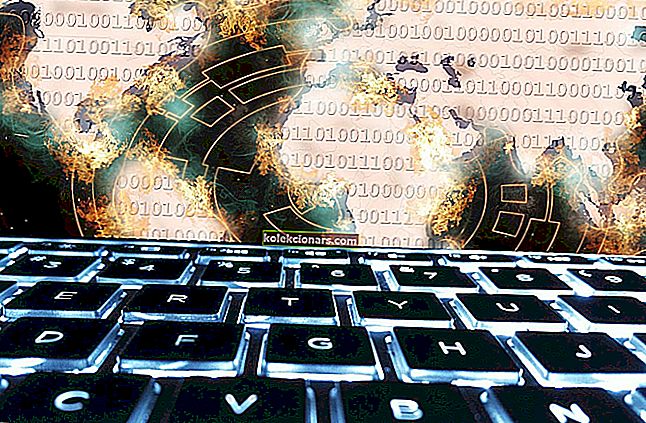- Network Discovery on verkkoasetus, jonka avulla voit määrittää yhteyden verkkoon liitettyjen laitteiden ja järjestelmien välillä - joten päätät, sallitaanko tämä vai ei.
- Jos tietokonetta ei löydy verkosta, ensimmäinen vaihe on ottaa käyttöön verkon etsintä. Katso kuinka voit tehdä sen oppaastamme.
- Onko sinulla muita verkkoon liittyviä ongelmia? Mene eteenpäin ja vieraile osiossa Verkon vianmääritys.
- Jos sinulla on ongelmia Windows 10 -käyttöjärjestelmän kanssa, voit aloittaa lukemalla Windows 10 Hubin vianmääritys.

Windows-käyttöjärjestelmässä Network Discovery on verkkoasetus, jonka avulla voit määrittää yhteyden verkkoon liitettyjen laitteiden ja järjestelmien välillä - joten päätät, sallitaanko tämä vai ei.
Kun tämä on käytössä, tiedostojen ja tulostimien jakaminen ja yhteyden muodostaminen yksityisen verkon kautta on helpompaa. Jos Windows 10 -laitteesi tai tietokoneesi ei kuitenkaan voi tarkastella muita verkon laitteita, sen voi aiheuttaa jompikumpi seuraavista ongelmista:
- Virheellinen verkkoprofiili
- Verkon etsintä on pois päältä
Kokeile alla olevia ratkaisuja ongelman ratkaisemiseksi.
Mitä voin tehdä, jos Network Discovery on kytketty pois päältä Windows 10:
- Ota verkon etsintä käyttöön
- Aktivoi riippuvuuspalvelut
- Määritä palomuuriasetukset
- Kytke Network Discovery päälle komentokehotteella
1. Ota verkon löytäminen käyttöön
- Napsauta Käynnistä-painiketta ja valitse Asetukset
- Napsauta Verkko ja Internet

- Napsauta vasemmasta paneelista WiFi tai Ethernet riippuen käyttämästäsi yhteydestä

- Etsi Vaihda lisäjako -vaihtoehto

- Napsauta laajentaaksesi Yksityinen (nykyinen profiili) -verkkoa

- Siirry Verkon etsintä -osioon ja valitse Ota verkon etsintä käyttöön
- Valitse Ota verkkoon kytkettyjen laitteiden automaattinen määritys käyttöön -valintaruutu

- Napsauta Tallenna muutokset ja sulje ikkuna
Jos sinulla on vaikeuksia avata Asetus-sovellus, katso tämä artikkeli ongelman ratkaisemiseksi.
2. Aktivoi riippuvuuspalvelut
Tarkista, että riippuvuuspalvelut, kuten DNS Client, Function Discovery Resource Publication, SSDP Discovery ja UPnP Device Host, on käynnistetty.
Voit tarkistaa, onko kukin näistä aktivoitu, seuraavasti:
- Napsauta hiiren kakkospainikkeella Käynnistä ja valitse Suorita

- Tyyppi palvelut. msc avaamaan Services Manager

- Tarkista, ovatko kaikki neljä palvelua käynnistetty, ja aseta ne automaattiseksi
3. Määritä palomuuriasetukset
- Tee tämä salliaksesi verkon löytämisen seuraavien vaiheiden avulla:
- Napsauta Käynnistä-painiketta ja valitse Ohjauspaneeli
- Valitse Järjestelmä ja suojaus

- Napsauta Windowsin palomuuri

- Napsauta Salli sovellus tai ominaisuus vasemman paneelin Windowsin palomuurin kautta (tai Salli ohjelma tai ominaisuus Windowsin palomuurin kautta)

- Napsauta Muuta asetuksia ja anna tarvittavat järjestelmänvalvojan oikeudet, jos sitä pyydetään

- Napsauta Network Discovery ja sitten OK
- Määritä kaikki muut Windows 10 -tietokoneesi palomuurit verkon löytämisen sallimiseksi
- Ota Network Discovery käyttöön verkko- ja jakamiskeskuksessa
Et voi avata Ohjauspaneelia? Katso tämä vaiheittainen opas löytääksesi ratkaisun.
Haluatko tarkistaa, estääkö palomuuri sovelluksen tai portin? Seuraa tämän oppaan yksinkertaisia vaiheita saadaksesi selville.
4. Kytke Network Discovery päälle komentokehotteella
- Napsauta Käynnistä ja kirjoita hakupalkkiin CMD
- Napsauta hakutuloksissa hiiren kakkospainikkeella komentokehotetta
- Valitse Suorita järjestelmänvalvojana

- Kirjoita korotettuun komentokehotteeseen: netsh advfirewall firewall set rule group = ”Network Discovery” new enable = Yes
- Paina Enter. Tämä ottaa käyttöön Network Discovery -toiminnon.
- Jos haluat poistaa Network Discovery -toiminnon käytöstä kaikissa verkkoprofiileissa, palaa korotettuun komentokehotteeseen ja kirjoita: netsh advfirewall firewall set rule group = ”Network Discovery” new enable = No paina sitten Enter ja sulje ikkuna.
Jos sinulla on vaikeuksia käyttää komentokehotetta järjestelmänvalvojana, sinun on parasta tarkastella tätä opasta tarkemmin.
Oliko näistä ratkaisuista apua? Kerro meille alla olevasta kommenttiosasta.
Jätä myös mahdolliset muut kysymykset tai ehdotukset, ja me tarkistamme ne varmasti.
Tietokone ei näy verkossa Windows 10
FAQ: Lue lisää tietokoneiden löytämisestä verkosta
- Kuinka löytää tietokone verkko-luettelosta, joka ei näy?
Ensin sinun on kytkettävä verkkohaku päälle verkko- ja jakamiskeskuksesta. Jos tämä ei toimi, meillä on täydellinen opas tämän korjaamiseen.
- Kuinka saada Windows 10 -tietokone näyttämään kaikki verkon tietokoneet?
Jos olet jo ottanut verkon etsinnän käyttöön, sinun on myös otettava käyttöön verkkoon liitettyjen laitteiden automaattinen asennus. Jos verkon tietokoneita ei näy Resurssienhallinnassa, korjaa tämä seuraavasti.
- Voiko pingata verkkotietokoneita, mutta ne eivät näy verkossa?
Tarkista jaettujen kansioidesi asetukset, jos olet määrittänyt ne oikein. Kun pingaat tietokonetta, tarkistat vain, vastaako se verkkopuheluihin.
Toimittajan huomautus: Tämä viesti julkaistiin alun perin toukokuussa 2018, ja sitä on päivitetty ja päivitetty toukokuussa 2020 tuoreuden, tarkkuuden ja kattavuuden vuoksi.