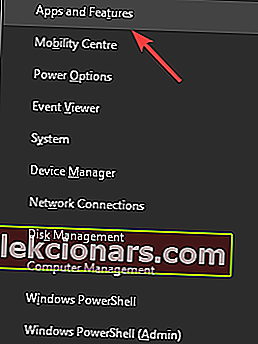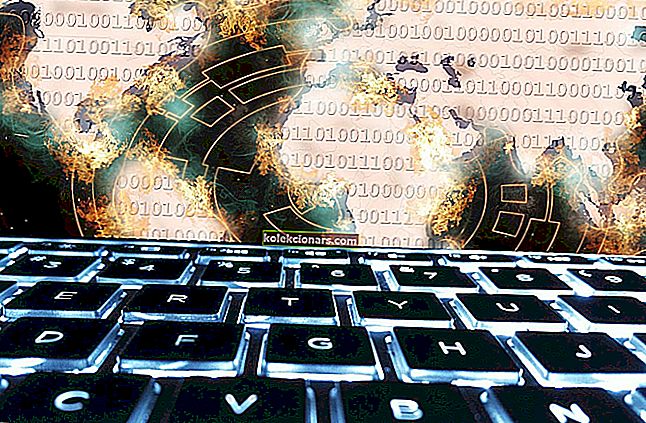- Jos GeForce Experience -sovelluksesi ei löydä pelejäsi, ongelma voi johtua virheellisestä tiedostopolusta, uusimpien ohjaimien asentamatta jättämisestä tai vanhemman ohjelmistoversion käytöstä.
- Pelien yhteensopivuuden tarkistaminen, ohjaimien päivittäminen ja sovelluksen uudelleenasentaminen ovat joitain mahdollisia ratkaisuja tähän ongelmaan.
- Saat tehokkaampia korjauksia pelikokemuksesi optimaalisen varmistamiseksi vierailemalla omistetussa Gaming Hub -sivustollamme.
- Älä unohda lisätä Windows Fix -osiossa kirjanmerkkejä, jotta sinulla on jatkuva pääsy erilaisiin korjauksiin tietokoneellesi.

GeForce Experience on uskomattoman tehokas ohjelmisto, joka toimii hyvin GeForce GTX -grafiikkakorttisarjan kanssa. Tämän sovelluksen asentaminen tietokoneelle varmistaa, että sinun ei tarvitse koskaan huolehtia ohjaimiesi päivittämisestä, ja sen lisäksi se optimoi peligrafiikka-asetukset automaattisesti parhaan mahdollisen pelikokemuksen saavuttamiseksi.
Jotkut käyttäjät ovat kuitenkin kohdanneet ongelmia GeForce Experience -ohjelmiston kanssa, koska he eivät löytäneet paikallisia pelejä eikä myöskään löytäneet Steam-pelejä.
Koska tämä estää kykyäsi käyttää koko GTX-näytönohjaimen voimaa, ärsytys on ymmärrettävää. Tässä on, mitä yhdellä käyttäjällä oli sanottavaa tästä aiheesta Steam-foorumeilla:
GeForce Experience ei tunnista omistamiani pelejä (joita on liian monta nimetä), kun yritän etsiä niitä millään tavalla. Rakensin äskettäin tietokoneen, jossa oli GTX 1070, mikä saattaa olla ongelma, koska se toimi täysin hyvin etukäteen kannettavassani. Minulla on vain yksi kiintolevy, joten useiden kiintolevyjen kanssa löydetyt ratkaisut / ongelmat eivät vaikuta minuun. Onko tämä vain GPU: n vika, vai puuttuinko jotain?
Vaikka virallista korjausta tähän ongelmaan ei ole julkaistu, koottiin tässä artikkelissa joitain menetelmiä, jotka ovat osoittautuneet hyödyllisiksi muiden käyttäjien tilanteissa. Lue yksityiskohdat.
Mitä voin tehdä, jos GeForce Experience ei löydä pelejä?
1. Varmista, että peliäsi tuetaan

GeForce Experience ei tue kaikkia pelejä, ja oletusarvoisesti sovellus ei tunnista niitä tai voi optimoida niitä.
Voit tarkistaa, voivatko pelisi toimia, tarkistamalla virallisen GeForce Experience -tukipeliluettelon.
Jos pelejäsi tuetaan, kokeile seuraavaa tapaa.
2. Varmista, että pelin asennushakemisto on tarkistettu

- Avaa GeForce Experience -sovellus.
- Siirry kohtaan Asetukset .
- Napsauta Pelit .
- Katso, mitkä kansiot on asetettu tarkistettavaksi GeForce Experiencessa ja mihin olet asentanut pelisi.
- Jos näiden kahden vaihtoehdon välillä on ristiriitoja, lisää linkki kansioon, johon olet asentanut pelit ( esim. D: Pelit ).
- Kun olet suorittanut tämän tehtävän, käynnistä GeForce Experience -sovellus uudelleen ja tarkista, onko ongelma ratkaistu.
3. Varmista, että kaikki pelisi ovat samalla kiintolevyllä

Jos tietokoneellesi on asennettu useita kiintolevyjä, GeForce-kokemuksella on ongelmia tietojen kokoamisessa ja niiden optimoinnissa.
Tässä tapauksessa on suositeltavaa valita yksi asemista ja asentaa kaikki pelit kyseiseen paikkaan.
Eikö toista kiintolevyäsi löydy Windows 10: stä? Seuraa tätä opasta
4. Jos G eForce Experience ei tunnista pelejä, päivitä GPU-ohjaimesi

- Käynnistä GeForce Experience -sovellus.
- Valitse ylävalikosta Ohjaimet- välilehti.
- Napsauta Tarkista päivitykset .
- Jos päivitystä on saatavilla, ikkuna ilmestyy vaihtoehto sen asentamiseen.
- Asenna ohjaimet ja tarkista, onko ongelma ratkaistu. Jos et löydä uusia ohjaimia, kokeile seuraavaa tapaa.
Jos sinulla on ongelmia päivitettäessä Nvidia-ohjaimia Windows 10: ssä, tutustu tähän kattavaan oppaaseen.
5. Käytä uusinta GeForce Experience -sovellusta
Poista sovelluksen asennus:
- Paina Win + X- näppäimiä ja valitse ensimmäinen vaihtoehto ylimmistä sovelluksista ja ominaisuuksista .
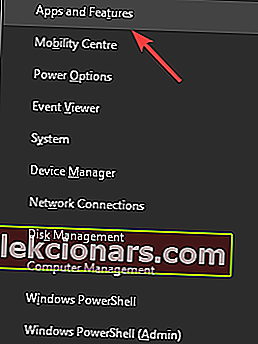
- Etsi luettelosta GeForce Experience -sovellus ja valitse se.
- Paina Poista sovellus -painiketta ja suorita prosessi loppuun.
Sovelluksen asentaminen uudelleen:
- Lataa uusin GeForce Experience -versio.

- Suorita asennusohjelma tietokoneellasi ja kirjaudu sitten tiliisi.
- Tarkista, löytääkö sovellus pelisi.
Ymmärrämme kuinka turhauttavaa voi olla halua pelata suosikkipelisi uusinta versiota, yllä olevan luettelon pitäisi auttaa sinua korjaamaan tämä ongelma.
Älä epäröi ilmoittaa meille, jos olet onnistunut korjaamaan GeForce Experience -palvelun, joka ei löydä peleihin liittyvää ongelmaa, ja jos on, millä menetelmällä.
Jos haluat jakaa nämä tiedot kanssamme tai kysyä muita kysymyksiä, jätä kommentti tämän artikkelin alapuolelle.
FAQ: Lue lisää GeForce Experiencesta
- Miksi Nvidia-ohjauspaneeli katosi?
Sinun Nvidia ohjauspaneeli saattaa kadota, jos ohjelmisto tai ajureita eivät ole ajan tasalla. Korjaa se yksinkertaisesti tarkistamalla ohjelmiston uusin versio ja etsimällä ohjaimia automaattisesti Laitehallinnalla .
- Onko GeForce Experience sama kuin Nvidian ohjauspaneeli?
Vaikka niitä molempia käytetään pelien optimointiin, GeForce Experience -sovellus on uudempi ja käyttäjäystävällisempi vaihtoehto, kun taas Nvidia-ohjauspaneelin muotoilu on enemmän klassisella puolella. Jälkimmäistä suositellaan ihmisille, jotka haluavat klassisen ilmeen.
- Voinko poistaa Nvidia-ohjauspaneelin asennuksen?
Lyhyt vastaus tähän kysymykseen on selvästi kyllä . Jos et ole enää kiinnostunut optimoimaan PC-pelejäsi, voit yksinkertaisesti poistaa Nvidia-ohjauspaneelin Windowsista vaikuttamatta pelikykyyn.