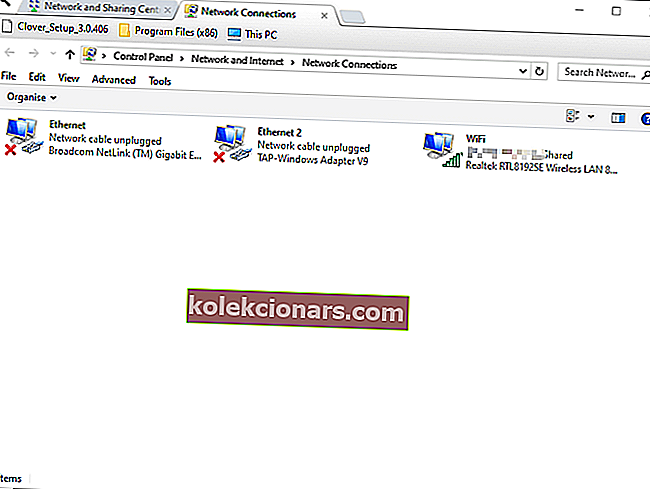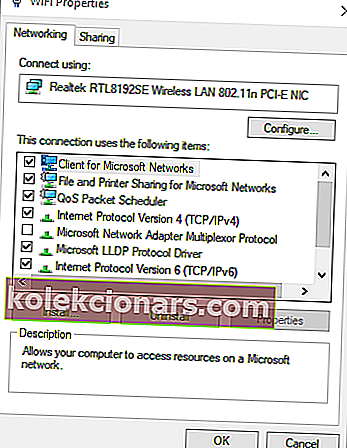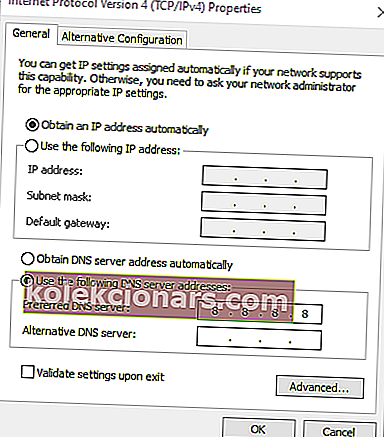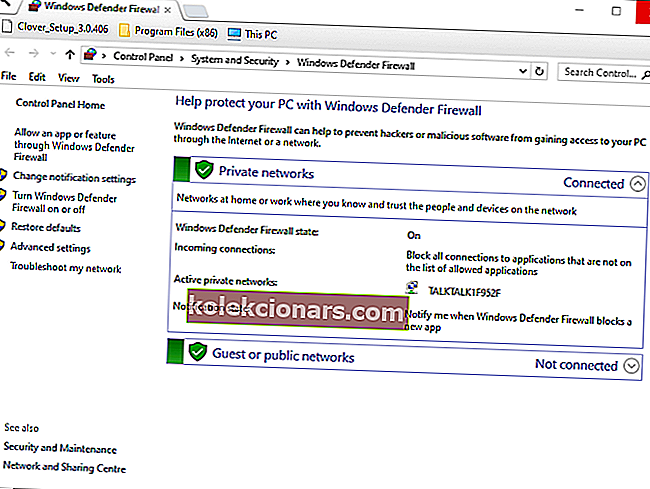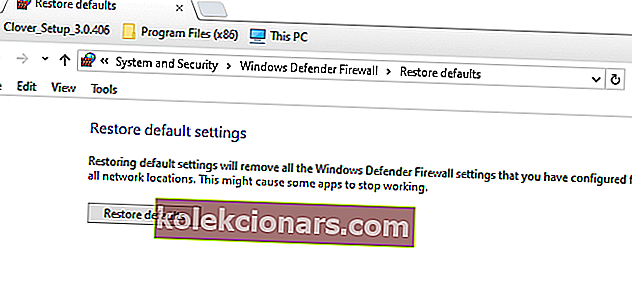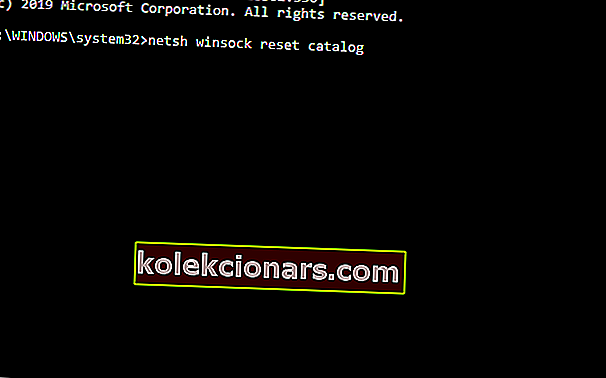- Monet kertoivat Internetin olevan yhteydessä, mutta vain Google ja Youtube toimivat.
- Jos tämä outo skenaario, jossa vain Google-sivustot latautuvat, on tapahtunut myös sinulle, sinun on tehtävä tämä korjata.
- Korjauksista puhuen, kannattaa ehkä tarkistaa myös Selausvinkit -sivumme.
- Tarkenna vianetsintätaitojasi luotettavan kumppanin, Selainkeskuksen, avulla.

Jotkut käyttäjät ovat kirjoittaneet tukifoorumeihin uteliaasta ongelmasta, jossa vain Google-sivustot, kuten Google.com ja YouTube, toimivat selaimissaan.
Google-sivustojen lisäksi mikään muu sivusto ei avaudu, vaikka Internet-yhteys olisi olemassa. Yksi käyttäjä ilmoitti foorumiviestissä:
Tietokone sanoo, että olen yhteydessä Internetiin, mutta vain Google.com toimii sekä IE: ssä että Chromessa. Muilla verkkosivustoilla saan viestin "Tätä sivua ei voi näyttää".
Jos olet rajoitettu vain Google-hakusivustoon, tutustu alla oleviin korjauksiin.
Mitä voin tehdä, jos vain Google-sivustot toimivat?
Nopea vinkki
Yritä ensin avata sivut toisella verkkoselaimella tarkistaaksesi, onko kyseessä selainkohtainen ongelma. Valittavissa on paljon, ja Opera-selain on yksi parhaista.
Tässä selaimessa on sisäänrakennettu VPN, mainosten esto ja muut seurannan estotoimenpiteet, sekä salauslompakko, työtilat välilehtien ryhmittelemiseksi, hakutoiminto, joka toimii kaikissa avoimissa välilehdissä ja paljon muuta.
Kun aktivoit sisäänrakennetun VPN: n ja käytät sitä, saatat huomata, että kaikki verkkosivustot latautuvat. Tämä tarkoittaa todennäköisesti sitä, että tavallinen IP-osoitteesi on jotenkin tilapäisesti kielletty.
Se tarkoittaa myös, että kielto oli epätarkka ja suuret sivustot, kuten Googlen sivustot, latautuvat edelleen.

Ooppera
Paljon nopeampi ja turvallisempi kuin Google Chrome. Vaihda Opera nyt Free Visit -sivustolle1. Muuta DNS-asetuksia
- Monet käyttäjät ovat korjanneet virheen vaihtamalla DNS: nsä Google DNS: ksi. Voit tehdä sen painamalla Windows-näppäintä + X.
- Napsauta Suorita avataksesi lisälaitteen.
- Kirjoita seuraava komento Runin tekstikenttään ja avaa verkko- ja jakamiskeskus napsauttamalla OK :
control.exe /name Microsoft.NetworkAndSharingCenter

- Napsauta Muuta sovittimen asetuksia avataksesi yhteydet Ohjauspaneelissa kuten alla.
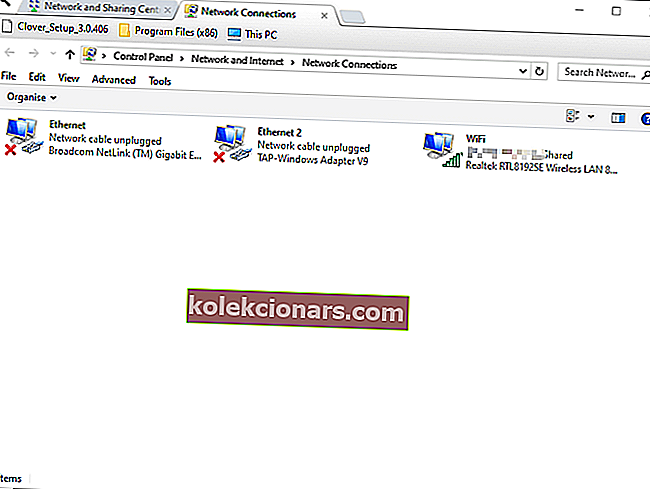
- Napsauta hiiren kakkospainikkeella verkkoyhteyttä ja valitse Ominaisuudet .
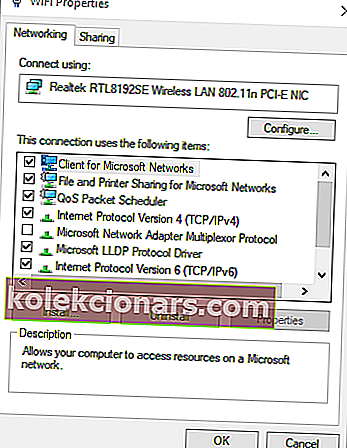
- Valitse Verkko-välilehdestä Internet Protocol Version 4 (TCP / IPv4) .
- Napsauta sitten Ominaisuudet- painiketta, joka avaa ikkunan suoraan alla olevassa tilannekuvassa.
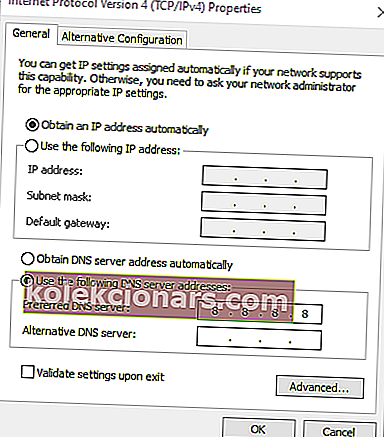
- Valitse Käytä seuraavia DNS-palvelimen osoitteita -valintanappi.
- Kirjoita Ensisijainen DNS-palvelin -ruutuun 8.8.8.8.
- Syötä sitten 8.8.4.4 vaihtoehtoiseen DNS-palvelimeen -ruutuun alla esitetyllä tavalla.
- Napsauta OK- painiketta.
2. Palauta Windowsin palomuuri oletusasetuksiin
- Windows Defenderin palomuurin palauttaminen oletusasetuksiin saattaa korjata ongelman joillekin käyttäjille. Avaa hakutoiminto painamalla Windows-näppäintä + S-pikanäppäintä.
- Kirjoita hakusanaksi Windows Defenderin palomuuri.
- Napsauta Windows Defenderin palomuuria avataksesi kyseisen ohjauspaneelin sovelman.
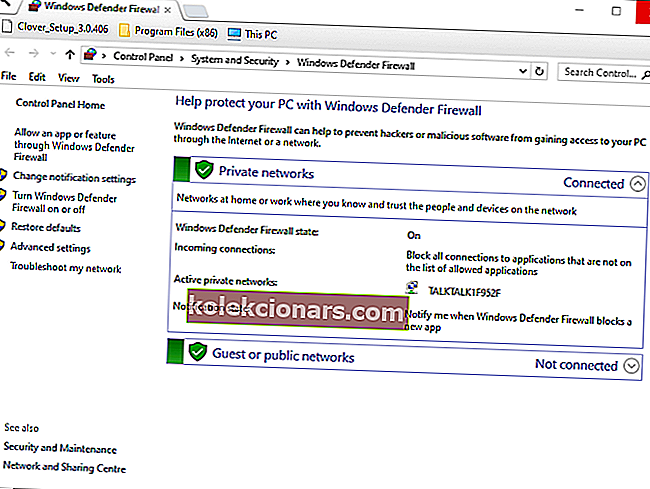
- Napsauta Palauta oletukset avataksesi alla olevan painikkeen.
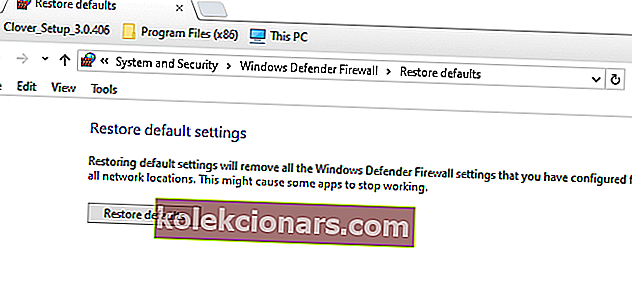
- Napsauta sitten Palauta oletukset -painiketta.
- Huomaa, että jotkin sovellukset saattavat lakata toimimasta palomuurin palauttamisen jälkeen oletusasetuksiin. Joten saattaa olla syytä asettaa Järjestelmän palautuspiste ennen palomuurin palauttamista oletusarvoksi.
Tarvita apua? Näin luodaan järjestelmän palautuspiste Windows 10: ssä.
3. Nollaa reititin
Reitittimen nollaaminen on toinen mahdollinen ratkaisu. Katkaise virta reitittimestä ja irrota se noin 15 minuutiksi. Liitä sitten reititin takaisin ja käynnistä se.

4. Nollaa TCP / IP
- Käyttäjät ovat myös vahvistaneet, että TCP / IP: n nollaaminen voi myös korjata muiden kuin Googlen verkkosivustot, jotka eivät avaudu. Avaa Win + X -valikko Win + X-pikanäppäimellä.
- Napsauta komentokehotetta (Järjestelmänvalvoja) avataksesi korotetun kehotteen ikkunan.
- Syötä sitten seuraavat komennot erikseen: netsh winsock reset catalog, netsh int ipv4 reset reset.log, netsh int ipv6 reset reset.log
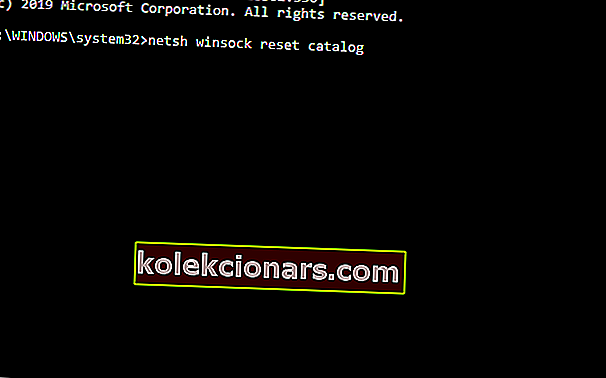
- Sulje komentokehote, kun olet syöttänyt kaikki yllä olevat komennot.
- Käynnistä sitten Windows uudelleen.
Yllä olevat ratkaisut korjaavat todennäköisesti muut kuin Googlen verkkosivustot, jotka eivät avaudu useimmille käyttäjille.
Jos vain Google toimii wifi-yhteydellä, kannattaa ehkä tarkistaa nämä korjaukset tai jakaa omat vianetsintäehdotuksesi alla olevassa kommenttiosassa.
FAQ: Internet on yhteydessä, mutta vain google ja youtube toimivat
- Voi muodostaa yhteyden vain Google-sivustoihin?
Jos Internet on yhteydessä, mutta vain google-sivustot latautuvat, kannattaa ehkä muuttaa DNS-asetuksia tai nollata TCP / IP käyttämällä korotettua komentokehotetta. Tässä on vaiheittainen opas, joka auttaa sinua vaiheissa.
- Miksi jotkin sivustot eivät lataudu Chromeen?
Ensimmäinen asia, jonka sinun pitäisi tehdä, on lopettaa kaikki Google Chrome -prosessit Tehtävienhallinnasta ja nähdä, auttaako tämä. Tutustu täydelliseen asiantuntijaoppaaseen, miten käsitellä Google Chromea, joka ei lataa sivuja oikein.
- Mitä teet, kun verkkosivusto ei lataudu?
Yritä tyhjentää välimuisti tai harkitse vaihtamista toiseen selaimeen.
Toimittajan huomautus: Tämä viesti julkaistiin alun perin syyskuussa 2019, ja sitä on päivitetty ja päivitetty elokuussa 2020 tuoreuden, tarkkuuden ja kattavuuden vuoksi.