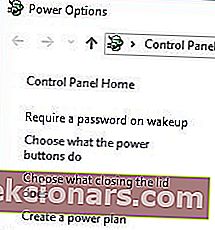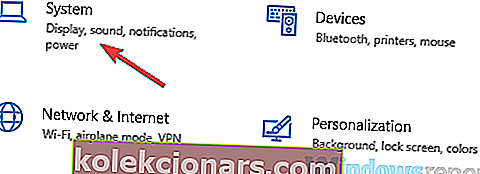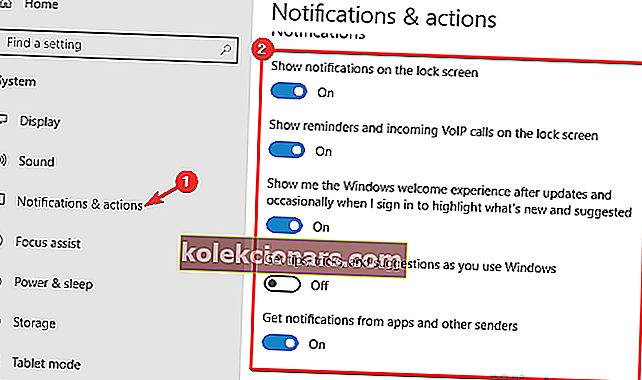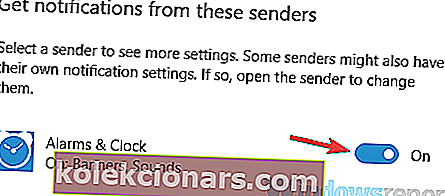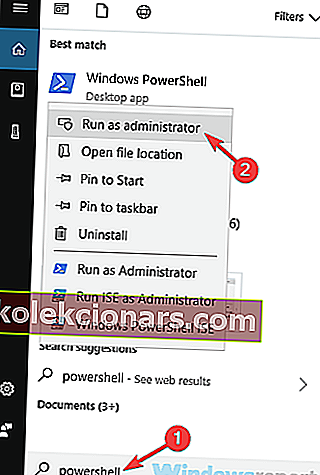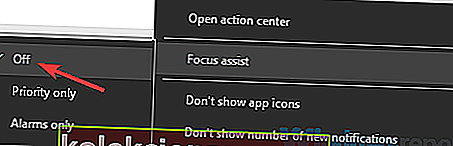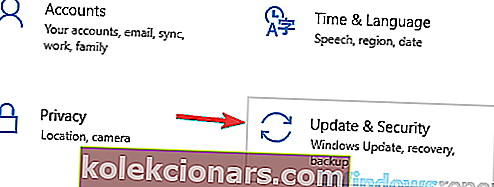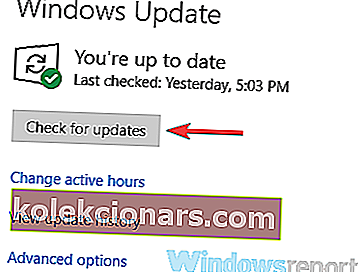- Monet käyttäjät ovat ilmoittaneet, että heidän hälytysäänensä ei toimi Windows 10: ssä.
- Tässä artikkelissa tutkitaan, kuinka voit korjata sen, joten muista jatkaa lukemista.
- Windows 10 Hubista löydät lisää aiheeseen liittyviä oppaita, joten tutustu myös niihin.
- Siirry vianmääritysosioon, jossa on samankaltaisiin syihin liittyviä tietokoneongelmia.

Ajan myötä henkilökohtaiset tietokoneet kehittyvät enemmän ja poistavat tarvetta muille laitteille, kuten televisioille, kotiteatteriasetuksille, ääniasemille ja jopa herätyskelloille.
Mutta tietokoneet eivät aina ole niin luotettavia, ja kun luotat siihen päivittäiseen aikatauluusi ja työsi, haluat varmistaa, että se toimii odotetulla tavalla.
Jos hälytysääni ei toimi kunnolla Windows 10: ssä, se voi olla iso ongelma, ja puhumalla ongelmista, tässä on joitain vastaavia ongelmia, joista käyttäjät ilmoittivat:
- Windows 10 -ajastin ei toimi - useimmissa tapauksissa voit korjata sen yksinkertaisesti asentamalla uusimmat päivitykset.
- Windows 10 -hälytykset eivät käynnisty - Voit korjata tämän ongelman varmistamalla, että kaikki ilmoituksesi ovat käytössä ja toimivat oikein.
- Hälytysääni ei toimi Windows 10 ASUS, Dell, HP, Vaio - Tämä ongelma voi ilmetä melkein millä tahansa PC-tuotemerkillä, ja jos kohtaat tämän ongelman, muista kokeilla joitain ratkaisuistamme.
- Windows 10 Hälytykset ja kello eivät toimi - Voit yksinkertaisesti asentaa Hälytykset ja kello -sovelluksen korjaamaan ne.
Tässä artikkelissa näytämme sinulle, miten voit herättää Windows 10: n Herätyskello-sovelluksen ongelmia.
Kuinka voin korjata hälytysäänen, joka ei toimi Windows 10: ssä?
1. Tarkista äänikortin ohjain

Jotta ääniongelmat eivät näy järjestelmässäsi, on erittäin suositeltavaa päivittää ääniohjaimet.
Voit tehdä sen manuaalisesti etsimällä äänikortin ääniohjaimia.
Tämä voi kuitenkin olla hieman tylsiä, joten nopeampi ratkaisu olisi käyttää kolmannen osapuolen ohjelmistoja, kuten DriverFix.
Tämä ohjelmisto on kannettava ja erittäin helppo käyttää. Asennuksen jälkeen se lataa kaikki puuttuvat ohjaimet automaattisesti yhdellä napsautuksella.
Se myös estää sinua lataamasta ja asentamasta vääriä ajuriversioita, mikä vahingoittaa järjestelmääsi.
Lisäksi DriverFix vertaa järjestelmän nykyisiä ohjaimia sisäänrakennetun kirjaston ohjaimiin varmistaakseen, että se on tunnistanut ja korjannut kaikki rikkoutuneet tai puuttuvat ohjaimet.

DriverFix
Pidä kaikki ohjaimet ajan tasalla tällä hämmästyttävällä työkalulla ja korjaa kaikki hälytysongelmat. Kokeile nyt! Ilmainen kokeiluversio Vieraile verkkosivustolla2. Tarkista äänenvoimakkuus ja kaiuttimet

Äänenvoimakkuus on jotain, jota me hämmentämme koko ajan, käännämme sitä ylös kuunnellessasi kappaletta ja hiljennämme sen, kun haluamme keskittyä työhön.
On aina hyvä tarkistaa, että se on oikealla tasolla ennen hälytyksen asettamista.
Jos käytät ulkoisia kaiuttimia, kannattaa ehkä tarkistaa myös niiden äänenvoimakkuuden tila ja että ne ovat päällä.
On helppo unohtaa ne pois päältä, kun et käytä niitä. Tarkista myös, että kuulokkeita ei ole kytketty tietokoneeseen, koska hälytysääni saattaa kuulua niillä ja että niitä on vaikea kuulla.
3. Aktivoi hälytys

Hälytykset on aktivoitava, jotta ne toimisivat, ja vaikka tämä tuntuu loogiselta vaiheelta, voit unohtaa sen, jos olet kiireessä tai erittäin väsynyt.
Kunkin hälytyksen tila näkyy Hälytys & Kello -sovelluksen oikealla puolella, kuten alla olevasta kuvasta näet.
4. Estä tietokonetta horrostilasta tai nukkumasta
- Valitse Asetukset -ikkunassa valitse System.
- Valitse seuraavaksi Virta ja lepotila .
- Varmista, että tietokone on asetettu Älä koskaan mene nukkumaan.

Jos käytät kannettavaa tietokonetta ja pidät yleensä kantta alhaalla, varmista, että se ei mene nukkumaan, kun suljet sen.
- Napsauta Lisävirta-asetukset
- Seuraavaksi valitse Valitse, mitä kansi suljetaan tekee vasemmasta ruudusta.
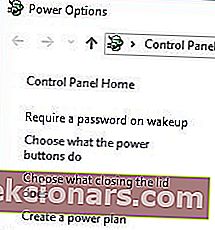
- Tarkista, että Älä sulje mitään on valittu toiminnoksi Kun suljen kansi .

Jos käytät kannettavaa tietokonetta tai tablet-laitetta, varmista myös, että se on kytketty verkkovirtaan, jotta se ei sammu, kun akun varaustaso laskee liian matalaksi.
Hälytykset eivät toimi, jos tietokonetta ei ole kytketty päälle. Ne eivät myöskään toimi, jos laitat sen lepotilaan tai lepotilaan.
Voit aktivoida BIOSin ajastimen herättääksesi tietokoneen oikeaan aikaan, mutta kaikki tietokoneet eivät tue tätä ominaisuutta, ja sinun on ehkä myös kirjauduttava Windowsiin ennen hälytysten käsittelyä.
Voit tarkistaa virtavaihtoehdot napsauttamalla Käynnistä-valikkopainiketta ja valitsemalla Asetukset .
5.Varmista, että ilmoituksesi ovat käytössä
- Avaa Asetukset-sovellus . Nopein tapa tehdä se on käyttää Windows Key + I -pikakuvaketta.
- Siirry nyt Järjestelmä- osioon.
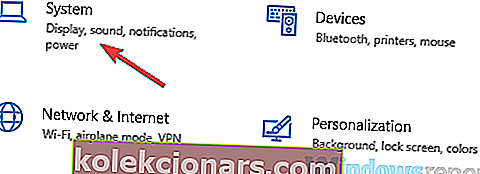
- Valitse vasemmalla olevasta valikosta Ilmoitukset ja toiminnot .
- Ota käyttöön kaikki vaihtoehdot, kuten alla olevassa kuvakaappauksessa.
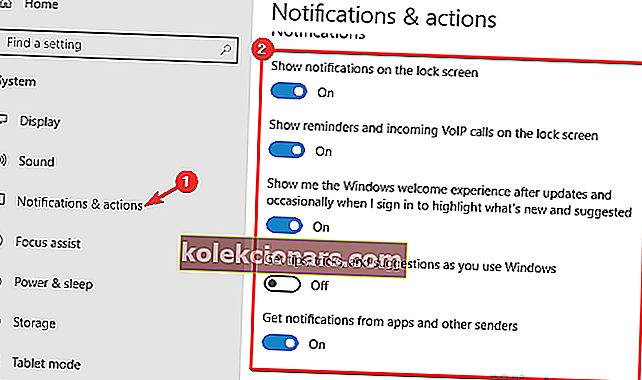
- Vieritä nyt alas kohtaan Ilmoitusten lähettäminen näiltä lähettäjiltä -osiossa ja varmista, että Hälytykset ja kello -ilmoitukset ovat käytössä.
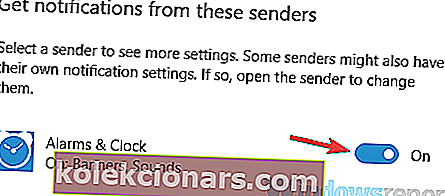
Sen jälkeen ilmoitusten tulisi olla täysin käytössä ja ongelma ratkaistaan kokonaan.
6. Asenna Herätys- ja kellosovellus uudelleen
- Avaa PowerShell järjestelmänvalvojana. Paina Windows Key + S , kirjoita powershell ja napsauta hiiren kakkospainikkeella Windows PowerShell -luetteloa
- Valitse seuraavaksi Suorita järjestelmänvalvojana .
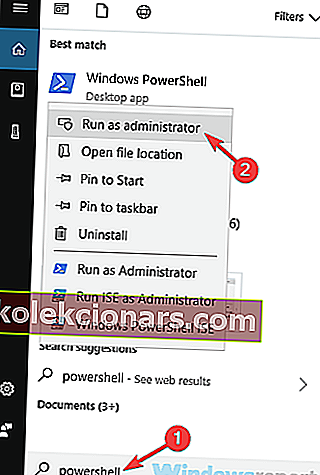
- Kun PowerShell käynnistyy, suorita
get-appxpackage *Microsoft.WindowsAlarms* | remove-appxpackagekomento poistaaksesi Alarm and Clock -sovelluksen tietokoneeltasi. - Kun sovellus on poistettu, siirry Microsoft Storeen ja lataa se uudelleen.
7. Asenna Media Feature -paketti

Saatavilla on useita Windows 10 -versioita, ja Euroopan ja Korean markkinoilla olevista versioista puuttuu tiettyjä ominaisuuksia.
Joskus näiden ominaisuuksien puuttumisen vuoksi hälytysääni ei välttämättä toimi oikein tietokoneellasi.
Nämä ominaisuudet ovat kuitenkin ladattavissa Media Feature Pack -muodossa. Voit korjata tämän ongelman vain lataamalla Media Feature Packin Microsoftin verkkosivustolta ja ongelma on ratkaistava.
Muista, että sinun on ladattava mediaominaisuuspaketti, joka vastaa järjestelmän arkkitehtuuria, muuten et voi asentaa sitä.
Kun olet asentanut Media Feature -paketin, ongelma on ratkaistava. Jotkut käyttäjät ehdottavat Hälytys- ja kellosovelluksen asentamista uudelleen Media Feature -paketin asentamisen jälkeen, joten kannattaa ehkä kokeilla myös sitä.
8. Yritä vaihtaa hälytysääni

Käyttäjien mukaan joskus tietyt hälytysäänet eivät toimi Alarm and Clock -sovelluksen kanssa. Tässä tapauksessa et kuule mitään hälytysääntä, kun hälytys soi.
Tämä voi olla ärsyttävä asia, mutta vaihda vain hälytysääni ja tarkista, auttaako se.
Käyttäjien mukaan vain oletusarvoinen hälytysääni toimii heille, joten yritä käyttää sitä hälytysäänenä.
9. Varmista, että tarkennuksen apu on kytketty pois päältä
- Napsauta hiiren kakkospainikkeella Action Center -kuvaketta oikeassa alakulmassa.
- Kun pikavalikko tulee näkyviin, valitse Tarkennuksen apu ja varmista, että sen asetus on Pois .
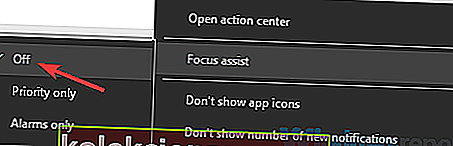
Sen jälkeen tämä ominaisuus on poistettava käytöstä ja voit kuulla hälytyksen ilman ongelmia.
Jos haluat jatkaa tämän ominaisuuden käyttöä, voit valita Vain hälytykset -vaihtoehdon ja voit kuulla hälytykset ilman ongelmia.
10. Asenna uusimmat päivitykset
- Avaa Asetukset-sovellus ja siirry Päivitys ja suojaus -osioon.
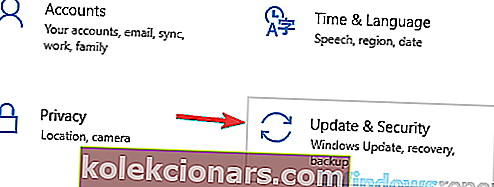
- Napsauta oikeanpuoleisessa ruudussa Tarkista päivitykset -painiketta.
- Jos päivityksiä on saatavilla, ne ladataan automaattisesti taustalla.
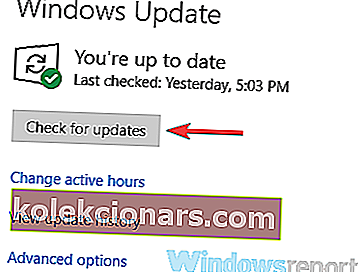
Kun olet ladannut päivitykset, käynnistä tietokone uudelleen ja asenna ne.
Kun järjestelmäsi on ajan tasalla, tarkista, onko hälytysäänen ongelma edelleen olemassa.
11. Kokeile toista sovellusta

Jos kaikki muu epäonnistuu, voit myös kokeilla toista sovellusta. Jos olet yhteydessä Microsoft Storeen, voit ladata Herätyskello HD -sovelluksen .
Sen mukava pieni sovellus, jolla on suuri palaute, ja se voidaan jopa asentaa ARM-laitteisiin, joissa on Windows RT.
Jos haluat mennä vanhanaikaisella tavalla, voit käyttää sovellusta nimeltä Free Alarm Clock . Kuten nimestä voi päätellä, sovellus on ilmainen ja sen voi ladata CNET: stä.
Jos sinulla on edelleen ongelmia hälytysten kanssa Windows 10: ssä, käytä alla olevaa kommenttiosaa ja anna meille lisätietoja, jotta voimme auttaa sinua korjaamaan ne.
Toimittajan huomautus: Tämä viesti julkaistiin alun perin [julkaisupäivä], ja sitä on päivitetty ja päivitetty tuoreuden, tarkkuuden ja kattavuuden vuoksi [julkaisupäivämäärä].