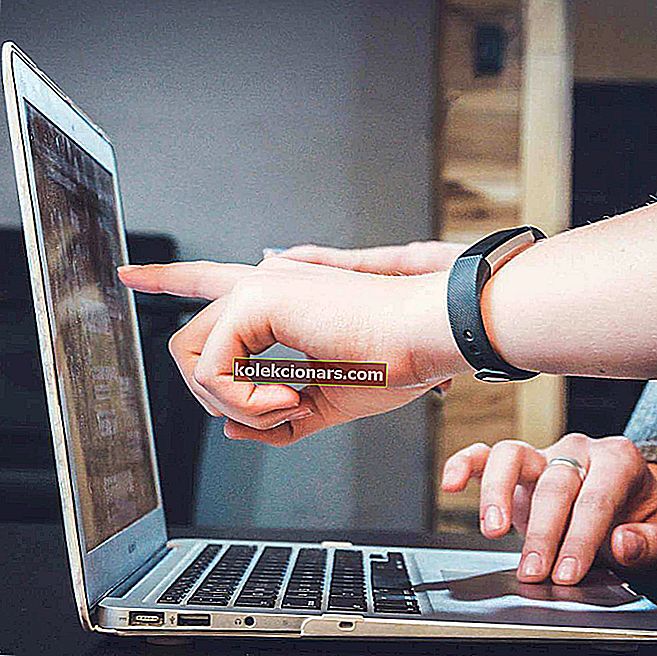
Jos pidät Mac-käyttöliittymästä tai jos käytit sitä aiemmin, mutta haluat pysyä myös Windows 10 -käyttöjärjestelmässäsi, sinulla on nyt mahdollisuus tehdä Windows 10: stä Mac-muotoinen muutaman sovelluksen avulla.
Tällä tavalla saat tietokoneesi näyttämään Macilta vain muutamalla napsautuksella ja Mac-teemalla Windows 10: lle.
Työpöytä näyttää täsmälleen samalta kuin Mac, mutta käyttöjärjestelmäsi toimii edelleen Windows 10 -käyttöjärjestelmässä. Voit myös käyttää kaikkia Windows 10 -ominaisuuksia kuten aiemmin.
Ilman muutoksia toiminnallisuusosastossa saat Windowsin tuntumaan Macilta.

Windows-työpöydän näyttäminen Mac OS: ltä voidaan tehdä helposti ja vain muutamassa minuutissa.
Sinun tarvitsee vain seurata huolellisesti alla olevaa opetusohjelmaa ja olet valmis käyttämään uutta omena-teemaa Windows 10: lle.
Kuinka saada tietokoneesi näyttämään Macilta?
Lataa Mac SkinPack
- Voit ladata Mac-teeman Windows 10: lle seuraamalla alla olevaa linkkiä:
- Lataa Mac-teema Windows 10: lle
Huomautus 1: Ennen kuin lataat Mac-teeman Windowsille, tarkista, lataatko Windows 10 -pakettia. Varmista, että etsit pakettia, joka on yhteensopiva Windows 10 -järjestelmän kanssa ja joka on joko 32-bittinen tai 64-bittinen järjestelmä.
Huomautus 2: Toinen asia, joka sinun on pidettävä mielessä, on järjestelmän palauttaminen. On erittäin suositeltavaa luoda järjestelmän palautuspiste ennen ihopakettien lataamista siltä varalta, että jokin menee pieleen asennuksen aikana tai jos et voi poistaa niitä.
- Lataa Mac-teema Windows 10: lle
- Jos haluat luoda järjestelmän palautuksen Windows 10: een, pidä Windows-painiketta ja X-painiketta painettuna ja napsauta vasemmalla painikkeella järjestelmän valikosta.
- Kirjoita vasemman sivupaneelin Etsi asetus -hakukenttään "palauta" ja napsauta Luo palautuspiste.
- Nyt sinun pitäisi olla ikkuna "Järjestelmän ominaisuudet" edessäsi. Napsauta hiiren vasemmalla painikkeella "Luo" -painiketta, joka sinulle näytetään, ja anna nimi luomallesi palautusistunnolle.
- Jatka järjestelmän palauttamista.
- Voit jatkaa Windows 10 Mac OS -käyttöjärjestelmän asennusta.
Huomautus: Asennuksen aikana sinulta kysytään, mitä ominaisuuksia haluat saada mac-käyttöliittymästä. Voit valita ominaisuudet haluamallasi tavalla.
- Kun ihopaketti on valmis, sinun on käynnistettävä Windows 10 -tietokone uudelleen.
Huomautus: Jos sinulla on ongelmia Windows 10 -tietokoneen uudelleenkäynnistyksen jälkeen, voit käynnistää vikasietotilan ja poistaa kaikki ongelmat aiheuttavat ominaisuudet käytöstä.
Lataa Mac OS Transformation Pack
Voit myös ladata ja asentaa Mac OS -muunnospaketin. Tämän työkalun avulla voit saada Windowsin tuntumaan Macilta.
Paketti sisältää suuren määrän muutoksia, mutta se on helppo asentaa ja käyttää. Se tuo Mac-teemat, taustakuvat ja uudet OS X -ominaisuudet Windows-tietokoneellesi.
MAC-toiminnot Windowsissa
On muitakin mielenkiintoisia MAC-asioita, joita voit tehdä Windows-tietokoneella. Näytämme sinulle Windows PC: n suosituimmat ja käytetyt MAC-ominaisuudet. Täällä he ovat:
- 6 parasta PC-emulointiohjelmistoa Mac-tietokoneille [2019-luettelo]
- Kuinka luoda Mac OS -käynnistettävä USB-media Windows 10: ssä
- Kuinka asentaa Windows 10 Maciin
- Kuinka lukea Mac-alustettuja asemia Windowsissa
Nyt kun Windows 10 Mac OS -käyttöjärjestelmäsi on käynnissä tietokoneellasi, voit aloittaa sen testaamisen ja nähdä, sopiiko se tarpeisiisi.
Älä epäröi kirjoittaa meille alla, jos et pysty asentamaan Mac-teemaa Windowsille tietokoneellesi, ja me autamme sinua varmasti menestymään.
LUE LISÄÄ:
- Kuinka muuttaa tietokoneesi Maciksi [YKSINKERTAISET VAIHEET]
Toimittajan huomautus : Tämä viesti julkaistiin alun perin syyskuussa 2014, ja sitä on päivitetty ja päivitetty tuoreuden, tarkkuuden ja kattavuuden vuoksi.


