- Käyttäjät ovat ilmoittaneet ongelmista yrittäessään ladata XPCOMia Mozilla Firefoxiin.
- Alla oleva artikkeli näyttää tarkalleen, mitä on tehtävä, jos niin tapahtuu myös sinulle.
- Lisätietoja Mozilla Firefoxista on erillisellä Firefox-sivulla.
- Meillä on myös oma selainsivu, joka on täynnä tietoja kaikista tärkeimmistä verkkoselaimista.
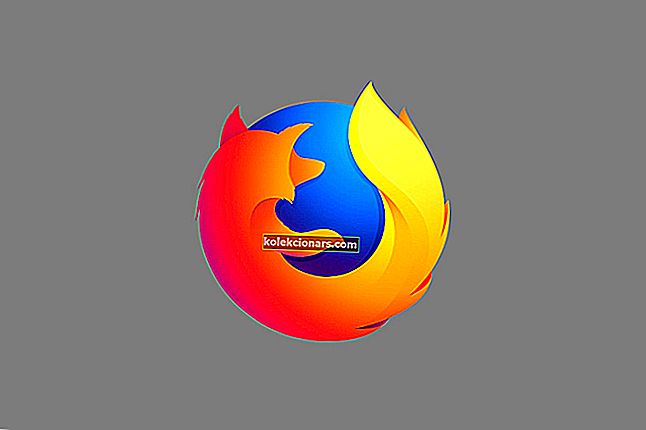
Tiettyjen sovellusten ongelmia esiintyy ennemmin tai myöhemmin, joten on tärkeää tietää, kuinka nämä ongelmat korjataan. Käyttäjät ilmoittivat, että XPCOM- virhettä ei voitu ladata yrittäessään käynnistää tiettyjä sovelluksia Windows 10: ssä, joten katsotaanpa, voimmeko korjata tämän ongelman.
Alla luetellut ratkaisut ovat hyödyllisiä myös silloin, kun kohtaat seuraavia ongelmia:
- XPCOMia ei voitu ladata
- Firefox ei voinut ladata XPCOMia
- XPCOM Windows 10: n lataaminen epäonnistui
- Firefox ei voinut ladata XPCOM Windows 10 -käyttöjärjestelmää
Kuinka korjaan XPCOM-latausvirheet?
1. Harkitse toisen selaimen käyttöä
Jos Firefox antaa sinulle yleensä vaikeaa aikaa, eikä vain XPCOM-ongelmien takia, sinun kannattaa ehkä harkita toisen selaimen käyttöä kokonaan.
Tässä muistiinpanossa suosittelemme, että annat Operalle kuvan. Tämä verkkoselain on rakennettu Chromium-moottorilla, aivan kuten Edge ja Chrome, ja se on erittäin vakaa ja luotettava, mikä sallii lähes nollavirheiden esiintymisen.
Siinä on myös joitain ylimääräisiä työkaluja, joita useimmat muut selaimet eivät käytä, paitsi käyttämällä laajennuksia, kuten sisäänrakennettua VPN: ää ja erittäin tehokasta mainosten estoa.

Ooppera
Nauti virheettömästä selaimesta, joka on uskomattoman nopea ja jolla on myös korkea räätälöintitaso maksutta. Ilmainen verkkosivusto2. Poista Firefox kokonaan ja asenna se uudelleen
Käyttäjät ilmoittivat, että tämä virhe ilmenee yritettäessä avata Firefox ja että he eivät pysty käyttämään Firefoxia ollenkaan. Tämä voi olla suuri ongelma, jos käytät Firefoxia oletusselaimena, mutta sinun pitäisi pystyä korjaamaan ongelma yksinkertaisesti asentamalla Firefox uudelleen.
Voit tehdä sen ensin poistamalla Firefox-sovelluksen tietokoneeltasi. Firefoxin poistaminen ei yleensä riitä, ja ongelman korjaamiseksi sinun on poistettava kaikki Firefoxiin liittyvät tiedostot kokonaan.
Voit tehdä tämän poistamalla nämä kansiot:
C:\Program Files\Mozilla Firefox- Jos käytät Windows 10: n 32-bittistä versiota
C:\Program Files(x86)\Mozilla Firefox- Jos käytät 64-bittistä Windows-versiota.
Käyttäjät ehdottavat myös seuraavien kansioiden poistamista tietokoneeltasi:
C:\Users\your_user_name\AppData\Local\MozillaFirefoxC:\Users\your_user_name\AppData\Local\MozillaupdatesC:\Users\your_user_name\AppData\Local\VirtualStore\Program Files\Mozilla Firefox
Kun olet poistanut Firefoxin asennuksen ja poistanut sen asennushakemiston, lataa uusin Firefox-versio ja asenna se. Kun asennus on valmis, käynnistä Firefox ja tarkista, onko ongelma ratkaistu.
Harvat käyttäjät ilmoittivat, että he eivät pystyneet poistamaan Firefoxia tietokoneeltaan, elleivät he käyttäneet Windows 10: tä vikasietotilassa. Voit siirtyä vikasietotilaan seuraavasti:
- Pidä vaihtonäppäintä painettuna ja napsauta Käynnistä uudelleen -painiketta. Vaihtoehtoisesti voit käynnistää tietokoneesi manuaalisesti uudelleen muutaman kerran käynnistysjakson aikana.
- Valitse Vianmääritys> Lisäasetukset> Järjestelmän käynnistys ja napsauta Käynnistä uudelleen .
- Kun tietokone käynnistyy uudelleen, sinulle näytetään luettelo vaihtoehdoista. Valitse mikä tahansa vikasietotilan versio painamalla asianmukaista näppäintä.
- Kun olet siirtynyt vikasietotilaan , yritä poistaa Firefox uudelleen.
Jos et halua käyttää vikasietotilaa Firefoxin poistamiseen, voit myös poistaa työkalun, kuten REVO-asennuksen poistajan, Firefoxin kokonaan tietokoneeltasi.
Toimittajan huomautus: Tämä artikkeli jatkuu seuraavalla sivulla. Jos olet kiinnostunut muista Firefox-viesteistä, tutustu laajaan oppaiden kokoelmaamme.


