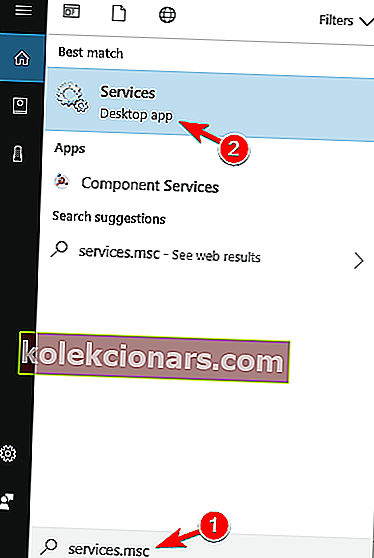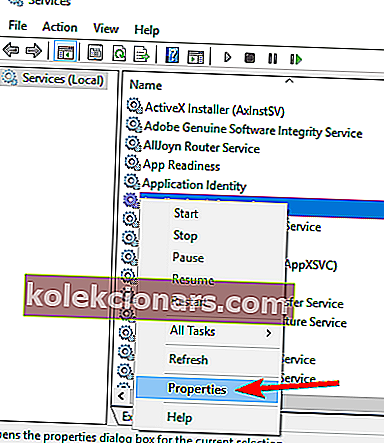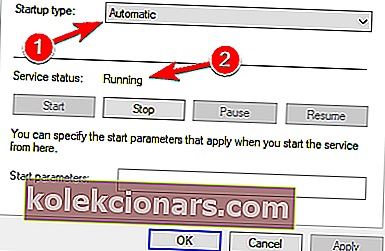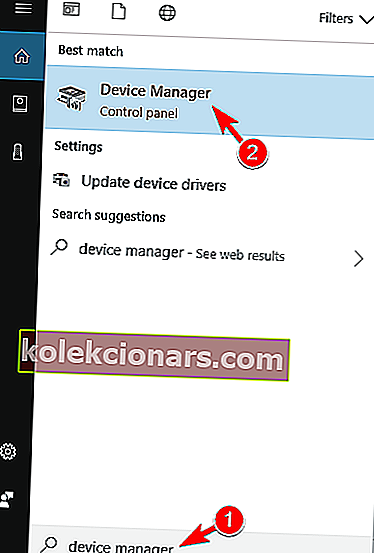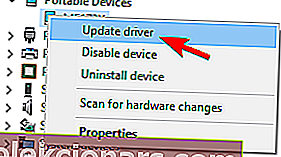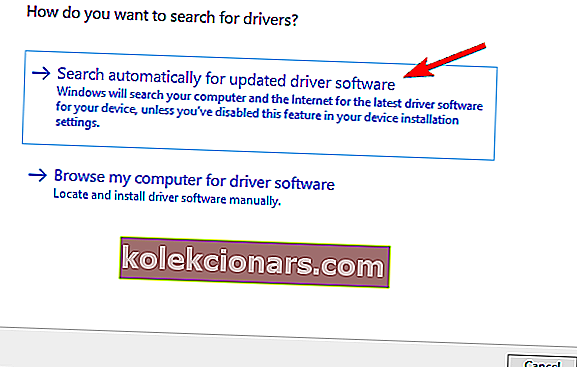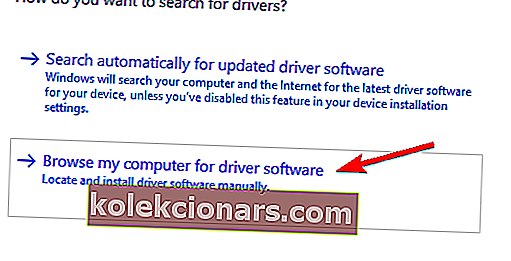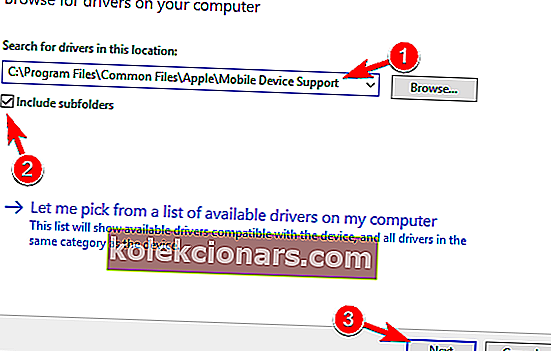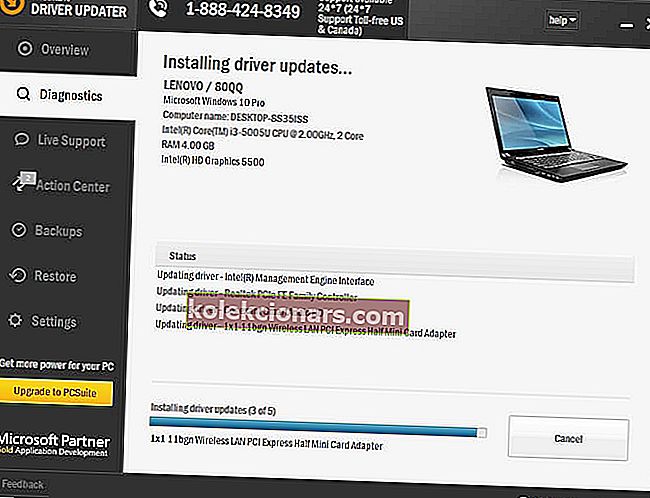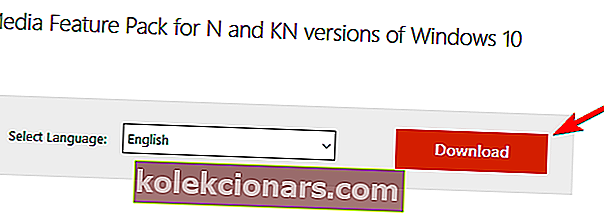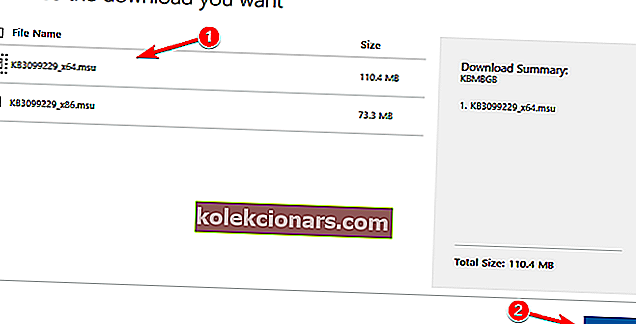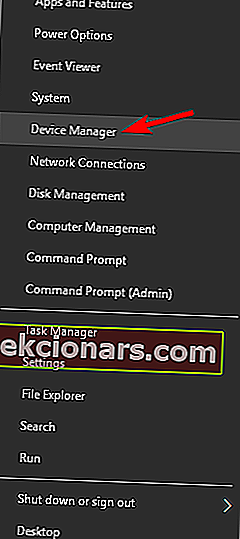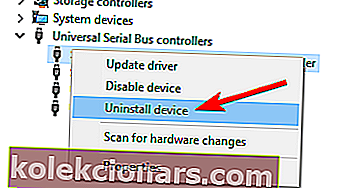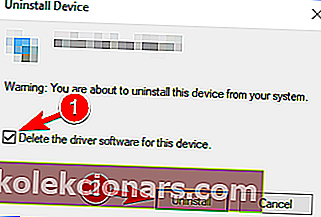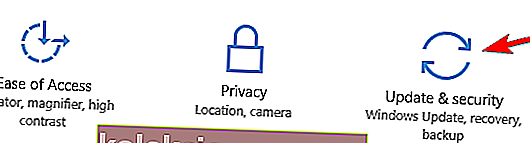Vaikka käytät iCloudia kuvien, musiikin, videoiden ja asiakirjojen tallentamiseen iPhone-laitteestasi, joudut toisinaan liittämään sen myös tietokoneeseesi.
Joten jos käytät Windows 10 -tietokonetta etkä pysty yhdistämään sitä iPhoneen, et ole yksin, koska ihmiset ilmoittavat tästä ongelmasta järjestelmän käynnistämisen jälkeen.
Olemme valmistaneet pari ratkaisua iPhonen ja Windows 10: n yhdistämisen ongelmaan, ja toivomme sen olevan hyödyllinen, jos kohtaat myös tämän ongelman.
Mitä voin tehdä, jos iTunes ei tunnista iPhonea Windows 10: ssä?
IPhonen yhdistäminen tietokoneeseen voi olla suuri ongelma, mutta käyttäjät ilmoittivat myös seuraavista ongelmista:
- iPhone ei näy iTunesissa Windows 10 - käyttäjien mukaan Windows havaitsee iPhonen, mutta he eivät voi käyttää sitä iTunesissa ollenkaan.
- iPhone ei muodosta yhteyttä iTunesin virheelliseen vastaukseen - Joskus saatat saada virheellisen vastauksen virhesanoman käyttäessäsi iTunesia. Jos sinulla on tämä ongelma, kokeile jotakin ratkaisustamme.
- iTunes ei tunnista iPhone 7: tä, iPhone 6: ta, iPhone 5: tä, iPhone 4: ää, iPhone 3GS: ää - monet käyttäjät ilmoittivat ongelmasta tietokoneellaan, ja heidän mukaansa tämä ongelma voi vaikuttaa melkein mihin tahansa iPhone-malliin.
- iTunes ei tunnista iPhonen palautustilaa, WiFi - Useat käyttäjät ilmoittivat tästä ongelmasta, kun he käyttivät palautustilaa tai Wi-Fi-yhteyttä iPhonessa. Tämä voi olla iso ongelma, koska et voi käyttää tiedostojasi lainkaan.
- iTunesin iPhone-käyttö aikakatkaistiin, ei näy, ei synkronoidu - iTunesissa voi esiintyä erilaisia ongelmia, ja monet ilmoittivat, että heidän iPhonensa ei näy tai synkronoidu iTunesin kanssa.
- iTunes iPhone katkaisee yhteyden, ei löydy - Useat käyttäjät ilmoittivat, että heidän iPhone katkaisee yhteyden. Joissakin vakavissa tapauksissa iTunes ei löydä iPhonea ollenkaan.
- iTunes iPhone ei näy, ei havaittu - Nämä ovat yleisiä iPhonen ja iTunesin ongelmia. Monet käyttäjät ilmoittivat, että heidän iPhonea ei näy, mutta joissakin tapauksissa iPhonea ei ehkä havaita ollenkaan.
Ratkaisu 1 - Tarkista, onko Apple Mobile Device Support käynnissä
Apple Mobile Device Support on ohjelmisto, jota tarvitaan synkronointiin tietokoneen iTunesin ja iPodin tai iPhonen välillä.
Joten jos tämä ohjelmisto ei toimi oikein, yhteys laitteiden välillä ei ole mahdollista. Tämä ohjelmisto asennetaan iTunesin mukana, joten sinun ei tarvitse asentaa sitä erikseen.
Varmista seuraavasti, että Apple Mobile Device Support toimii oikein:
- Siirry hakuun , kirjoita services.msc ja avaa Palvelut .
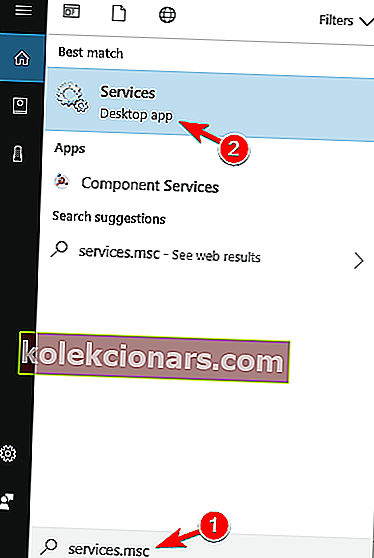
- Etsi Apple Mobile Device Service , napsauta sitä hiiren kakkospainikkeella ja valitse Ominaisuudet .
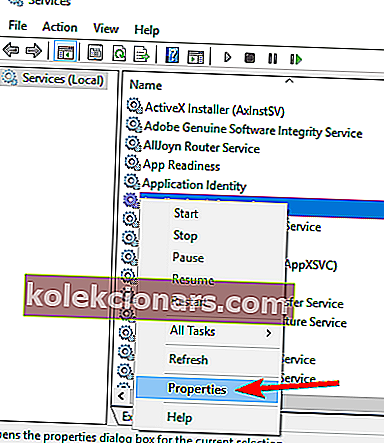
- Varmista, että Käynnistystyyppi- asetukseksi on valittu Automaattinen ja Palvelun tilaksi on asetettu Käynnissä .
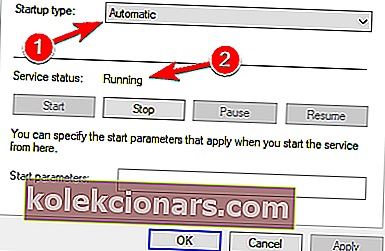
- Käynnistä tietokone uudelleen ja yritä liittää iPhone uudelleen Windows 10 -tietokoneeseen.
Jos et vieläkään pysty yhdistämään näitä kahta laitetta, kokeile joitain alla luetelluista ratkaisuista.
iPhone-automaattinen toisto ei toimi Windows 10: ssä? Älä huoli, meillä on oikea ratkaisu sinulle.
Ratkaisu 2 - Päivitä ohjaimet
On kaksi tapaa päivittää iPhone-ohjaimet Windows 10 -tietokoneellesi. Ensinnäkin yritämme helpompaa, säännöllistä tapaa:
- Siirry hakuun, kirjoita laitehallinta ja avaa Laitehallinta .
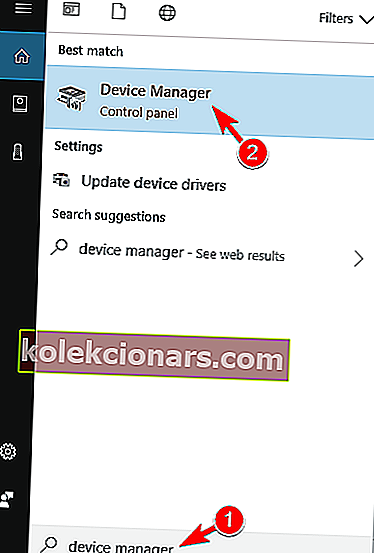
- Etsi Apple iPhone ja napsauta sitä hiiren kakkospainikkeella. Valitse Päivitä ohjain.
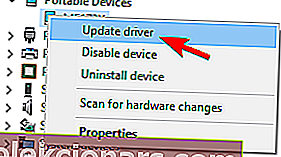
- Valitse Etsi automaattisesti päivitettyä ohjainohjelmistoa varten .
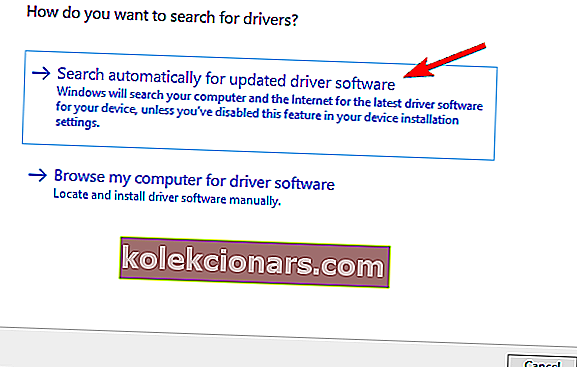
- Odota, että asennusohjelma asentaa kaikki tarvittavat päivitykset, jos niitä löytyy.
Windows ei löydä automaattisesti uusia ohjaimia ja lataa niitä? Älä huoli, olemme kuulleet sinut.
Jos et vieläkään pysty yhdistämään iPhonea, kokeile toista tapaa:
- Liitä iPhone Windows 10 -tietokoneeseesi ja odota, kunnes Poista laitteisto turvallisesti ja poista media -kuvake tulee näkyviin (jos kuvaketta ei tule näkyviin, kokeile eri USB-porttia).
- Napsauta hiiren kakkospainikkeella kuvaketta ja valitse Avaa laitteet ja tulostimet .
- Etsi Määrittelemätön-kohdasta iPhone-laitteesi.
- Napsauta sitä hiiren kakkospainikkeella ja valitse Ominaisuudet.
- Valitse Laitteisto> Ominaisuudet> Ohjain .
- Valitse Päivitä ohjain .
- Valitse nyt Valitse selaa tietokonettani ohjainohjelmisto.
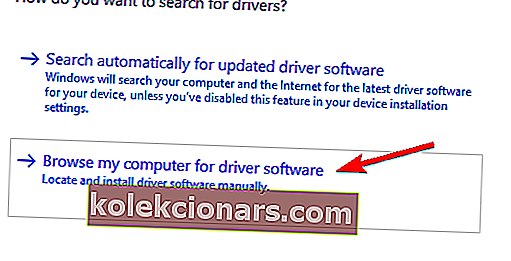
- Anna C: Program FilesCommon FilesAppleMobile Device Support on Hae ajureita kyseisessä paikassa . Valitse Sisällytä alikansiot -vaihtoehto ja napsauta Seuraava .
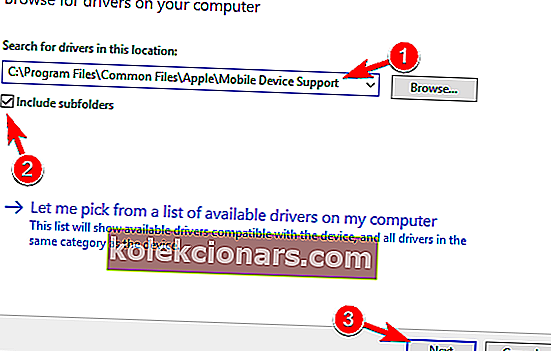
- Puuttuvat ohjaimet asennetaan nyt automaattisesti.
Tiesitkö, että suurimmalla osalla Windows 10 -käyttäjistä on vanhentuneet ohjaimet? Ole askel edellä tämän oppaan avulla.
Päivitä ohjaimet automaattisesti (ehdotettu)
Turvallisin tapa päivittää ohjaimet Windows-tietokoneelle on käyttää automaattista työkalua. Suosittelemme vahvasti Tweakbit's Driver Updater -työkalua.
Se tunnistaa automaattisesti kaikki tietokoneesi laitteet ja sovittaa ne uusimpien ohjainversioiden kanssa laajasta online-tietokannasta. Ohjaimet voidaan sitten päivittää erissä tai yksi kerrallaan ilman, että käyttäjää vaaditaan tekemään monimutkaisia päätöksiä prosessin aikana.
Näin se toimii:
- Lataa ja asenna TweakBit-ohjainpäivitysohjelma

- Asennuksen jälkeen ohjelma alkaa etsiä tietokoneeltasi vanhentuneita ohjaimia automaattisesti. Driver Updater tarkistaa asennetut ohjainversiot uusimpien versioiden pilvitietokantaan nähden ja suosittelee asianmukaisia päivityksiä. Sinun tarvitsee vain odottaa tarkistuksen päättymistä.
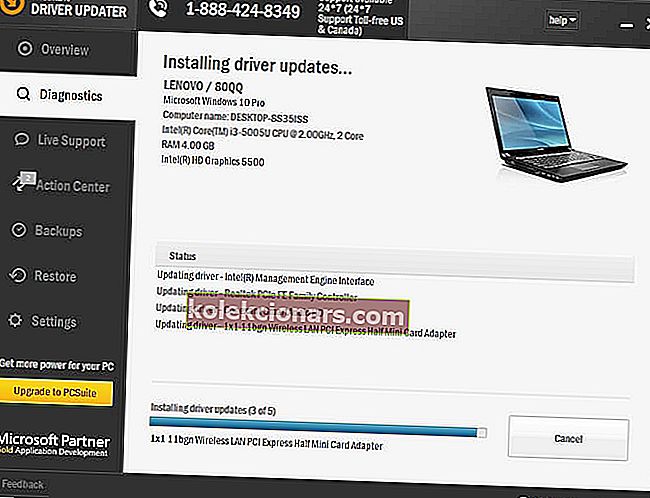
- Skannauksen päätyttyä saat raportin kaikista tietokoneeltasi löydetyistä ongelma-ajureista. Tarkista luettelo ja katso, haluatko päivittää jokaisen ohjaimen erikseen vai kaikki kerralla. Voit päivittää yhden ohjaimen kerrallaan napsauttamalla Päivitä ohjain -linkkiä ohjaimen nimen vieressä. Tai napsauta yksinkertaisesti alareunassa olevaa Päivitä kaikki -painiketta asentaaksesi kaikki suositellut päivitykset automaattisesti.

Huomaa: Jotkut ohjaimet on asennettava useita vaiheita, joten sinun on painettava Päivitä-painiketta useita kertoja, kunnes kaikki sen osat on asennettu.
- Lataa ja asenna TweakBit-ohjainpäivitysohjelma
Vastuuvapauslauseke : Jotkin tämän työkalun ominaisuudet eivät ole ilmaisia.
Ratkaisu 3 - Poista VPN käytöstä
Jotkut käyttäjät sanovat myös, että he eivät pysty yhdistämään iPhone-laitteitaan Windows 10 -tietokoneeseen, kun VPN on päällä. Joten ongelman ratkaisemiseksi yritämme poistaa VPN käytöstä iPhone-laitteessasi.
Poista VPN käytöstä iPhonessa seuraavasti:
- Avaa iPhonen laitteesi Asetukset .
- Napauta Yleiset.
- Napauta VPN
- Napauta Poista profiili.
- Vahvista, että haluat poistaa tämän profiilin, napauttamalla Poista uudelleen
Tarvitsetko kannettavan tietokoneen ja iPhonen hyvän VPN: n, joka ei aiheuta ongelmia? Katso tämä luettelo parhaista poiminnoista.
Ratkaisu 4 - Asenna iTunes uudelleen
Ja lopuksi, jos käytät vanhempaa iTunes-versiota, on mahdollista, että se ei ole yhteensopiva Windows 10: n kanssa.
Joten varmista, että tietokoneellesi on asennettu iTunesin uusin versio (mikä tarkoittaa myös Apple Mobile Device Support -tuotteen uusinta versiota).
Voit ladata iTunesin uusimman version tältä linkiltä ja näet kuinka asentaa se alla olevasta linkistä.
Opi asentamaan, päivittämään ja käyttämään iTunesia Windows 10: ssä seuraamalla tätä ohjetta.
Ratkaisu 5 - Asenna Media Feature Pack
Monet käyttäjät ilmoittivat, että iTunes ei tunnista iPhonea tietokoneellaan. Jos sinulla on tämä ongelma, ongelma saattaa liittyä puuttuvaan Media Feature Packiin.
Tämä ominaisuus puuttuu Windowsin N- ja KN-versioista, mutta voit asentaa sen helposti itse. Voit tehdä sen seuraavasti:
- Siirry Media Feature Pack -lataussivulle.
- Napsauta Lataa- painiketta.
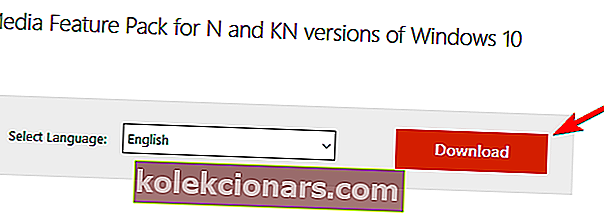
- Valitse x64- tai x86-versio käyttämästäsi järjestelmästä riippuen ja napsauta Seuraava .
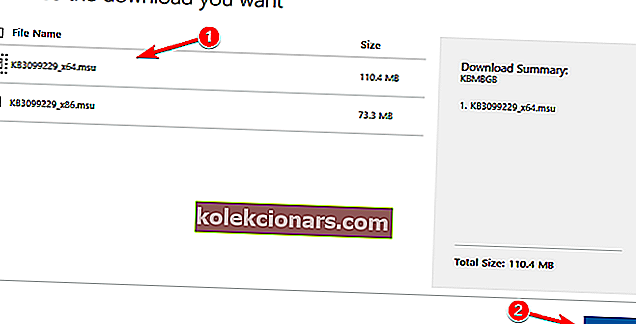
- Kun olet ladannut tämän työkalun, asenna se.
Kun olet asentanut Media Feature Packin, ongelma pitäisi ratkaista kokonaan.
Ratkaisu 6 - Varmista, että iPhone on lukittu
Jos iTunes ei tunnista iPhonea tietokoneellasi, ongelma saattaa johtua siitä, että iPhone on lukittu. Tämä on vain pieni ongelma, ja sen korjaamiseksi sinun tarvitsee vain avata iPhonen näyttö ennen sen liittämistä tietokoneeseen.
Yksinkertaisesti avaa iPhonen lukitus ja liitä se sitten tietokoneeseen USB-kaapelilla. Kun iPhonen lukitus on avattu, iTunesin pitäisi pystyä tunnistamaan se ilman ongelmia.
Ratkaisu 7 - Liitä iPhone USB 2.0 -porttiin
Useat käyttäjät ilmoittivat, että iTunes ei tunnista iPhonea Windows 10 -tietokoneellaan. Käyttäjien mukaan ongelma on USB 3.0 -portti. Vaikka USB 3.0 on nopeampi, monet käyttäjät ilmoittivat ongelmista liittäessään iPhonen siihen.
Jos sinulla on tämä ongelma, liitä vain iOS-laitteesi tietokoneen USB 2.0 -porttiin ja ongelma pitäisi ratkaista. Muista, että USB 2.0 tarjoaa pienemmän siirtonopeuden, mutta sen pitäisi tunnistaa iPhonesi ongelmitta.
Harvat käyttäjät ilmoittivat, että muiden USB-laitteiden irrottaminen tietokoneesta voi auttaa myös korjaamaan tämän ongelman. Jos käytät USB-keskitintä, irrota laite laitteesta ja liitä se suoraan tietokoneeseen.
Windows 10 ei tunnista USB 3.0 -porttejasi? Tarkista tämä vaiheittainen opas ja korjaa ongelma hetkessä.
Ratkaisu 8 - Tarkista kaapeli
Monet käyttäjät ilmoittivat, että iTunes ei tunnista iPhonea tietokoneellaan. Heidän mukaansa ongelma voi olla USB-kaapelisi. Käyttäjät, jotka ilmoittavat kolmannen osapuolen kaapelin käyttämisestä, voivat aiheuttaa tämän ongelman.
Jos sinulla on tämä ongelma, muista vaihtaa kaapeli ja tarkistaa, ratkaiseeko se ongelman. Käyttäjät ilmoittivat voivansa käyttää kolmannen osapuolen kaapeleita lataamiseen, mutta he eivät pysty käyttämään niitä tiedostojen siirtämiseen.
Voit korjata tämän ongelman kokeilemalla alkuperäistä iPhone-kaapelia ja tarkistamalla, ratkaiseeko se ongelman.
Ratkaisu 9 - Asenna iPhone-ohjaimet uudelleen
Jos iTunes ei tunnista iPhonea, kannattaa ehkä yrittää asentaa sen ohjaimet uudelleen. Tämä on melko yksinkertaista ja voit tehdä sen seuraamalla näitä vaiheita:
- Liitä iPhone tietokoneeseen.
- Paina nyt Windows Key + X avataksesi Win + X -valikon. Valitse luettelosta Laitehallinta .
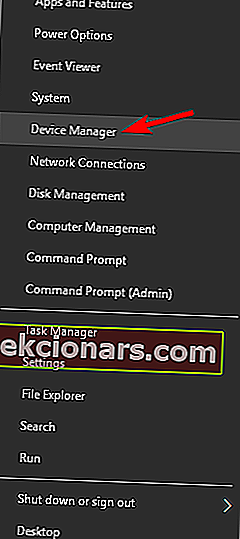
- Etsi iOS-laitteesi luettelosta ja napsauta sitä hiiren kakkospainikkeella. Valitse nyt valikosta Poista laite .
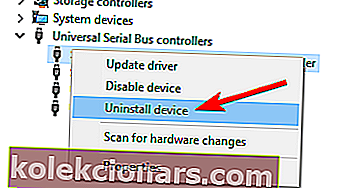
- Jos mahdollista, tarkista Poista tämän laitteen ohjainohjelmisto ja napsauta Poista- painiketta.
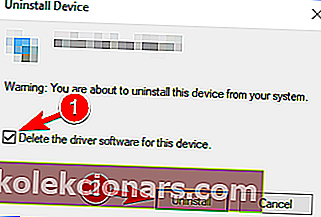
Kun olet poistanut ohjaimen, yhdistä iOS-laite uudelleen ja Windows 10 asentaa puuttuvat ohjaimet uudelleen. Sen jälkeen iPhone on tunnistettava.
Ratkaisu 10 - Asenna uusimmat päivitykset
Jos sinulla on ongelmia iPhonen kanssa, haluat ehkä asentaa uusimmat Windows-päivitykset. Joskus iTunes ei tunnista iPhonea, koska tietyt ohjaimet puuttuvat tai ovat vanhentuneita, mutta voit korjata ongelman helposti asentamalla puuttuvat päivitykset.
Oletusarvon mukaan Windows 10 asentaa puuttuvat päivitykset automaattisesti, mutta voit asentaa ne myös manuaalisesti seuraavasti:
- Avaa Asetukset-sovellus. Voit tehdä sen nopeasti painamalla Windows-näppäin + I- pikakuvaketta.
- Kun Asetukset-sovellus avautuu, siirry kohtaan Päivitys ja suojaus .
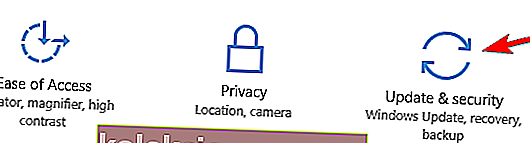
- Napsauta nyt Tarkista päivitykset -painiketta.
Windows tarkistaa nyt saatavilla olevat päivitykset ja asentaa ne. Kun päivitykset on asennettu, tarkista, onko ongelma ratkaistu.
Jos et voi avata Asetus-sovellusta, katso tämä artikkeli ongelman ratkaisemiseksi.
Onko sinulla ongelmia Windowsin päivittämisessä? Katso tämä opas, joka auttaa sinua ratkaisemaan ne nopeasti.
Ratkaisu 11 - Nollaa sijainti ja yksityisyys
Käyttäjien mukaan saatat pystyä korjaamaan tämän ongelman yksinkertaisesti palauttamalla iPhonen sijainti- ja yksityisyysasetukset. Voit tehdä sen seuraavasti:
- Valitse Asetukset> Yleiset .
- Valitse nyt Palauta .
- Valitse Palauta sijainti ja yksityisyys .
- Sinua saatetaan pyytää antamaan salasanasi. Napsauta sen jälkeen Palauta asetukset .
Kun olet palauttanut sijainti- ja tietosuoja-asetukset, ongelma on ratkaistava.
Se on kaikki, ainakin yksi näistä ratkaisuista ratkaisi ongelman suurimmalle osalle käyttäjistä, jotka kohtaivat ongelman liittämällä iPhone- ja Windows 10 -laitteitaan.
Jos sinulla on ehdotuksia tai kysymyksiä, kirjoita ne vain alla olevaan kommenttiosioon.
LUE MYÖS:
- Korjaus: iTunes ei asenna Windows 10: een
- Virheen 126 korjaaminen 'iTunesia ei asennettu oikein' Windows 10: ssä
- Korjaus: iTunes aiheuttaa paljon suorittimen käyttöä Windowsissa
- Näin estät iTunesin avaamisen, kun iPhone on kytketty tietokoneeseen
- Korjaus: iTunes SyncServer.dll puuttuu
Toimittajan huomautus : Tämä viesti julkaistiin alun perin helmikuussa 2016, ja sitä on sen jälkeen uudistettu ja päivitetty tuoreuden, tarkkuuden ja kattavuuden vuoksi.