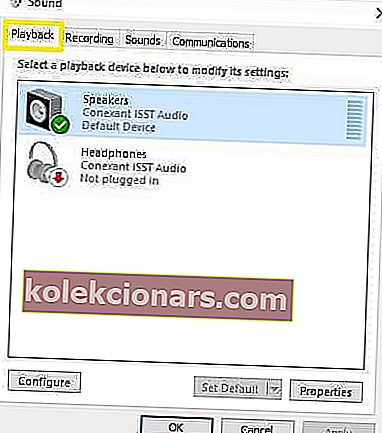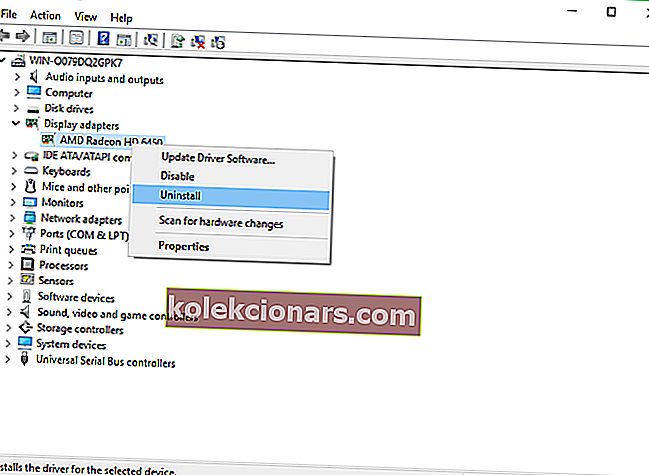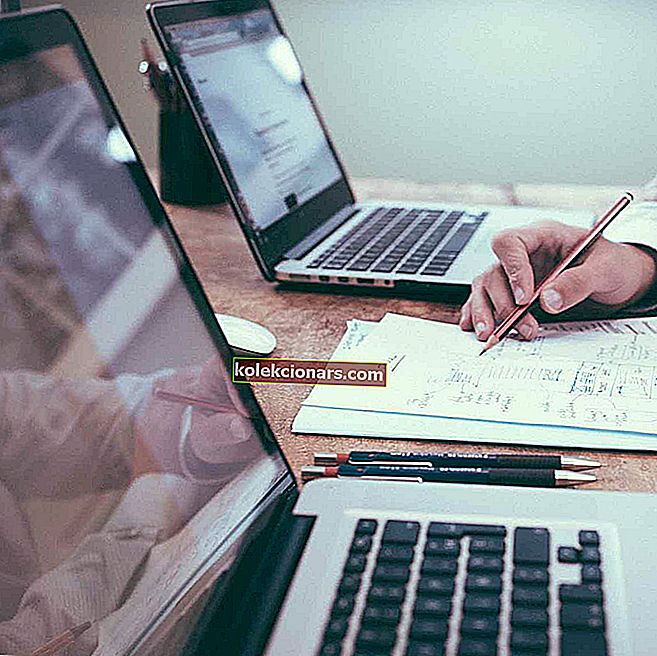- HDMI-portti on tärkeä laitteistokomponentti missä tahansa tietokoneessa, koska se antaa laitteen muodostaa yhteyden ulkoisiin oheislaitteisiin, kuten näyttöihin, videoprojektoreihin, televisioihin ja muuhun.
- Laitteisto-ongelmat sekä ohjainten yhteensopimattomuudet voivat aiheuttaa HDMI-lähdön lakkaamisen toimimasta, ja juuri tämä ongelma, jonka vianetsimme alla.
- Tämä artikkeli on vain yksi monista Windows 10 -ongelmien korjaamiseen tarkoitetusta keskittimestämme, joten varmista, että merkitset sen kirjanmerkkeihin, koska tällaisia ongelmia voi syntyä milloin tahansa.
- Lisää upeita vianmääritysoppaita on erikoistuneella Korjaussivullamme.

HDMI on suosittu korkealaatuinen liitäntätapa sekä video- että äänilähtöön, joten ei ole ihme, että niin monet ihmiset käyttävät sitä. HDMI: stä puhuen, monet Windows-käyttäjät ilmoittivat erilaisista HDMI-lähtöongelmista.
Nämä HDMI-PC-ongelmat vaikuttavat kaikkiin Windows-versioihin, mukaan lukien Windows XP, Windows 7, Windows 8.1 ja Windows 10.
Tässä on joitain nopeita esimerkkejä siitä, miten nämä ongelmat voivat ilmetä:
- HDMI ei toimi kannettavalla tietokoneella
- Useimmissa tapauksissa TV ei tunnista kannettavaa tietokonetta.
- HDMI-ääntä ei voi toistaa
- Usein video on käytettävissä, mutta ääntä ei toisteta, koska tämä käyttäjä ilmoittaa:
Minulla on pöytätietokoneeni kytketty Samsung-televisioon HDMI-kaapelilla. Video ja ääni ovat toimineet kuukausia ongelmitta. Etkö ole varma, liittyykö tämä asiaan, vaimennin jossain vaiheessa työpöydän, kun duidoin mykistyksen jonkin ajan kuluttua, minulla ei silti ollut ääntä ..
- HDMI-kuva on liian suuri näyttöä varten
- Onneksi uusimpien näytönohjainpäivitysten asentamisen pitäisi korjata tämä ongelma muutamassa minuutissa.
- HDMI-video on epätasaista
- Tämä tapahtuu yleensä, kun toinen näyttö liitetään HDMI: n kautta.
Yleisin HDMI-ongelma on, että ääni tai video puuttuu, ja useimmissa tapauksissa se johtuu ohjaimen yhteensopimattomuudesta, mutta voit korjata tämän ongelman muutamalla tavalla.
Jos ääntä ei kuulu, video puuttuu tai yksinkertaisesti HDMI-porttisi ei toimi tietokoneessa, päivitä ääni- ja video-ohjaimet noudattamalla seuraavia ohjeita.
Kuinka voin ratkaista HDMI-lähtöongelmat Windows 10: ssä?
- Tarkista laitteistosi
- Varmista, että HDMI-laite on oletuslaite
- Paluu vanhempaan ohjaimeen
- Päivitä ohjaimet
- Asenna ohjaimet yhteensopivuustilassa
- Aseta toissijainen näyttö
- Suorita täydellinen järjestelmän tarkistus
- Korjaa rekisterisi
- Päivitä käyttöjärjestelmäsi
- Puhdista väliaikaiset tiedostot ja kansiot
- Poista äskettäin asennettu ohjelmisto
- Suorita järjestelmän palautus
- Vaihda kaapeli
1. Tarkista laitteistosi
Ennen kuin sukelat monimutkaisiin vianmääritysvaiheisiin, tarkista ensin laitteisto. Varmista, että HDMI-kaapeli on kytketty oikein ja kaikki liitännät ovat täysin toimintakykyisiä.
Tässä on vaiheet läpi:
- Varmista, että HDMI-liitäntä ei irtoa. Irrota kaapeli ja kytke se sitten uudelleen. Varmistaaksesi, että kaapeli on kytketty hyvin HDMI-porttiin, voit myös ostaa HDMI-lukkoja.
- Käynnistä HDMI-TV tai HDMI-kaiutin ja käynnistä tietokone vasta sitten. Sammuta sitten televisio tai kaiutin, irrota laitteet kokonaan, odota minuutti, kytke ne takaisin ja käynnistä ne uudelleen.
- Nyt kun olet päivittänyt HDMI-yhteyden, noudata seuraavia ohjeita.
2.Varmista, että HDMI-laite on oletuslaite
- Napsauta hiiren kakkospainikkeella tehtäväpalkin äänenvoimakkuuskuvaketta.
- Valitse 'Toistolaitteet'> vasta avatussa Toisto-välilehdessä, valitse vain Digitaalinen lähtölaite tai HDMI.
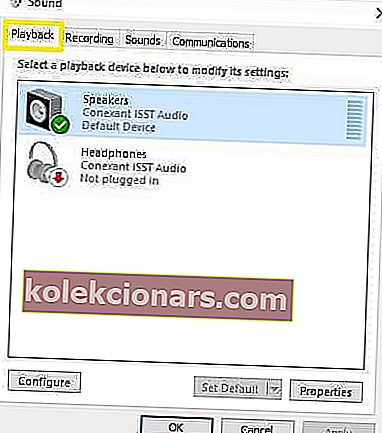
- Valitse Aseta oletus> napsauta OK.
- Nyt HDMI-äänilähtö on asetettu oletusasetukseksi.
Ensinnäkin, jos HDMI-laitettasi ei ole määritetty oletuslaitteeksi, HDMI-lähtö ei ole käytettävissä. Varmista myös, että Näytä irrotetut laitteet -vaihtoehto on käytössä, jotta tietokoneesi voi näyttää kaikki siihen liitetyt laitteet.
Etkö löydä HDMI-laitetta toistolaitteista? Katso tämä yksinkertainen opas.
3. Palauta vanhempi kuljettaja
Avaa Laitehallinta ja etsi ohjain, joka aiheuttaa sinulle ongelmia. Yleensä sen vieressä on huutomerkki. Napsauta sitä hiiren kakkospainikkeella ja valitse Palauta ohjain -vaihtoehto.
Tämä asentaa ohjaimen edellisen version. Tämä ominaisuus on käytettävissä Windows 7: ssä ja voi auttaa sinua korjaamaan ongelman nopeasti, koska tämä käyttäjä ilmoittaa:
Korjasin tämän viime yönä asentamalla Intel HD Display -ohjaimet Win 8.1: lle. Sitten se antoi minun valita ”Sony TV” äänilähtövaihtoehdoksi.
Windows 10: ssä sinun on napsautettava Ominaisuudet ja siirry Ohjain-välilehdelle löytääksesi palautusasetuksen. Se on kuitenkin yleensä harmaana, kuten alla olevasta kuvakaappauksesta näet.

Joskus on parempi käyttää oletusohjainta yhteensopivuusongelmien välttämiseksi. Oletusohjaimen käyttämiseksi sinun on poistettava nykyinen ohjain ja oletusohjain asennetaan itse. Poista ohjaimen asennus seuraavasti:
- Avaa Laitehallinta ja etsi buginen ohjain.
- Napsauta sitä hiiren kakkospainikkeella ja valitse Poista.
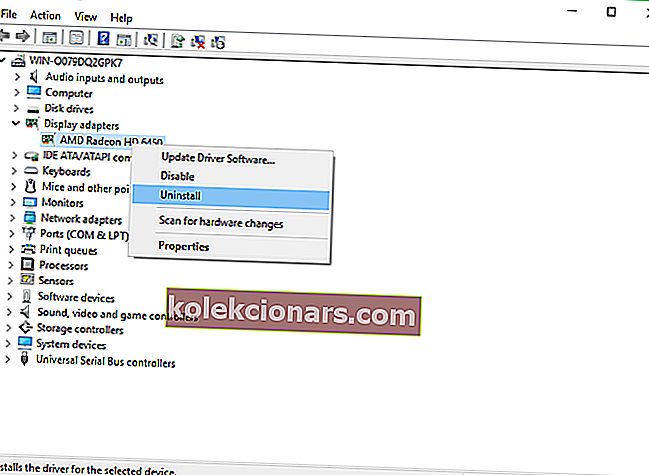
- Valitse Poista tämän laitteen ohjainohjelmisto ja napsauta OK.
- Käynnistä tietokoneesi uudelleen.
Windows ei löydä automaattisesti uusia ohjaimia ja lataa niitä? Älä huoli, olemme kuulleet sinut.
4. Päivitä ohjaimet
4.1 Päivitä ohjaimet automaattisesti
Joskus sinun on vain korjattava nämä ongelmat asentamalla uusimmat ohjaimet. Käy vain näytönohjaimen tai emolevyn valmistajan verkkosivustolla ja lataa uusimmat ohjaimet sieltä.
Voit päivittää video- ja ääniohjaimet myös Laitehallinnalla. Napsauta hiiren kakkospainikkeella asemaa, jonka haluat päivittää, ja valitse Päivitä ohjain.

Jos käytät kannettavaa tietokonetta, on parempi ladata ohjaimet sen sijaan kannettavan tietokoneen valmistajalta.
Meidän on myös mainittava, että tietyissä tapauksissa vanhat ohjaimet voivat toimia paremmin, joten jos viimeisimmät ohjaimet eivät toimi sinulle, poista ne ja lataa ohjainten vanhempi versio noudattamalla edellisen ratkaisun vaiheita.
Jos haluat uusimmat GPU-ohjaimet, kirjoita tämä sivu kirjanmerkkeihin ja pysy aina ajan tasalla uusimmista ja uusimmista.
Suurimmalla osalla Windows 10 -käyttäjistä on vanhentuneet ohjaimet? Ole askel edellä tämän oppaan avulla.
4.2 Käytä kolmannen osapuolen ohjainpäivitystä
- Lataa ja asenna TweakBit-ohjainpäivitysohjelma

- Asennuksen jälkeen ohjelma alkaa etsiä tietokoneeltasi vanhentuneita ohjaimia automaattisesti.
- Driver Updater tarkistaa asennetut ohjainversiot uusimpien versioiden pilvitietokantaan nähden ja suosittelee asianmukaisia päivityksiä.
- Sinun tarvitsee vain odottaa tarkistuksen päättymistä.

- Skannauksen päätyttyä saat raportin kaikista tietokoneeltasi löydetyistä ongelma-ajureista.
- Tarkista luettelo ja katso, haluatko päivittää jokaisen ohjaimen erikseen vai kaikki kerralla.
- Voit päivittää yhden ohjaimen kerrallaan napsauttamalla Päivitä ohjain -linkkiä ohjaimen nimen vieressä.
- Tai napsauta yksinkertaisesti alareunassa olevaa Päivitä kaikki -painiketta asentaaksesi kaikki suositellut päivitykset automaattisesti.

- Lataa ja asenna TweakBit-ohjainpäivitysohjelma
Huomaa: Jotkut ohjaimet on asennettava useita vaiheita, joten sinun on painettava Päivitä-painiketta useita kertoja, kunnes kaikki sen osat on asennettu.
Käyttäjät voivat varmasti päivittää laiteajurit tietokoneellaan manuaalisesti siirtymällä kunkin laitteen valmistajan verkkosivustolle ja etsimällä siellä tai verkossa oikeaa ohjainta laitetyypin ja mallin mukaan.
Aikaa vievän prosessin lisäksi vaara, että väärä ohjain asennetaan, voi johtaa vakaviin toimintahäiriöihin.
Turvallisempi ja helpompi tapa päivittää ohjaimet Windows-tietokoneessa on käyttää automaattista työkalua, kuten TweakBit Driver Updater. Tämän työkalun ovat hyväksyneet Microsoft ja Norton Antivirus.
Useiden testien jälkeen tiimimme totesi, että tämä on paras automatisoitu ratkaisu.
Vastuuvapauslauseke : Jotkin tämän työkalun toiminnot eivät ole ilmaisia.
5. Asenna ohjaimet yhteensopivuustilaan
Windows 10: ssä on edelleen yhteensopivuusongelmia ohjainten kanssa, joten joskus on parasta, että asennat ne yhteensopivuustilaan.
- Napsauta hiiren kakkospainikkeella ohjaimen asetustiedostoa ja valitse Ominaisuudet.
- Siirry sitten Yhteensopivuus-välilehteen.
- Valitse Suorita tämä ohjelma yhteensopivuustilassa ja valitse luettelosta Windows 7.
- Napsauta Käytä ja OK.
- Suorita asennustiedosto.
Windows 10: ssä voit myös suorittaa erityisen ohjelmien yhteensopivuuden vianmäärityksen.
- Valitse Asetukset> Päivitä> Vianmääritys
- Valitse Etsi ja korjaa muita ongelmia -kohdasta Ohjelman yhteensopivuuden vianmääritys> suorita työkalu.
Jos vianmääritys pysähtyy ennen prosessin suorittamista, korjaa se tämän täydellisen oppaan avulla.
6. Aseta toissijainen näyttö
Jos liität toisen näytön tietokoneeseen HDMI: n avulla, yritä asettaa se NVIDIA: n ohjauspaneelista. Jos käytät AMD-näytönohjainta, käytä sen ohjauspaneelia. Prosessi on sama molemmille korteille.
- Avaa Nvidia-ohjauspaneeli.
- Siirry kohtaan Useiden näyttöjen määrittäminen.
- Jos HDMI-liitetty näyttösi ei näy, yritä tarkistaa luettelon muut näytöt ja poistaa niiden valinta.
Tämä kuulostaa hämärältä ratkaisulta, mutta jotkut käyttäjät kertoivat, että se auttoi heitä ottamaan käyttöön HDMI-näytön.
Nvidia-ohjauspaneelia ei voi avata Windows 10: ssä? Katso tämä artikkeli.
7. Suorita täydellinen järjestelmän tarkistus
- Käynnistä työkalu käynnistämällä Käynnistä> kirjoita defender> kaksoisnapsauttamalla Windows Defender
- Valitse vasemmassa ruudussa kilpi-kuvake

- Napsauta uudessa ikkunassa Tarkennettu tarkistus -vaihtoehtoa

- Aloita täysi järjestelmän haittaohjelmien tarkistus tarkistamalla koko tarkistus -vaihtoehto.

Haittaohjelma voi aiheuttaa erilaisia ongelmia tietokoneellasi, mukaan lukien HDMI-yhteysongelmat. Suorita täydellinen järjestelmän tarkistus tietokoneesi käynnissä olevan haittaohjelman havaitsemiseksi.
Voit käyttää Windowsin sisäisiä virustorjunta-, Windows Defender- tai kolmannen osapuolen virustentorjuntaratkaisuja.
Haluatko tietää enemmän järjestelmän skannaamisesta Windows Defenderillä? Katso tämä hyödyllinen opas.
8. Korjaa rekisterisi
- Valitse Käynnistä> kirjoita cmd > napsauta hiiren kakkospainikkeella Komentokehote> valitse Suorita järjestelmänvalvojana

- Kirjoita nyt sfc / scannow- komento

- Odota, että skannausprosessi on valmis, ja käynnistä sitten tietokone uudelleen.
- Kaikki vioittuneet tiedostot korvataan uudelleenkäynnistyksen yhteydessä. Kun prosessi on valmis, tarkista, onko HDMI-yhteys käytettävissä.
Yksinkertaisin tapa korjata rekisteri on käyttää erillistä työkalua, kuten CCleaner tai Wise Registry Cleaner . Älä unohda varmuuskopioida rekisteriäsi, jos jokin menee pieleen.
Voit myös tarkistaa Microsoftin järjestelmätiedostojen tarkistajan järjestelmätiedostojen vioittumisen varalta. Apuohjelma tarkistaa kaikkien suojattujen järjestelmätiedostojen eheyden ja korjaa ongelmatiedostot mahdollisuuksien mukaan.
scannow on pysähtynyt ennen prosessin päättymistä? Älä huoli, meillä on helppo korjaus sinulle.
9. Päivitä käyttöjärjestelmäsi

Varmista, että koneellasi on uusimmat Windows-käyttöjärjestelmän päivitykset. Nopeana muistutuksena Microsoft julkaisee jatkuvasti Windows-päivityksiä järjestelmän vakauden parantamiseksi ja erilaisten ongelmien ratkaisemiseksi.
Voit käyttää Windows Update -osaa kirjoittamalla päivityksen hakukenttään. Tämä menetelmä toimii kaikissa Windows-versioissa. Siirry sitten Windows Update -ohjelmaan, tarkista päivitykset ja asenna saatavilla olevat päivitykset.
Onko sinulla ongelmia Windows 10: n päivittämisessä? Tutustu tähän oppaaseen, joka auttaa sinua.
10. Puhdista väliaikaiset tiedostot ja kansiot
- Valitse Käynnistä> kirjoita Levyn uudelleenjärjestäminen> käynnistä työkalu

- Valitse levy, jonka haluat puhdistaa> työkalu ilmoittaa, kuinka paljon tilaa voit vapauttaa

- Valitse Siivoa järjestelmätiedostot.
Onko sinulla ongelmia kaikkien roskapostitiedostojesi poistamisessa? Seuraa tätä opasta ratkaistaksesi levyn uudelleenjärjestämisongelmat.
Levynpuhdistuksen käyttäminen Windows 7: ssä:
- Valitse Käynnistä> kirjoita Levyn uudelleenjärjestäminen> avaa Levyn uudelleenjärjestäminen.
- Valitse Levyn uudelleenjärjestäminen -osiossa Siivoa järjestelmätiedostot ja valitse puhdistettava asema> napsauta OK.
- Valitse Levyn uudelleenjärjestäminen -välilehdessä niiden tiedostotyyppien valintaruudut, jotka haluat poistaa> napsauta OK> valitse Poista tiedostot.
Yksinkertaisin ja nopein tapa poistaa väliaikaiset tiedostot ja kansiot on käyttää Levyn uudelleenjärjestämistä. Kun käytät tietokonetta tai selaat Internetiä, tietokoneesi kerää useita tarpeettomia tiedostoja.
Nämä ns. Roskapostitiedostot voivat vaikuttaa tietokoneen käsittelynopeuteen, jolloin sovellukset reagoivat hitaasti ja voivat myös laukaista HDMI-ääni- ja -video-ongelmat.
11. Poista äskettäin asennettu ohjelmisto
Valitse Käynnistä> kirjoita Ohjauspaneeli> valitse äskettäin lisätyt ohjelmat ja napsauta Poista asennus.

Jos olet äskettäin asentanut uuden ohjelmiston tietokoneellesi, yritä poistaa se. Joskus äskettäin asennettu ohjelmisto voi aiheuttaa yhteensopivuusongelmia ja erilaisia yhteysongelmia, mukaan lukien HDMI-ongelmat.
Käynnistä sitten tietokone uudelleen ja tarkista, onko ongelma ratkaistu.
Et voi avata Ohjauspaneelia Windows 10: ssä? Katso tämä vaiheittainen opas löytääksesi ratkaisun.
12. Suorita järjestelmän palautus
Windows 10 tarjoaa sarjan edistyneitä palautusvaihtoehtoja, joiden avulla käyttäjät voivat puhdistaa käyttöjärjestelmän. Jos olet Windows 10 -käyttäjä, voit käyttää myös Palauta tämä tietokone -palautusvaihtoehtoa.
- Valitse Asetukset> Päivitys ja suojaus> napsauta Palautus vasemmassa ruudussa.
- Napsauta Nollaa tämä tietokone -kohdan Aloitus -kohtaa> valitse Säilytä tiedostosi.

- Suorita nollaus loppuun noudattamalla näytön ohjeita.
Jos ongelma alkoi äskettäin, suorita Järjestelmän palauttaminen. Jos tämä ongelma ilmeni sen jälkeen, kun olet asentanut uuden ohjelmiston tietokoneellesi, tämä työkalu auttaa sinua poistamaan äskettäin lisätyt sovellukset ja ohjelmat.
Järjestelmän palauttaminen -vaihtoehdon avulla voit palauttaa edellisen hyvin toimivan järjestelmän kokoonpanon menettämättä tiedostoja lukuun ottamatta muutamia mukautettavia ominaisuuksia ja asetuksia.
Jos Järjestelmän palauttaminen on käytössä, noudata seuraavia ohjeita (Windows 7 ja 8.1):
- Siirry kohtaan Haku> kirjoita järjestelmän ominaisuudet> avaa Järjestelmän ominaisuudet.
- Mene Järjestelmän suojaus> napsauta Järjestelmän palauttaminen.
- Napsauta Seuraava> valitse haluamasi palautuspiste uudessa ikkunassa.
- Kun olet valinnut haluamasi palautuspisteen, napsauta Seuraava> valitse Valmis.
- Tietokoneesi käynnistyy uudelleen ja palautusprosessi alkaa.
Kun toimenpide on suoritettu, yritä selvittää, jatkuuko ongelma edelleen.
Jos olet kiinnostunut lisätietoja palautuspisteen luomisesta ja siitä, miten se auttaisi sinua, tutustu tähän yksinkertaiseen artikkeliin saadaksesi selville kaiken tarvitsemasi.
Järjestelmän palautus ei toimi? Tarkista tämä hyödyllinen opas ja aseta asiat jälleen kerran.
13. Vaihda kaapeli
Saattaa myös olla tilanteita, joissa ongelmasi liittyy laitteistoon. Tässä tapauksessa suosittelemme, että katsot joitain näistä erittäin arvostetuista tuotteista, jotka voisit ostaa varmistaaksesi, että HDMI-lähtö toimii hyvin Windows 10 -laitteissasi:
- HDMI-virrallinen jakaja Full HD 1080P & 3D -tukeen (yksi tulo kahteen lähtöön)
- Tendak HD 1080P VGA - HDMI-ulostulo TV AV HDTV -videokaapeli -muunnin Plug and Play -sovitin äänitulolla kannettavan tietokoneen työpöydälle
- VGA - HDMI-lähtö, Costech HD 1080p TV AV HDTV -videokaapelin muunninsovitin Plug and Play with Audio for HDTV, monitor, displayers, kannettava pöytätietokone
Se olisi kaikki, toivomme näiden ratkaisujen auttaneen sinua korjaamaan HDMI-lähtöongelmat.
Kuten aina, jos kohtaat muita ratkaisuja HDMI-ongelmien korjaamiseen tietokoneella, voit auttaa Windows-yhteisöä luetelemalla vianmääritysvaiheet alla olevissa kommenteissa.
Jos sinulla on myös kommentteja, kysymyksiä tai ehdotuksia, ota meihin yhteyttä käyttämällä samaa kommenttiosaa. Älä unohda kertoa meille, mikä ratkaisu toimi sinulle.
Jos sinulla on muita tietokoneisiin liittyviä ongelmia, voit tarkistaa ratkaisun Windows 10 Fix -osiosta.
Toimittajan huomautus: Tämä viesti julkaistiin alun perin maaliskuussa 2019, ja sitä on päivitetty ja päivitetty huhtikuussa 2020 tuoreuden, tarkkuuden ja kattavuuden vuoksi.