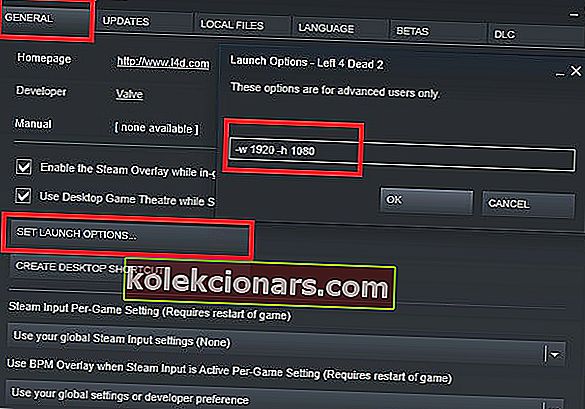- Käynnistettäessä tiettyjä pelejä, kuten Left 4 Dead 2, CS: GO, Borderlands tai Rocket League, jotkut pelaajat ovat ilmoittaneet D3D- tai D3D9-laitevirheen epäonnistumisesta.
- Jos olet yksi epäonnistuneista pelaajista, jotka kohtaavat tämän virheen, päivitä järjestelmän grafiikka ja käyttöjärjestelmä ja aseta käynnistystarkkuus kyseisille peleille.
- Saat lisää ohjeita virheiden korjaamisesta peleissä tutustumalla syvälliseen pelin vianmäärityssivuun.
- Peliarvostelut, oppaat ja korjaukset löytyvät Peliosastoltamme. Käsittelemme useimmat pelit ja käynnistimet, joten löydät ratkaisut useimpiin virheisiin.

Lanseerausvirheet ovat aivan liian tuttu tapahtuma pelaajille, ikään kuin peli aistii pelihalumme ja kieltäytyy antamasta meille sitä, mitä etsimme. Sama pätee epäonnistuneeseen D3D-laitteen luomiseen tai harvinaisempaan, mutta yhtä ärsyttävään epäonnistui D3D9-laitteen virheen luominen .
Molemmat näistä virheistä ovat ilmoittaneet pelaajille, jotka käynnistävät pelejä Steamin kautta, ja se näyttää olevan eristetty vain muutamaan otsikkoon:
- Left 4 Dead 2
- CS: GO
- Rajamaat 1 ja 2
- Portaali
- Rakettiliiga
Onneksi sinun on kuljettava sama reitti sekä D3D- että D3D9-virheiden korjaamiseksi, koska niillä on yhteinen syy. Tärkein syy on grafiikkaan liittyvä, erityisesti näytönohjaimen ohjain.
Käymme läpi tavalliset vianmääritysvaiheet, jotka suoritetaan, kun näet nämä virheet.
Kuinka korjaan D3D- tai D3D9-laitevirheen luominen epäonnistui?
1. Käynnistä tietokone uudelleen
- Valitse Käynnistä> Virta> Käynnistä uudelleen
Oletko yrittänyt sammuttaa sen ja käynnistää sen uudelleen? On syy miksi IT-kaverit sanovat tämän koko ajan. Useimpien virheiden kanssa sinun on ensin tehtävä se käynnistääksesi laitteen uudelleen.
Tämä tyhjentää muistin ja antaa järjestelmälle mahdollisuuden ladata kaikki toiminnalle tarvittavat tiedostot uudelleen.
Uudelleenkäynnistys pyyhkii pois ohjelmiston nykyisen tilan, joka monissa tapauksissa riittää virheiden katoamiseen.
2. Tarkista pelitiedostojen eheys

- Napsauta hiiren kakkospainikkeella ongelmallista peliä
- Siirry Ominaisuudet-kohtaan
- Napsauta Paikalliset tiedostot -välilehteä
- Napsauta Vahvista pelitiedostojen eheys
Valve on ystävällisesti paistanut Steamiin vaihtoehdon tarkistaa, ovatko pelitiedostosi vioittuneet millään tavalla tai puuttuu jotain pelin asennushakemistosta.
Tämä voi auttaa, jos virustorjunta- tai haittaohjelmien torjuntaohjelmisto on päättänyt estää tiedoston tai asettaa sen karanteeniin.
Jos D3D-laitteen tai D3D9-laitteen luominen epäonnistui, syynä on grafiikkaohjaimen virhe, järjestelmän käynnistäminen uudella tavalla saattaa ratkaista ongelman.
Steam ei vastaa tietokoneellasi? Kokeile näitä yksinkertaisia ratkaisuja
3. Päivitä Windows uusimpaan versioon

- Avaa Asetukset (pikanäppäin Win + i)
- Siirry kohtaan Päivitys ja suojaus
- Napsauta Tarkista päivitykset
Windows-käyttöjärjestelmän pitäminen ajan tasalla on tärkeää, koska hyödyt viimeisimmistä virhekorjauksista ja tietoturvapäivityksistä.
Joskus nämä päivitykset sisältyvät yhteensopivuuden laastaria, joka voi korjata vahinkoja kuten luominen epäonnistui D3D laitteeseen tai kyennyt luomaan D3D9 laitteeseen virheitä.
4. Päivitä näytönohjaimet

NVidia-näytönohjaimet:
- Avaa GeForce Experience
- Siirry Ohjaimet- välilehdelle
- Napsauta Tarkista päivitykset s
- Kun uusi ohjain on löydetty, napsauta Express-asennus tai Mukautettu asennus
- Käynnistä tietokone uudelleen
AMD-näytönohjaimet:
- Napsauta hiiren kakkospainikkeella työpöytääsi
- Valitse AMD Radeon Software
- Napsauta Ohjain ja ohjelmisto -kohdassa Tarkista päivitykset
- Asenna uusi ohjain ja käynnistä se uudelleen
Yksi parhaista tavoista korjata epäonnistunut D3D- tai D3D9-laitevirheen luominen on päivittää näytönohjain.
Nämä virheet johtuvat näytönohjaimen tai sen ohjaimen ongelmasta, joten useimmiten ajuripäivitys on ratkaisu.
Yhden askeleen pidemmälle suosittelemme , että grafiikkaohjain asennetaan puhtaasti tai grafiikkaohjain poistetaan kokonaan DDU: n kaltaisen apuohjelman avulla ennen uuden asennusta.
Huomaa: Jos poistat grafiikkaohjaimen DDU: lla, sinun on mentävä näytönohjaimen valmistajan verkkosivustolle ja ladattava joko ohjain tai grafiikkaohjelmisto (GeForce Experience tai AMD Adrenalin) manuaalisesti.
Etkö tiedä miten käyttää DDU: ta? Ei hätää, meillä on opas näyttää.
5. Määritä pelin käynnistysvaihtoehdot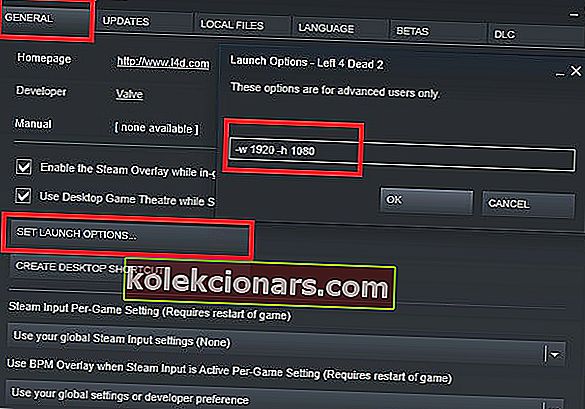
- Avaa Steam
- Napsauta hiiren kakkospainikkeella peliä
- Valitse Ominaisuudet
- Valitse Yleiset-välilehdestä Aseta käynnistysasetukset
- Tyyppi -w 1920 -h 1080
- Napsauta OK > Sulje
- Aloita peli
Huomaa: Käytä näytön natiiviresoluutiota 1920: n ja 1080 : n sijaan.
Tämä pakottaa pelin käynnistymään määritetyllä tarkkuudella. Koska jotkut näistä peleistä ovat hieman vanhempia, ne eivät aina toimi uudempien laitteistojen ja korkeamman resoluution kanssa.
Tämä voi aiheuttaa ongelmia, kun peli yrittää käynnistää matalalla resoluutiolla, joten sinun on pakotettava haluttu tarkkuus.
6. Suorita peli yhteensopivuustilassa
- Siirry pelin asennuskansioon (napsauta peliä hiiren kakkospainikkeella Steamissa> Hallinta> Selaa paikallisia tiedostoja )
- Napsauta hiiren kakkospainikkeella suoritettavaa tiedostoa
- Valitse Ominaisuudet
- Napsauta Yhteensopivuus- välilehteä
- Suorita joko yhteensopivuuden vianmääritysohjelma tai valitse ruutu ja valitse manuaalisesti vanhempi Windows-versio pelin ajamiseksi
Kun olet ottanut yhteensopivuustilan käyttöön, voit käynnistää pelin, ja tämän pitäisi poistaa D3D- tai D3D9-laitteen virheilmoitus epäonnistui .
7. Ota palvelujen korjaus käyttöön D3D-laitevirheen luominen epäonnistui

Avaa Suorita-ikkuna (pikanäppäin Win + R)
- Kirjoita msconfig
- Siirry Palvelut- välilehdelle
- Varmista, että kaikki nVidia- tai AMD- palvelut ovat käytössä
- Huomaa: Jos et ole varma, mitkä palvelut ovat, napsauta Ota kaikki käyttöön
- Käynnistä tietokone uudelleen
Jotkut käyttäjät pyrkivät parantamaan suorituskykyä poistamalla tietyt palvelut, joita he pitävät merkityksettöminä, mutta emme voi korostaa tätä tarpeeksi: Älä koskaan poista niitä käytöstä, jos et ole 100% tekemistäsi muutoksista, koska tämä voi johtaa pelin kaatumiseen tai jopa pahempaa, järjestelmän epävakaus.
Nämä korjaukset auttavat sinua korjaamaan sekä D3D-laitteen luomisen epäonnistumisen että D3D9-laitteen virheiden luomisen, kun käynnistät pelejä Steamissa.
Jos kohtaat muita ongelmia Steam-peleissä, ilmoita siitä meille alla olevassa kommenttiosassa.
FAQ: D3D- tai D3D9-laitteen ongelmat
- Mikä on D3D-laitteen virhe?
D3D (Direct 3D) on osa DirectX-sovellusliittymää, jota järjestelmä käyttää grafiikan renderointiin. Jos sinulla on ongelmia D3D: n kanssa, tämä opas näyttää, kuinka voit korjata ongelmat. Lisätietoja Direct3D: stä on perusteellisessa artikkelissamme.
- Mitä D3D-virhe tarkoittaa?
Kun saat D3D-virheen, se tarkoittaa, että sinulla on grafiikkasovittimen kanssa ongelma. Voit oppia korjaamaan sen noudattamalla yllä lueteltuja vaiheita.
- Kuinka korjaan D3D-virheen CSGO?
Päivitä näytönohjain uusimpaan versioon ja jatka sitten tämän oppaan ohjeita.