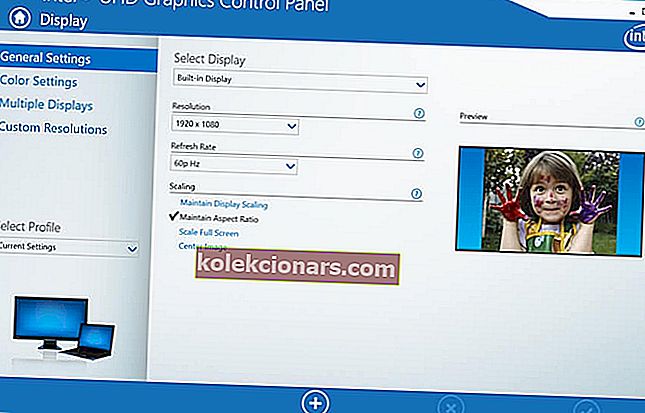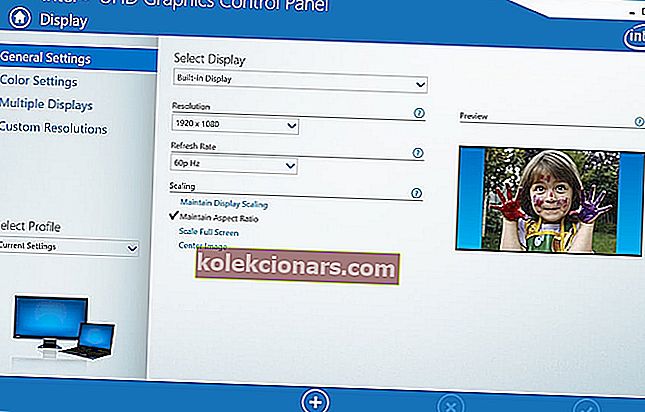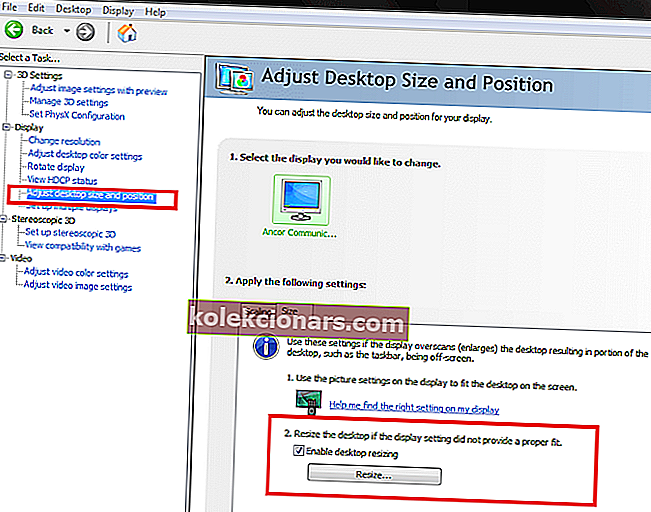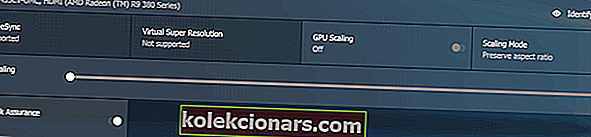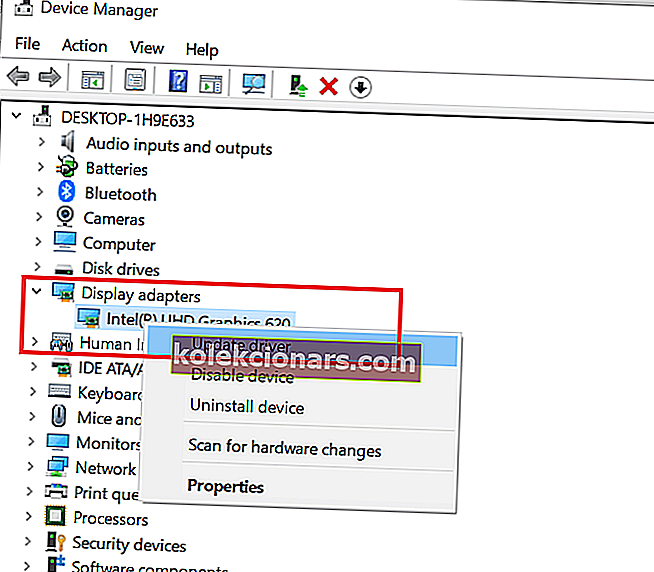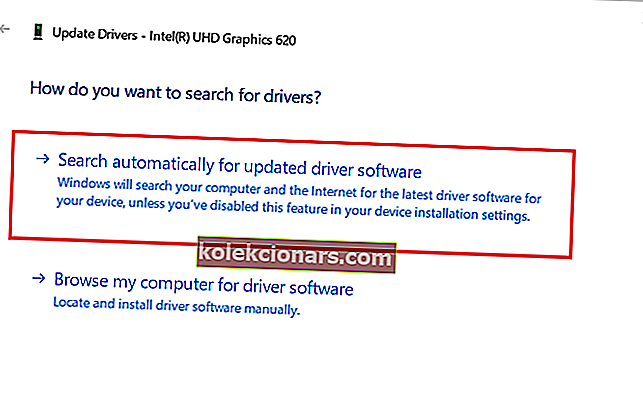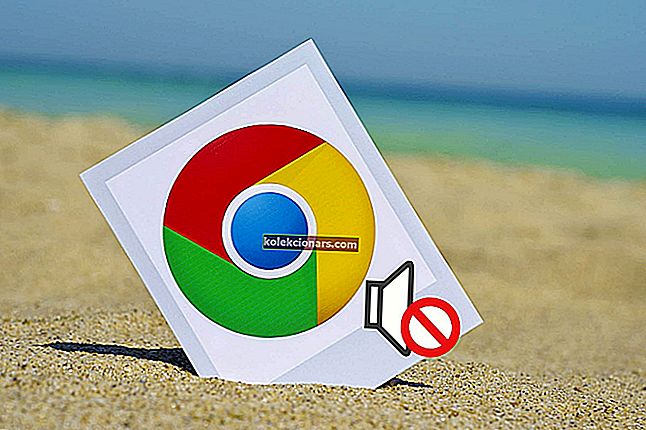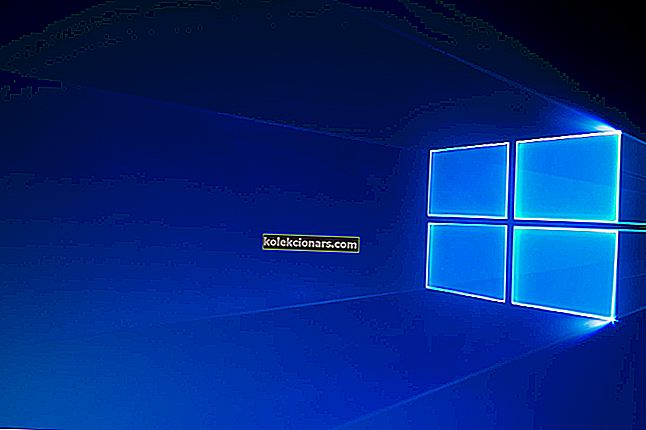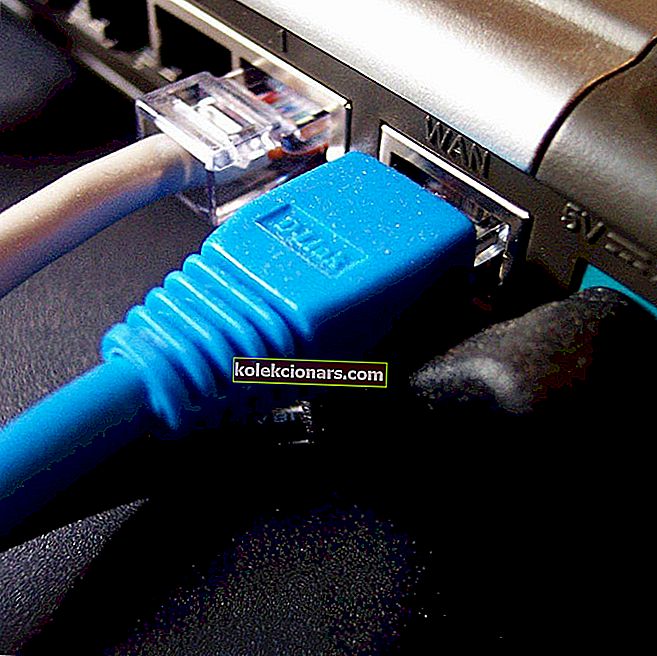Jos käytät tietokoneen kanssa ulkoista näyttöä, saatat kohdata skaalausongelmia. Useat käyttäjät ovat ilmoittaneet, että Windows 10 ei sovi näyttöongelmaan Microsoft-yhteisössä.
Olen juuri päivittänyt pöytätietokoneeni Windows 10: ksi Windows 8.1: stä, mutta tehtäväpalkki ja muu näyttö ulottuvat näytöltä.
Tämä ongelma johtuu virheellisestä skaalausasetuksesta tai vanhentuneista näytön sovittimen ohjaimista.
Jos tämä ongelma huolestuttaa sinua myös, tässä on muutama vianmääritysvinkki ongelman ratkaisemiseksi.
Skaalausongelmien vianmääritys Windows 10: ssä
1. Muuta näytön kokoa manuaalisesti
- Voit muuttaa näytön kokoa manuaalisesti näytön mukaiseksi graafisen ohjauspaneelin avulla.
- Säädä näytön kokoa manuaalisesti sen mukaan, onko sinulla erillinen vai integroitu GPU.
Säädä Intel Graphics -näyttöä
- Kirjoita hakupalkkiin Intel ja napsauta I ntel Graphic Control Panel -vaihtoehtoa.
- Napsauta Intel Graphics Control Panel -näytössä napsauta Display (vasemmassa alakulmassa).
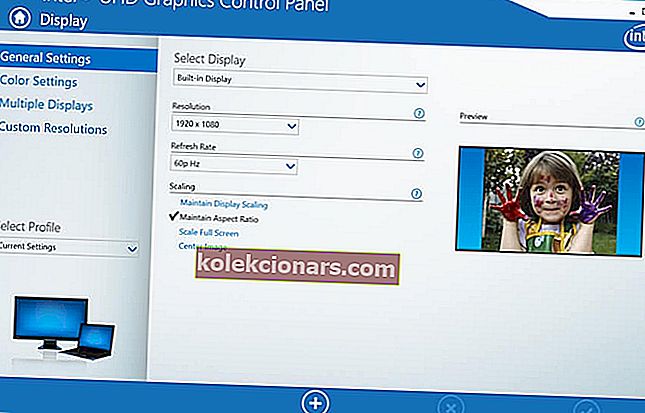
- Napsauta Yleiset asetukset -välilehteä.
- Napsauta "Tarkkuus" -kohdan avattavaa valikkoa ja valitse näytön näyttötarkkuus. Jos näyttö tukee vain 1366 x 768 pikselin tarkkuutta , valitse tämä vaihtoehto. Jos näyttö tukee HD- tai UHD-kuvaa, valitse tarkkuus vastaavasti.
- Tallenna muutokset napsauttamalla Käytä .
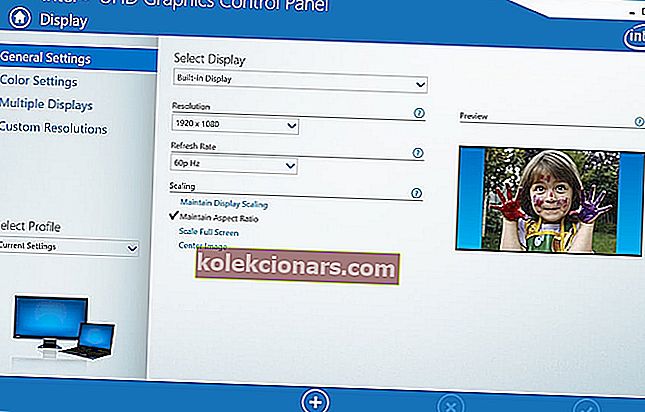
- Jos ongelma ei poistu, napsauta Näytön alla olevaa Mukautettu tarkkuus -välilehteä .
- Napsauta Kyllä vahvistaaksesi varoitusviestin.
- Tässä voit muuttaa näytön korkeutta ja leveyttä manuaalisesti. Tee tarvittavat muutokset ja napsauta Lisää (+) -painiketta.
- Voit valita mukautetun tarkkuuden uudelleen Yleiset-asetuksista.
Säädä näytön kokoa NVIDIA-näytönohjaimissa
- Napsauta hiiren kakkospainikkeella työpöytää ja valitse Nvidia Control Panel.
- Napsauta vasemmasta ruudusta Säädä työpöydän kokoa ja sijaintia -välilehteä.
- Napsauta oikean ruudun Koko- välilehteä kohdassa Käytä seuraavia asetuksia .
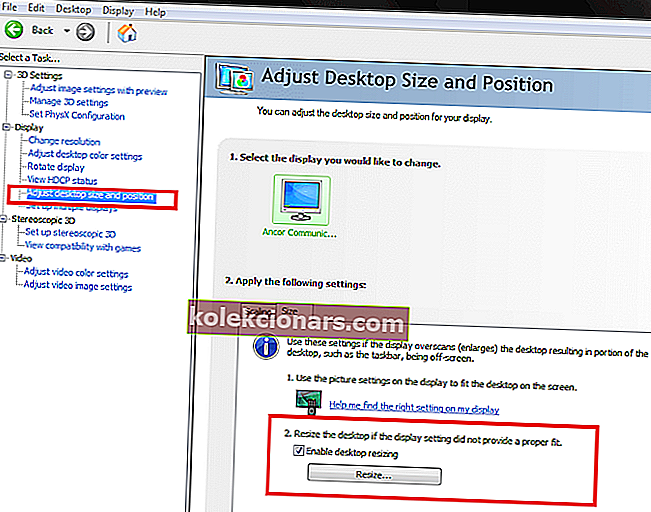
- Valitse Ota työpöydän koon muuttaminen käyttöön -valintaruutu kohdassa Muuta työpöydän kokoa, jos näyttöasetus ei tarjoa kunnollista sovitusta .
- Tallenna muutokset ja tarkista, soveltuuko Windows 10 näyttöön.
Säädä näytön kokoa AMD-ohjauspaneelissa
- Napsauta hiiren kakkospainikkeella työpöytää ja napsauta AMD Radeon Settings.
- Napsauta ADM Radeon Setting -ikkunassa Näyttö- välilehteä.
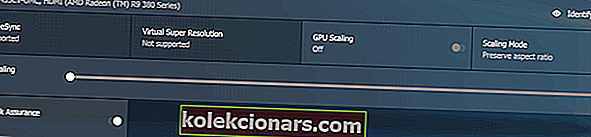
- Säädä HDMI-skaalausta HDMI-skaalaus-liukusäätimellä.
- Esikatselun pitäisi olla näkyvissä näytöllä reaaliajassa. Aseta skaalaus haluamaasi paikkaan ja kaikki.
Haluatko korjata AMD-näytönohjaimen skaalausongelmat lopullisesti? Katso tämä mahtava opas.
2. Päivitä näytön sovittimen ohjain
- Jos ongelma ei poistu, yritä päivittää näytön sovitinohjain Laitehallinnasta.
- Kirjoita laite hakupalkkiin ja napsauta Laitehallinta.
- Laajenna Laitehallinnassa Näyttöadapteri- osio.
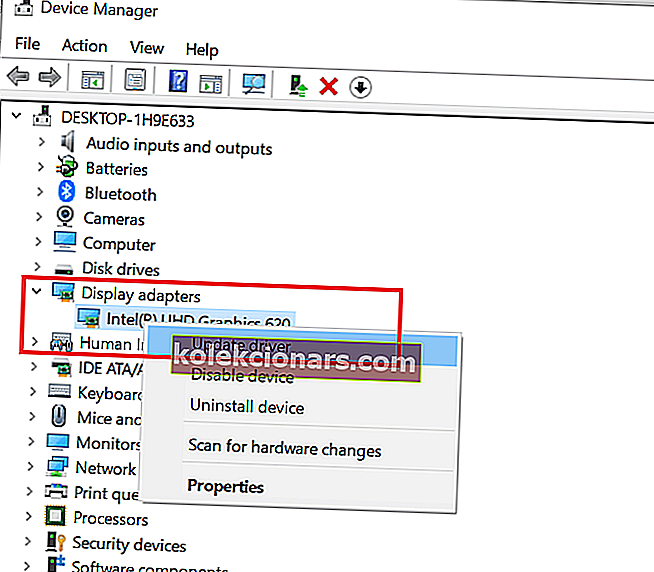
- Napsauta hiiren kakkospainikkeella grafiikkalaitettasi ja valitse Päivitä ohjain.
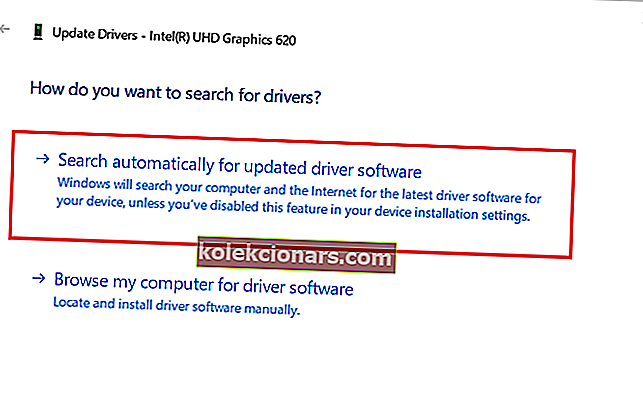
- Valitse ” Etsi päivitetty ohjain ja ohjelmisto automaattisesti ” -vaihtoehto.
- Windows etsii nyt odottavan päivityksen ja lataa sen.
- Kun päivitys on asennettu, tarkista, soveltuuko Windows 10 näyttöön.
Jos käytät televisiota ulkoisena näyttönä, muista säätää television zoomausvaihtoehtoa, ennen kuin teet mitään muutoksia lähdelaitteeseen.
Noudata tämän artikkelin ohjeita korjata Windows 10 ei sovi näyttöongelmaan. Kerro meille, mikä korjaus toimi sinulle kommenteissa.
Aiheeseen liittyvät tarinat, jotka saatat pitää
- Suuri suorittimen käyttö ja vähäinen näytönohjaimen käyttö häiritsevät sinua? Kokeile näitä 10 korjausta
- Onko mukautettu skaalaus alle 100% mahdollista Windows 10: ssä?
- Uusi tietokoneeni ei näytä mitään [KIINNITTY ASIANTUNTIJAT]