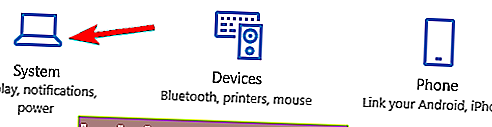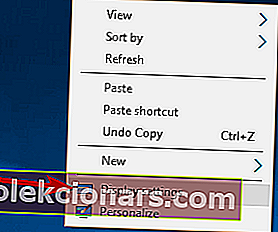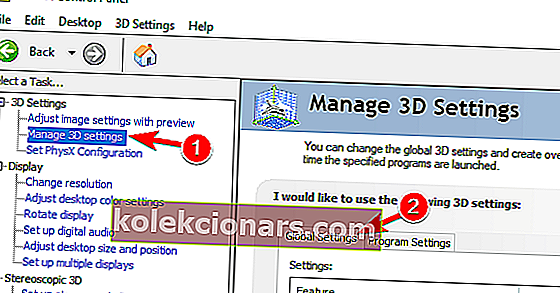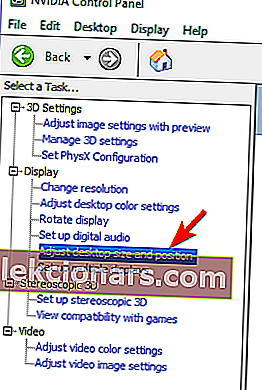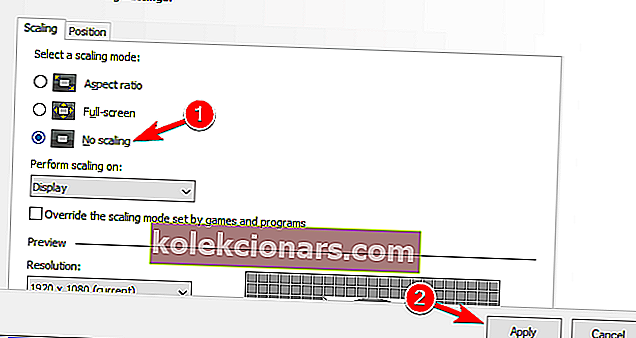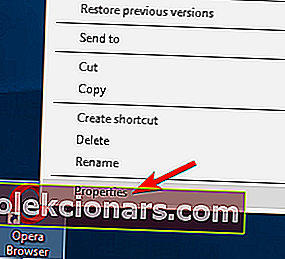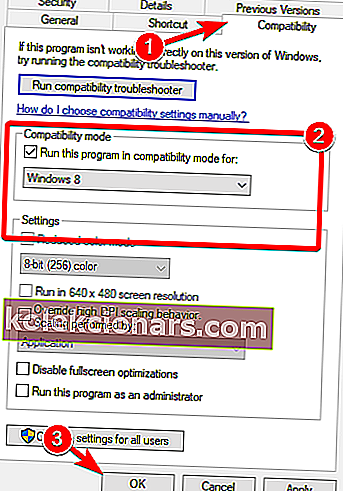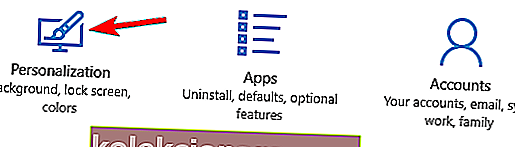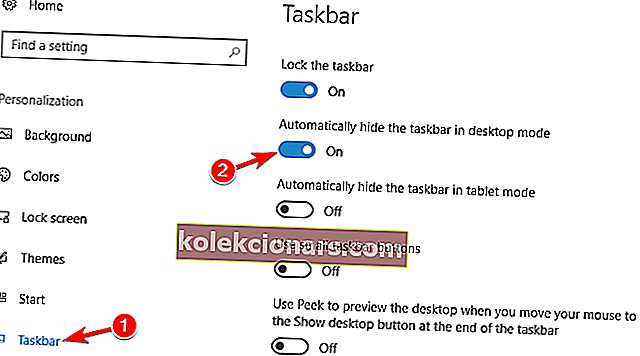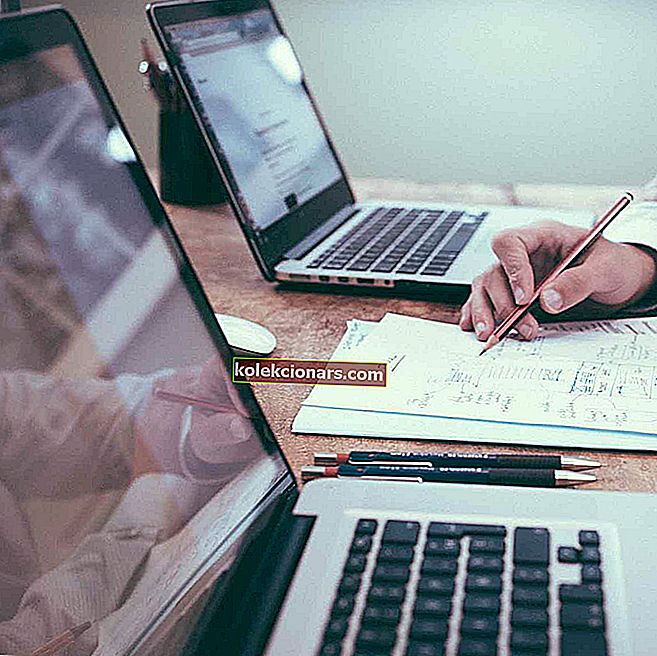- Vaikka se on enimmäkseen vakaa, totuus on, että Windows 10 ei aina pelaa pelejä koko näytöllä.
- Olemme tarkastelleet useita käyttäjäraportteja, joten löydät parhaat strategiat, joita voit käyttää tämän häiritsevän ongelman ratkaisemiseksi helposti.
- Lisää vihjeitä varten voimme vain toivottaa sinut tervetulleeksi myös Näytön ongelmat -osioon.
- Älä epäröi lisätä kirjanmerkkeihimme Windows 10 -vianmäärityskeskusta lisätietoa varten.

Me kaikki rakastamme rentoutua suosikki pelin kanssa tietokoneillamme, mutta näyttää siltä, että joillakin käyttäjillä on ongelmia koko näytön peleissä ja Windows 10: ssä.
Tämä kuulostaa epätavalliselta ongelmalta, ja yritämme tänään korjata sen. Jotkut käyttäjät ilmoittavat, etteivät he pysty pelaamaan pelejä koko näytön tilassa.
Heidän mukaansa peli siirtyy vain työpöydälle ja pysyy sellaisena, kun pelin ääniä pelataan taustalla.
Tämä tekee useimmista peleistä toistamattomia, koska pelit toimivat oletusarvoisesti koko näytön tilassa, mutta voit kokeilla muutamia ratkaisuja.
Olemme aiemmin kirjoittaneet laajasti pelien koko näytön ongelmista. Lisää tämä sivu kirjanmerkkeihin, jos tarvitset sitä myöhemmin.
Kuinka voin korjata Windows 10: n, joka ei pelaa pelejä koko näytöllä?
1. Suorita peli ikkunatilassa

Jos pelisi mukana tulee määritystiedosto tai jos voit asettaa sen kokoonpanon ennen sen aloittamista, varmista, että olet asettanut sen toimimaan ikkunatilassa.
Tämä ei ole paras ratkaisu, mutta se on kiertotapa, jonka avulla voit pelata suosikkipeliäsi uudelleen.
Parhaan kokemuksen saamiseksi muista valita reunaton ikkunatila ja sama resoluutio, jota käytät työpöydälläsi.
2. Aseta näytön skaalaus arvoon 100%
- Avaa Asetukset-sovellus ja siirry kohtaan Järjestelmä> Näyttö .
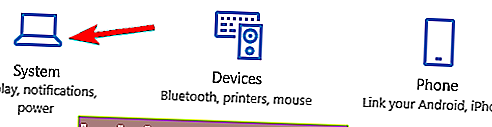
- Etsi Muuta tekstin, sovellusten ja muiden kohteiden kokoa ja aseta se arvoon 100% .
On raportoitu, että monet pelit eivät toimi oikein, ellei näytön skaalaus ole asetettu 100%: iin, joten katsotaanpa, kuinka näytön skaalaus asetetaan 100%: iin Windows 10: ssä.
Saatat joutua kirjautumaan ulos tililtäsi ja kirjautumaan takaisin voidaksesi soveltaa muutoksia, joten muista tehdä se. Kun olet tehnyt sen, muista tarkistaa, toimivatko pelisi uudelleen.
Huomautus : Game Fire on pelin tehostin, joka poistaa pelin aikana matalan FPS: n, jäätymisen, viiveet ja muut ongelmat. Lataa se nyt (ilmaiseksi), niin saat paremman pelikokemuksen.
3. Muuta päänäyttöä
- Napsauta hiiren kakkospainikkeella työpöytääsi ja valitse valikosta Näyttöasetukset . Kun Näyttöasetukset-ikkuna avautuu, sinun pitäisi nähdä kaksi näyttöä, jotka on merkitty numeroilla.
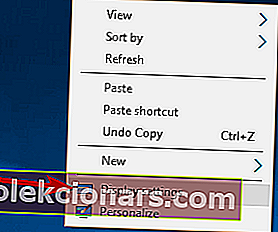
- In Näytön asetukset näpäyttämällä Tunnista . Numeron pitäisi näkyä ruudulla. Yleensä se on 1 tai 2.
- Nyt Näyttöasetukset asettaa näytön samalla numerolla sait vaiheessa 2 on tärkein näyttö.
- Tallenna muutokset ja yritä suorittaa pelejä koko näytössä.
Koko näytön ja pelien käytössä voi esiintyä ongelmia, jos käytät kahden näytön asetuksia. Voit kuitenkin korjata tämän ongelman yksinkertaisesti muuttamalla näyttöasetuksia.
Tämä on yksinkertainen temppu, joka voi auttaa sinua korjaamaan tämän ongelman, joten muista kokeilla sitä.
4. Muuta Nvidia-ohjauspaneelin asetuksia
- Avaa Nvidia-ohjauspaneeli .
- Valitse Hallitse 3D-asetuksia> Yleiset asetukset .
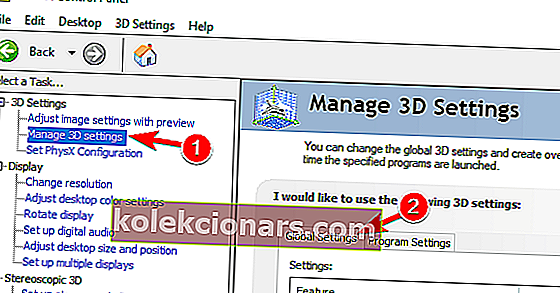
- Muuta Preferred grafiikkasuoritin mistä Automaattinen valinta on High-Performance Nvidia prosessori.
- Tallenna muutokset napsauttamalla Käytä ja kokeile pelien suorittamista koko näytön tilassa.
Jos sinulla on sekä integroitu että oma grafiikka, sinun on ehkä muutettava muutamia Nvidia-ohjauspaneelin asetuksia ongelman korjaamiseksi.
Harvat käyttäjät ilmoittivat korjaavansa ongelman yksinkertaisesti säätämällä työpöydän kokoa ja sijaintia Nvidian ohjauspaneelissa. Voit tehdä sen seuraavasti:
- Avaa Nvidia-ohjauspaneeli .
- Valitse Näytä> Säädä työpöydän kokoa ja sijaintia .
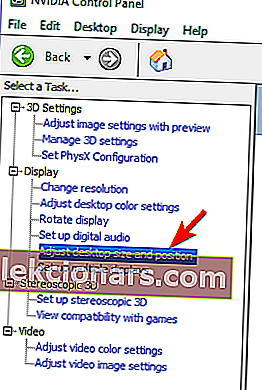
- Etsi skaalausvaihtoehto ja aseta Ei skaalausta -vaihtoehto ja tallenna muutokset napsauttamalla Käytä .
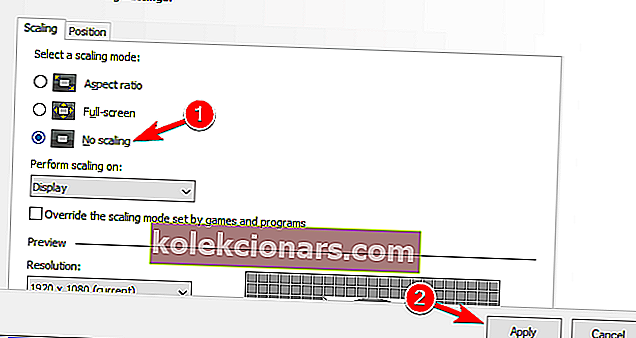
Kun olet tehnyt nämä muutokset, sinun pitäisi pystyä ajamaan pelejä koko näytössä ilman ongelmia. Jos käytät AMD-grafiikkaa, sinun pitäisi pystyä löytämään vastaavia vaihtoehtoja Catalyst Control Centeristä.
Nvidia-ohjauspaneelia ei voi avata Windows 10: ssä? Älä paniikkia! Tässä on opas ongelman korjaamiseen nopeasti!
5. Poista Teamviewer käytöstä

Monet käyttäjät ilmoittivat erilaisista suosikkipelien koko näytön ongelmista, ja heidän mukaansa yleinen syy on Teamviewer .
Jos et ole perehtynyt Teamvieweriin, se on etäapusovellus, jonka avulla voit hallita muita tietokoneita etänä.
Tämä on melko suosittu sovellus, ja monilla käyttäjillä on se asennettuna. Vaikka Teamviewer on loistava sovellus, se voi joskus aiheuttaa ongelmia.
Monet käyttäjät ilmoittivat koko näytön ongelmista pelatessaan pelejä, mutta he pystyivät ratkaisemaan ongelman yksinkertaisesti poistamalla Teamviewerin käytöstä. Sen jälkeen asia on ratkaistava.
Jos Teamviewerin käytöstä poistaminen ei auta, kokeile poistaa sovelluksen asennus ja tarkista, ratkaiseeko se ongelman.
Jos tarvitset toisen kaukosäätimen sovelluksen, joka ei häiritse koko näytön pelejä, kokeile Mikogoa tai Radminia .
6. Käytä yhteensopivuustilaa
- Etsi ongelmallinen sovellus, napsauta sitä hiiren kakkospainikkeella ja valitse valikosta Ominaisuudet .
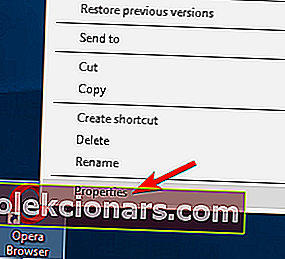
- Siirry Yhteensopivuus- välilehteen ja valitse vaihtoehto Suorita tämä ohjelma yhteensopivuustilassa . Valitse nyt haluamasi Windows-versio valikosta ja tallenna muutokset napsauttamalla Käytä ja OK .
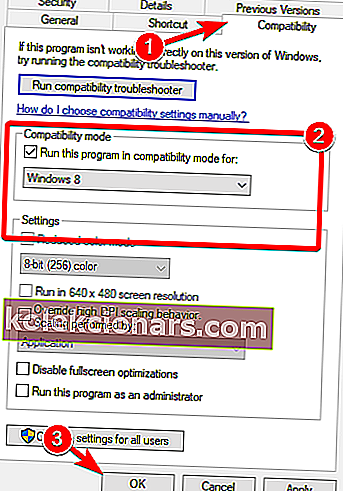
Jos sinulla on ongelmia koko näytön peleissä tietokoneellasi, kannattaa kokeilla niiden suorittamista yhteensopivuustilassa.
Tämä tila on suunniteltu erityisesti vanhemmille sovelluksille, jotka eivät ole täysin yhteensopivia Windows 10: n kanssa. Jos haluat suorittaa tietyn sovelluksen yhteensopivuustilassa, sinun on suoritettava yllä olevat toimenpiteet.
Kun olet ottanut yhteensopivuustilan käyttöön, yritä suorittaa peli uudelleen ja tarkista, jatkuuko ongelma.
Muista, että joudut ehkä kokeilemaan useita erilaisia yhteensopivuustiloja, ennen kuin löydät valitulle pelille sopivan.
Yhteensopivuustila on hyödyllinen ominaisuus, jonka avulla voit käyttää vanhaa ohjelmistoa tietokoneellasi, joten kokeile sitä vapaasti.
7. Muuta kirjasinkoko 100%: ksi

Jos sinulla on ongelmia suosikkipeleidesi koko näytön kanssa, voit ehkä korjata ongelman asettamalla kirjasinkoon 100%: iin.
Osoitimme jo, miten se tehdään ratkaisussa 2 , joten tarkista siitä tarkat ohjeet.
Sen jälkeen sinun on avattava Intel HD Control Panel -sovellus ja tehtävä muutamia muutoksia. Kun Intel HD -ohjauspaneeli avautuu, siirry Näyttö- osioon ja aseta Sovita- asetukseksi Koko näyttö .
Valitse nyt Ohita sovelluksen asetukset -valintaruutu ja tallenna muutokset.
Sen jälkeen sinun pitäisi pystyä ajamaan vanhempia pelejä ilman ongelmia tietokoneellasi. Muista, että tämä ratkaisu toimii vain, jos käytät integroitua Intel HD -näytönohjainta.
Jos käytät AMD- tai Nvidia-grafiikkaa, muista tarkistaa heidän ohjauspaneelin ohjelmistonsa muuttaaksesi edellä mainittuja asetuksia.
8. Palauta tehtäväpalkki oletusasentoon
- Avaa Asetukset-sovellus painamalla Windows-näppäintä + I.
- Siirry nyt Mukauttaminen- osioon.
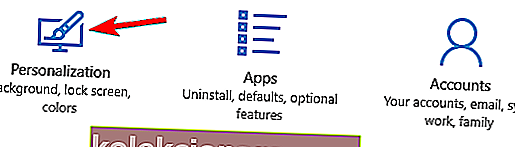
- Valitse vasemmalla olevasta valikosta Tehtäväpalkki . Ota nyt oikeassa ruudussa käyttöön Piilota tehtäväpalkki automaattisesti työpöytätilassa -vaihtoehto.
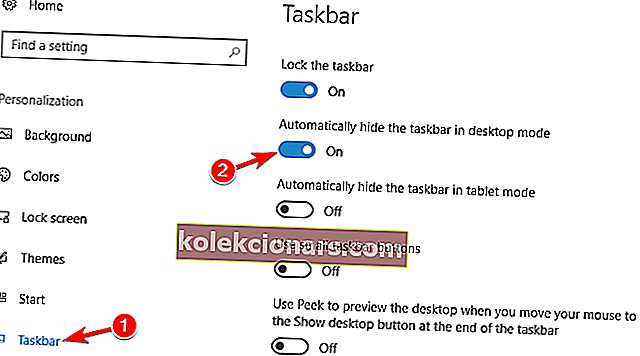
Käyttäjien mukaan koko näytön peleissä voi esiintyä ongelmia, jos tehtäväpalkki ei ole oletusasennossa.
Jotkut käyttäjät haluavat siirtää tehtäväpalkin näytön sivulle tai yläosaan, mutta se voi joskus aiheuttaa tämän ongelman.
Voit kuitenkin korjata ongelman helposti siirtämällä tehtäväpalkin oletusasentoon pohjassa.
Kun siirrät tehtäväpalkin näytön alareunaan, ongelma on ratkaistava ja voit pelata suosikkipelejäsi jälleen koko näytössä.
Jos et halua siirtää tehtäväpalkkia oletusasentoon, voit korjata ongelman asettamalla tehtäväpalkin piiloutumaan automaattisesti.
Kun olet ottanut tämän vaihtoehdon käyttöön, sinun pitäisi pystyä ajamaan pelejä koko näytön tilassa ilman ongelmia.
Mitä voit tehdä, jos tehtäväpalkki ei toimi? Katso oppaamme saadaksesi selville!
9. Muuta tarkkuutta Catalyst Control Centerissä

- Avaa Catalyst Control Center ja siirry Grafiikka / Työpöytä ja näyttö -osioon.
- Napsauta kolmion painiketta suuren näytön malliosassa ja napsauta sitten Ominaisuudet .
- Aseta nyt resoluutio pienemmäksi ja tallenna muutokset.
- Siirry kohtaan Graphics / Desktop & Display ja napsauta vasemman alakulman pienen kannettavan kolmiokuvaketta.
- Sinun pitäisi nähdä useita vaihtoehtoja. Napsauta Koko näyttö ja tallenna muutokset.
Käyttäjien mukaan saatat pystyä korjaamaan tämän ongelman yksinkertaisesti muuttamalla tarkkuutta Catalyst Control Centerissä.
Sen jälkeen sinun on vain muutettava tarkkuutta tietokoneellasi ja asetettava se haluttuun arvoon. Nyt ongelmasi pitäisi ratkaista ja voit taas nauttia peleistä koko näytön tilassa.
Jos ongelma ei poistu, toista koko toimenpide pelin pienentämisen jälkeen.
Kuten näette, koko näytön ongelmien ratkaiseminen Windows 10: ssä on suhteellisen yksinkertaista, ja toivomme, että onnistuit ratkaisemaan tämän ongelman yhdellä ratkaisuistamme.
Saatat kokea usein ongelmia yrittäessäsi suorittaa tiettyjä pelejä koko näytön tilassa. Muista, että yllä olevat ratkaisut kattavat kaikki nämä ongelmat:
- PC-peli ei mene koko näytössä - Monet käyttäjät ilmoittivat, että Windows 10 ei käytä pelejä koko näytössä. Tämä johtuu yleensä pelin tai näytönohjaimen asetuksista.
- Kuinka tehdä peli koko näytöllä Windows 10: ssä? - Voit pelata koko näytön kokoisena painamalla Alt + Enter pelin aikana.
- Koko näytön pelit minimoivat jatkuvasti - Jos koko näytön kokoiset pelit minimoivat, ongelma voi olla kolmannen osapuolen sovellus. Nämä sovellukset voivat häiritä pelejäsi ja aiheuttaa tämän ongelman ilmestymisen.
- Windows 10: n koko näytön pelien musta näyttö, välkkyminen, kaatuminen - Monet käyttäjät ilmoittivat vilkkumisesta, kaatumisista ja mustasta näytöstä Windows 10: ssä. Näitä tapahtuu usein, jos sinulla on kahden näytön asetukset.
- Tehtäväpalkki näkyy koko ruudun pelissä - Toinen suhteellisen yleinen ongelma Windows 10: ssä on tehtäväpalkki, joka peittää pelien päälle. Jos tehtäväpalkki ei piilota koko näytön peleissä, muista piilottaa se pakolla.
- Windows 10-pelin resoluutio-ongelma - Joskus sinun tarvitsee vain säätää näytön tarkkuudeksi 1024 x 768, yritä sitten pelata peliä uudelleen.
- Windows 10 ei käytä koko näyttöä - Tämä on suhteellisen yleinen ongelma, ja se johtuu todennäköisesti asetuksistasi. Sinun pitäisi kuitenkin pystyä korjaamaan se ratkaisumme avulla.
- Windows 10: n koko näyttö ei toimi - Tämä on vain muunnelma tästä ongelmasta, mutta sinun pitäisi pystyä ratkaisemaan se helposti jollakin yllä olevista toimenpiteistä.
UKK: Lisätietoja koko näytön pelien pelaamisesta
- Kuinka siirtää koko näytön peli toiseen näyttöön?
Voit siirtää koko näytön pelin toiseen näyttöön yrittämällä vetää sitä. Älä epäröi käyttää tässä yksityiskohtaisessa artikkelissa kuvattuja vaiheita.
- Miksi koko näytön peli minimoi?
Niin monilla PC-kokoonpanoilla on todennäköistä, että sinulla on virhe tai se on yksittäinen tapaus, joka on ratkaistava mahdollisimman pian. Käytä tältä osin näitä pikakorjauksia.
- Miksi koko näyttöni on zoomattu?
Jos koko näyttösi on zoomattu, se johtuu todennäköisesti siitä, että Windows-suurennuslasi on päällä.
Toimittajan huomautus : Tämä viesti julkaistiin alun perin tammikuussa 2018, ja sitä on päivitetty ja päivitetty kesäkuussa 2020 tuoreuden, tarkkuuden ja kattavuuden vuoksi.