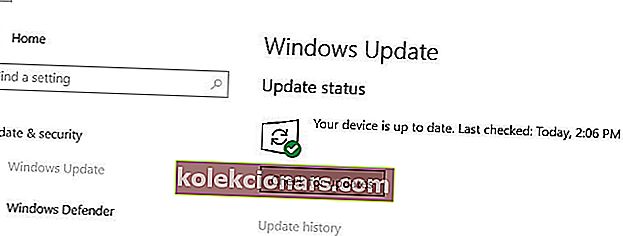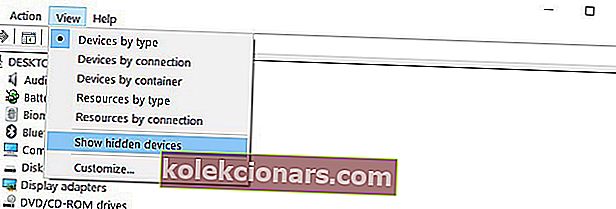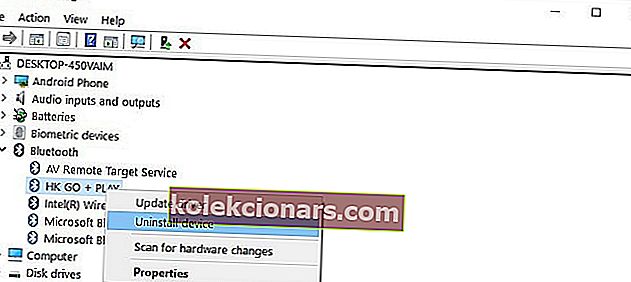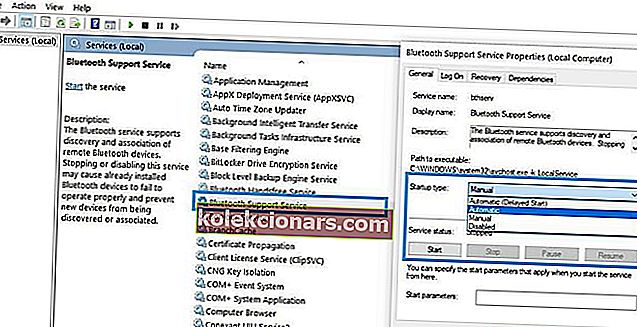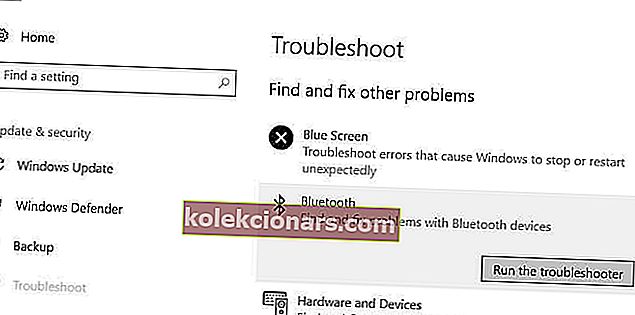- On useita syitä, miksi Windows 10 ei onnistu poistamaan Bluetooth-laitetta.
- Tässä artikkelissa tutkitaan näitä syitä ja mitä voit tehdä sen korjaamiseksi, joten jatka lukemista.
- Jos haluat lukea lisää Internetistä on intohimosi, tutustu Networking Hubiin.
- Muista käydä Vianmääritys-osiossa, josta löydät lisää hyödyllisiä korjauksia,
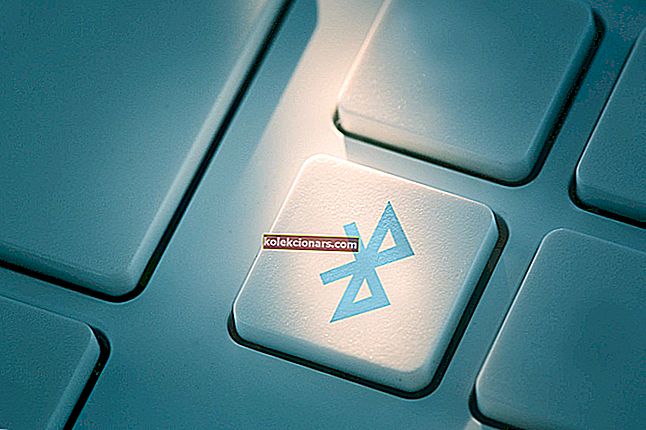
Bluetooth-laitteet ovat täydellisiä, jos haluat päästä eroon kaikista sotkuisista kaapeleista ja pitää työpöytäsi siistinä.
Jos Windows 10 ei poista Bluetooth-laitteitasi, ei tarvitse paniikkia.
Tämä on itse asiassa melko yleinen ongelma käyttäjien keskuudessa, ja hyvä uutinen on, että on olemassa muutamia ratkaisuja, joita voit käyttää korjaamaan sen.
Tässä artikkelissa näytämme tarkalleen, miten se tehdään, joten muista noudattaa tässä esitettyjä vaiheita.
Kuinka voin korjata Bluetooth-poisto-ongelmat Windows 10: ssä?
1. Päivitä ohjaimet
- Käynnistä Laitehallinta .
- Napsauta hiiren kakkospainikkeella päivitettävää Bluetooth-laitetta ja valitse Päivitä ohjain .
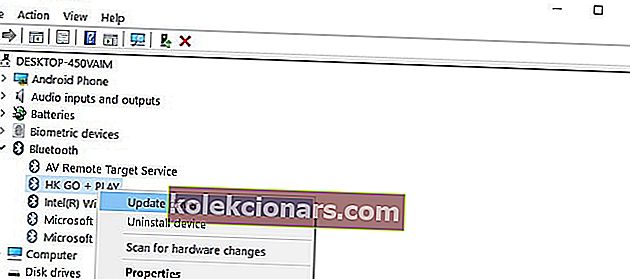
Voit myös ladata ja asentaa uusimmat ohjaimet Windows Update -sovelluksen avulla.
- Valitse Asetukset .
- Valitse Päivitä ja suojaa.
- Napsauta Tarkista päivitykset -painiketta ja asenna saatavilla olevat päivitykset.
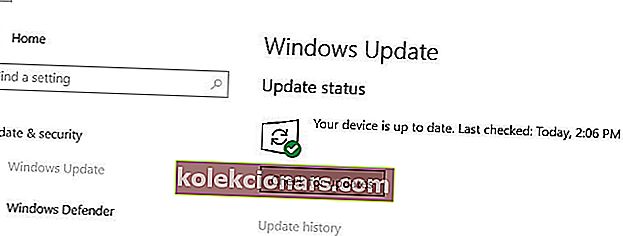
Toinen tapa, jolla suosittelemme päivittämään ohjaimesi, on käyttää erillistä ohjelmistoa. Tällöin vältät vahingoittamasta järjestelmää lataamalla vahingossa väärät.
Suosittelemme, että DriverFix lataa kaikki vanhentuneet ohjaimet automaattisesti tietokoneellesi.

Se on hieno työkalu, joka etsii päivityksiä virustentorjuntana uhkien varalta. Se on uskomattoman helppokäyttöinen, kannettava ja toimii todella nopeasti.
Sinun tarvitsee vain käynnistää se, antaa sen skannata tietokoneesi, ja se lataa ja asentaa uusimmat ohjaimet laitteellesi.
Lisäksi DriverFix skannaa järjestelmäsi ja vertaa nykyisiä ohjaimia sisäänrakennettuihin tietokantoihin rikkoutuneiden tai puuttuvien korjaamiseksi ja korjaamiseksi. 
DriverFix
Päivitä ohjaimet turvallisesti, korjaa ne, jos ne ovat rikki, ja asenna puuttuvat ohjaimet. Hanki nopein ja tehokas ohjelmisto, joka tekee kaiken nopeasti. Ilmainen kokeiluversio Vieraile verkkosivustolla2. Poista Bluetooth-laitteiden asennus
- Siirry Käynnistä-kohtaan ja kirjoita Laitehallinta.
- Valitse Näytä-välilehti ja napsauta Näytä piilotetut laitteet
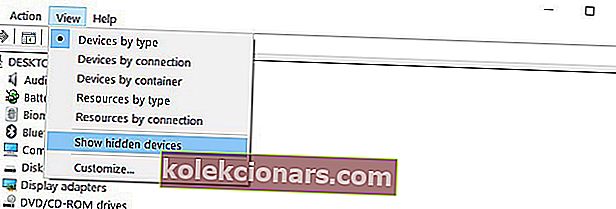
- Poista Bluetooth-laitteiden asennus (napsauta niitä hiiren kakkospainikkeella ja valitse sitten Poista)
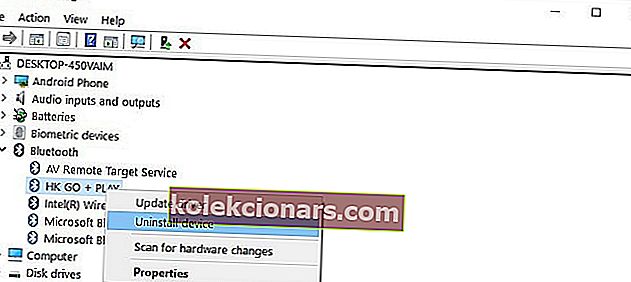
- Käynnistä tietokone uudelleen .
3. Aseta Bluetooth-palveluiksi automaattinen
- Käynnistä Suorita painamalla Windows- ja R-näppäimiä samanaikaisesti .
- Kirjoita services.msc ja paina Enter.
- Tarkista, onko Bluetooth-tukipalvelu käytössä, ja valitse Automaattinen.
- Jos näin ei ole, napsauta hiiren kakkospainikkeella Bluetooth-tukipalvelua ja siirry Ominaisuudet-kohtaan.
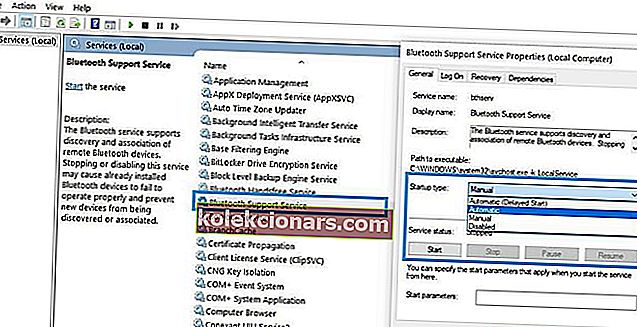
- Aseta avattavasta valikosta Bluetooth-palveluiksi Automaattinen .
4. Käytä sisäänrakennettua vianmääritystä
- Valitse Asetukset, valitse Vianmääritys ja paina Bluetooth- painiketta .
- Suorita vianmääritys .
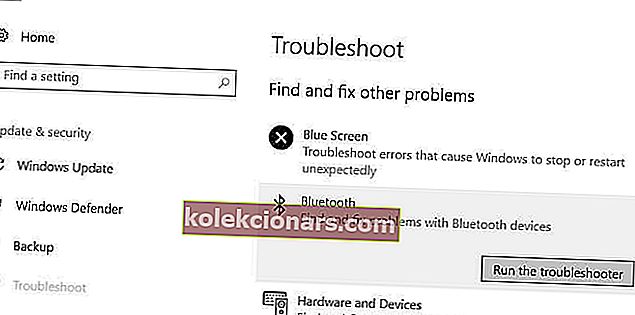
- Voit myös suorittaa laitteiston ja laitteiden vianmäärityksen , joka sijaitsee aivan Bluetooth-vianmäärityksen alla.
Jos vianmääritysohjelma ei voi ladata kunnolla, korjaa se tämän täydellisen oppaan avulla.
5. Irrota muut langattomat laitteet

Harvoissa tapauksissa muut langattomat tai Bluetooth-laitteet saattavat häiritä poistettavaa Bluetooth-laitetta.
Jos mahdollista, varmista, että poistettavan Bluetooth-laitteen lähellä ei ole muita langattomia laitteita.
6. Puhdista rekisterisi
- Siirry kohtaan Käynnistä ja kirjoita cmd.
- Napsauta hiiren kakkospainikkeella Komentokehote ja valitse Suorita järjestelmänvalvojana.

- Kirjoita nyt sfc / scannow- komento.

- Odota, että skannausprosessi on valmis, ja käynnistä sitten tietokone uudelleen. Kaikki vioittuneet tiedostot korvataan uudelleenkäynnistyksen yhteydessä.
Jos skannauskomento pysähtyy ennen prosessin päättymistä ja skannauksen keskeytyminen, katso tämä hyödyllinen opas ongelman ratkaisemiseksi.
Rekisteriavainten puuttuminen tai vioittuminen voi estää sinua poistamasta Bluetooth-laitteita. Tämä ongelma voi ilmetä, jos kolmannen osapuolen ohjelmistot tai haittaohjelmat käyttivät sopimattomia muutoksia Bluetooth-rekisteriavaimiin.
Yksinkertaisin tapa korjata rekisteri on käyttää erillistä työkalua, kuten CCleaner tai Wise Registry Cleaner. Älä unohda varmuuskopioida rekisteriäsi, jos jokin menee pieleen.
Toivomme, että nämä nopeat ratkaisut auttoivat sinua korjaamaan tämän ärsyttävän Bluetooth-ongelman. Jos haluat lisää ehdotuksia tai kysymyksiä, etsi alla oleva kommenttiosio.
Toimittajan huomautus: Tämä viesti julkaistiin alun perin tammikuussa 2018, ja sitä on päivitetty ja päivitetty syyskuussa 2020 tuoreuden, tarkkuuden ja kattavuuden vuoksi.