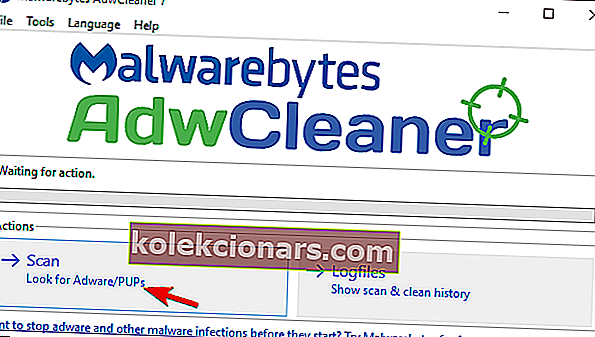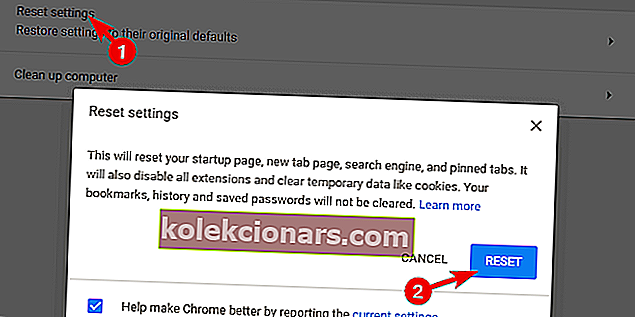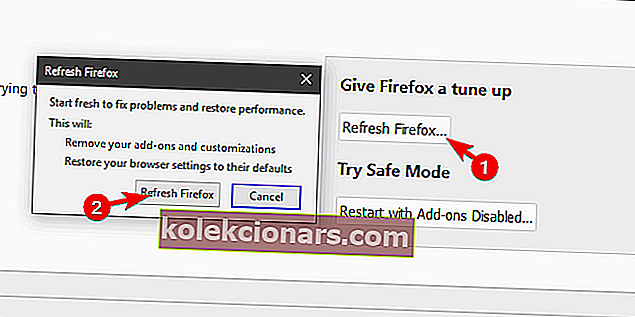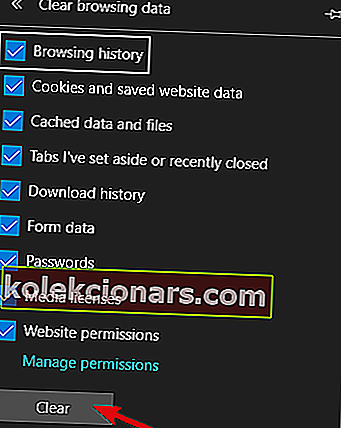- Haittaohjelma ei ole aina pelottava hirviö, joka kaatuu tietokoneellesi ja varastaa pankkitietosi.
- Se voi olla yhtä vaaraton kuin mainosohjelmien piilottaminen ruudun hakupalkkiin - mutta silti se on hyvä poistaa se, ja tee se näin.
- Tutustu hyödyllisempiin ratkaisuihin haittaohjelmia mahdollisesti sisältävien ei-toivottujen työkalurivien havaitsemiseksi ja poistamiseksi Tarkistuksessamme: Selaimen työkalurivin poistotyökalut
- Tutustu myös poisto-oppaisiimme saadaksesi vielä enemmän vinkkejä ei-toivottujen esineiden poistamiseksi.
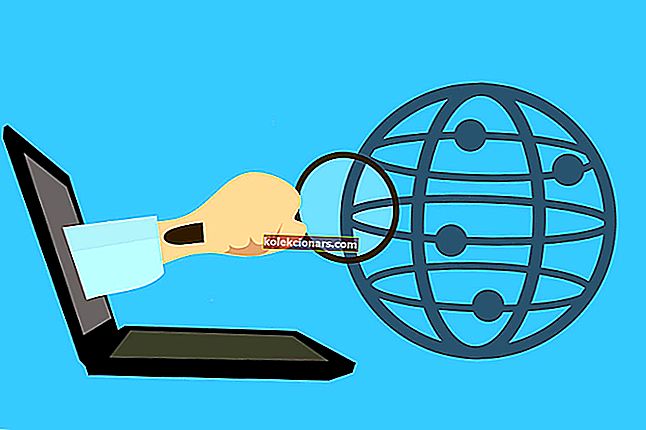
Kun joku mainitsee haittaohjelman, ensimmäinen asia, joka mieleen tulee, on Troijan virus ja vastaavat kalvavat ja haitalliset virukset.
Yleisimmät ongelmat eivät kuitenkaan useimmiten ole niin vaarallisia. He ovat selkeästi sanottuna vain ärsyttäviä. Otetaan esimerkkinä mainosohjelmat tai selaimen kaappaajat.
Muutaman viime vuoden aikana monet käyttäjät törmäsivät aina päällä olevaan työkaluriviin, joka on jumissa työpöydän taustan yläosassa.
Tämä on melko ärsyttävä tapahtuma, ja se voi pahimmassa tapauksessa johtaa uhkaavampiin kysymyksiin. Siksi suosittelemme poistamaan sen heti. Katso työkalupalkin poistamistavat tarkistamalla alla olevat vaiheet.
Kuinka pääsen eroon hakupalkista Windows 10 -näytön yläosassa?
- Poista ohjelma
- Etsi haittaohjelmia
- Puhdista selaimet
1. Poista ohjelma
Meidän on korostettava kahta asiaa, ennen kuin siirrymme ratkaisuvaiheisiin. Kuinka sait tämän ärsytyksen päällesi ja mikä on sen tarkoitus?
Luultavasti sait sen kolmannen osapuolen asentajalta. Sen mukana tulee erilaisia sovelluksia ja se on haitallista siinä mielessä, että se kaapaa järjestelmän.
Päätarkoitus on muuttaa oletushakukoneesi ja pommittaa sinua mainoksilla prosessin aikana. Siksi nämä työkalurivit ja hakupalkit ovat pääasiassa mainosohjelmia. Toisaalta on paljon mahdollisuuksia, mitä he voivat saavuttaa, jos heidät jätetään yksin.
Tästä syystä otetaan ensimmäinen askel ja poistetaan se järjestelmästäsi. Vaikka se tulee muiden sovellusten mukana, suurin osa kaappaavista hakupalkkeista on erillisiä ohjelmia. Ilkikurinen kehittäjä estää asennuksen näkymisen käyttöliittymässä, siinä se on.
Tämä tarkoittaa, että sinun pitäisi pystyä löytämään ja poistamaan tämä työkalurivi ohjauspaneelista. Aivan kuten mikä tahansa muu sovellus.
Suosittelemme käyttämään kolmannen osapuolen asennuksen poisto-ohjelmaa kaikkien jäljellä olevien tiedostojen puhdistamiseksi poistamisen jälkeen.
Suorita Revo Uninstaller

Jos aiot käyttää kolmannen osapuolen poistotyökalua, voit myös etsiä parhaita ratkaisuja tässä kapealla, Revo Uninstaller.
Tarpeettomien ohjelmistojen poistaminen - mukaan lukien itsepäinen jäännös kuin yleensä tarttuu taakse ja synnyttää sotkua - Rovo on paras vaihtoehto.
Saat myös nauttia ylimääräisistä eduista, kuten puhdistusapuohjelmista, valitsemalla tämän työkalun, ja se huolehtii poistoprosessista päästä päähän.
Parasta on, että mukana on runsas 60 päivän rahanpalautustakuu, joten sinulla on paljon aikaa vakuuttaa itsesi sen hyödyllisyydestä täysin riskittömästi.
Katsotaanpa nopeasti sen tärkeimmät ominaisuudet :
- Poista kaikki sovellukset turvallisesti jättämättä jäämiä (laajennettu jäännösskannaus)
- Pika- / moninkertaiset asennukset ja pakotetut asennuksen poisto-ominaisuudet
- Mukana 8 bonuspuhdistustyökalua
- Selaimen laajennusten hallinta poistaa epäilyttävät laajennukset turvallisesti
- Reaaliaikainen järjestelmän valvonta
- 60 päivän rahanpalautustakuu
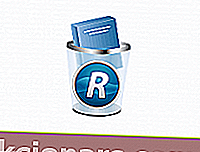
Revo Uninstaller
Poista itsepäinen ohjelmistojäämät ja puhdista järjestelmäsi tällä tehokkaalla all-in-one-työkalulla! 24,95 dollaria Käy verkkosivustolla2. Etsi haittaohjelmia (mukana Malwarebytes)
Kun olet poistanut haitallisen työkalurivin, sinun tulisi etsiä haittaohjelmien esiintymistä. Kukaan ei voi olla varma, mitä muuta työkalurivin mukana tulee asennuksen yhteydessä.
Ja nämä työkalurivit ja muut kaappaajien haittaohjelmat voivat vaikuttaa suorituskykyyn eri tavoin. Vaikka ne poistettaisiin. Yleisin on integrointi selaimesi kanssa.
Se käsittelee yleensä vain oletusselainta, mutta joissakin tapauksissa se vaivasi kaikkia saatavilla olevia selaimia.
Katso nämä parhaat PUP-poistotyökalut, joita käytetään vuonna 2020 pitämään bloatware loitolla!
Nämä PUPit (potentiaalisesti ei-toivotut ohjelmat) ovat nykyään melko yleisiä, ja virustorjunta välttää niitä usein. Tästä syystä suosittelemme Malwarebytesin tarjoaman erikoistyökalun käyttöä.
Tämä ei tietenkään tarkoita, että sinun ei pitäisi suorittaa järjestelmän tarkistusta joko Windows Defenderillä tai valitsemallasi kolmannen osapuolen ratkaisulla. Näin katat kaikki mahdollisuudet haittaohjelmien esiintymiseen.
Suorita syvä tarkistus ja käytä Malwarebytes AdwCleaner -ohjelmaa tietokoneellasi seuraavasti:
- Lataa Malwarebytes AdwCleaner .
- Suorita työkalu ja napsauta Skannaa .
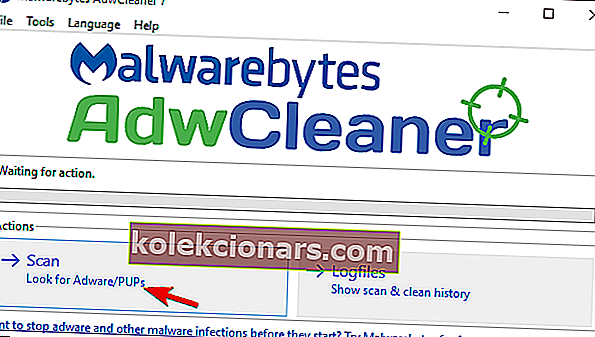
- Napsauta Puhdista .
- Odota, kunnes järjestelmä on puhdistettu, ja sulje se.
⇒ Lataa parannettu suojaus lataamalla Malwarebytes 3.0 (kokeiluversio mukana)
3. Puhdista selaimet
Lopuksi, jos työkalurivi on selaimen käyttöliittymässä eikä virustentorjunta tai AdwCleaner ole poistanut sitä , suosittelemme selaimen tyhjentämistä. Y
Voit kattaa kaikki vaihtoehdot erikseen (tarkista laajennukset, palauta kotisivu jne.), mutta suosittelemme mieluummin selaimen palauttamista tehdasasetuksiin.
Jokaisella selaimella on tämä vaihtoehto, ja sitä on melko helppo käyttää. Sinun ei myöskään tarvitse huolehtia kirjanmerkeistä tai tallennetuista tiedostoista, koska ne pysyvät ennallaan.
Luottamuksellisuus on iso juttu - katso, miten yksityiset selausistunnot aloitetaan selaimessasi!
Näin voit palauttaa selaimen asetukset 3 näkyvimmässä selaimessa:
Google Chrome
- Napsauta kolmen pisteen valikkoa ja avaa Asetukset .
- Laajenna Lisäasetukset .
- Vieritä alareunaan ja valitse Nollaa asetukset .
- Napsauta Palauta .
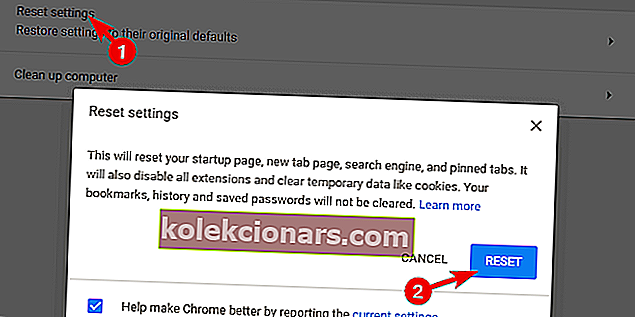
Mozilla Firefox
- Avaa hampurilaisvalikko ja napsauta Ohje .
- Valitse Vianmääritystiedot .
- Napsauta Päivitä Firefox -painiketta.
- Napsauta Päivitä .
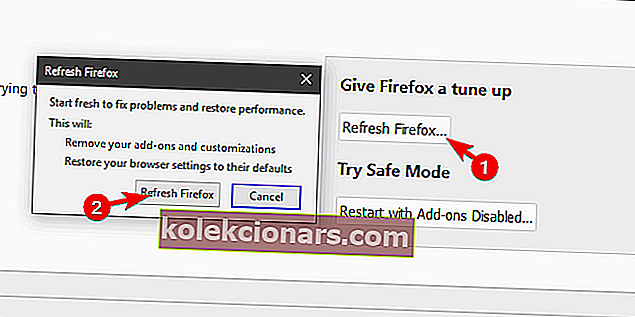
Microsoft Edge
- Paina Ctrl + Vaihto + Poista .
- Valitse kaikki ruudut ja napsauta Tyhjennä .
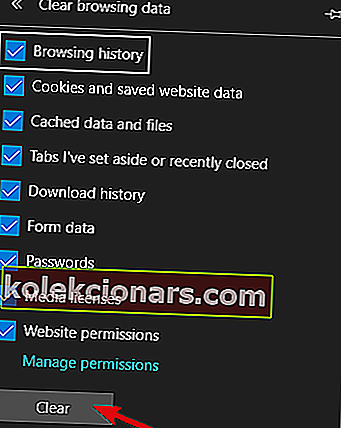
- Käynnistä Edge uudelleen .
Sen pitäisi tehdä se. Jos noudatit edellä mainittuja vaiheita (niiden esitysjärjestyksessä), näytön yläreunan työkalurivin pitäisi olla poissa käytöstä.
Älä unohda jakaa kysymyksiä tai ehdotuksia alla olevassa kommenttiosassa. Meillä olisi ilo kuulla sinusta.
Toimittajan huomautus: Tämä viesti julkaistiin alun perin toukokuussa 2018, ja sitä on päivitetty ja päivitetty heinäkuussa 2020 tuoreuden, tarkkuuden ja kattavuuden vuoksi.