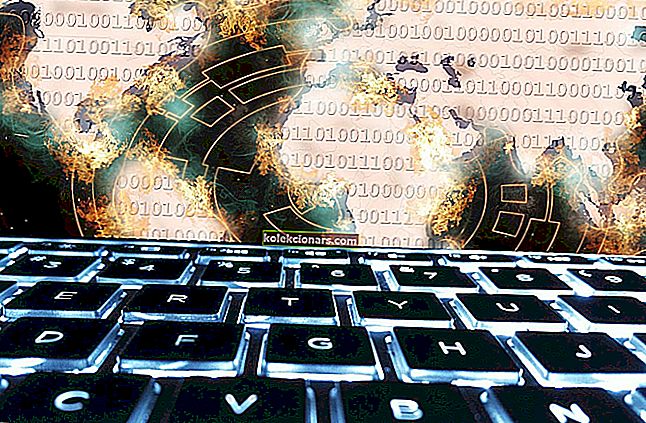- Monilla käyttöjärjestelmillä on erilaisia etuja ja haittoja, ja siksi monet käyttäjät valitsevat kaksoiskäynnistysjärjestelmän.
- Tästä huolimatta seuraava artikkeli opettaa sinulle, miten Windows 10 käynnistetään kaksoisnapsauttamalla.
- Lisätietoja tämän hämmästyttävän käyttöjärjestelmän käytöstä on erikoistuneessa Windows 10 -osiossa.
- Haluatko oppia uusia ja mielenkiintoisia asioita? Katso ohjeet oppaastamme!

Olet luultavasti jo kuullut, että Windows 10: n asentamista ensisijaiseksi käyttöjärjestelmäksi ei suositella, mutta jos todella haluat käyttää sitä, on olemassa muutama menetelmä, joiden avulla voit käyttää sitä nykyisen järjestelmän kanssa. Ja yksi näistä menetelmistä on kaksoiskäynnistys.
Kaksoiskäynnistyksen suorittaminen ei ole monimutkainen tehtävä. Voit tehdä sen onnistuneesti seuraavasti:
- Kutista järjestelmäosi, jotta voit tehdä tarpeeksi tilaa
- Lataa Windows 10 ISO-tiedosto
- Asenna Windows 10 nykyisen järjestelmän rinnalle
- Valitse käynnistettävä käyttöjärjestelmä
Kuinka kaksoiskäynnistän Windows 10: n ja toisen käyttöjärjestelmän?
Tämä artikkeli opastaa sinut kaksoiskäynnistysprosessin läpi. Lisätietoja tietyistä käyttöjärjestelmistä, jotka päätät yhdistää tietokoneellesi, on myös näissä artikkeleissa:
- Dual Boot Windows 10 ja Ubuntu - noudata alla olevia ohjeita. Koska Windows 10: ssä on asetukset, jotka eivät ole optimaalisia kaksoiskäynnistysasetuksissa, saatat kohdata joitain ongelmia. Tässä on erityinen opas korjata Ubuntu Windows 10 dual boot.
- kaksoiskäynnistys Windows 10 ja Linux - monilla heistä oli ongelmia tämän kanssa. Jos olet juuttunut Linuxin asentamiseen Windows 10 -tietokoneelle kaksoiskäynnistystilassa, tarkista tämä opetusohjelma.
- kaksoiskäynnistys Windows 7 ja Windows 10 - voit helposti käynnistää kaksoiskäynnistyksen Windows 7: n tai minkä tahansa muun Windows-version ja Windows 10: n esikatselun seuraamalla tätä opasta.
- kaksoiskäynnistys Windows 10 ja Windows-palvelin - omistetussa artikkelissamme on hyvä esimerkki siitä, kuinka Windows Server 2012 R2 asennetaan koneen toisena käyttöjärjestelmänä. Samat vaiheet koskevat myös Windows Server 2016: ta tai vanhempaa 2008 R2: ta, joka perustui samaan ytimeen kuin Windows 7.
- kaksoiskäynnistys Windows 10 ja Endless OS - etsi opas tästä artikkelista.
Kutista järjestelmäosi, jotta voit tehdä tarpeeksi tilaa
Ensin sinun on tehtävä tilaa Windows 10: lle kiintolevyllä. Jos tietokoneessasi on kaksi erilaista kiintolevyä ja toinen niistä on tyhjä, voit ohittaa tämän osan. Mutta luultavasti haluat asentaa Windows 10: n Windows 7: n tai 8: n rinnalle samalle kiintolevylle.
Ennen kuin asennat toisen käyttöjärjestelmän tietokoneellesi, sinun on vapautettava tilaa sille. Jos koneessasi on kaksi erilaista levyohjainta ja yksi niistä on tyhjä, sinun ei tarvitse tehdä mitään. Mutta luultavasti haluat asentaa Windows 10: n samaan osioon kuin nykyinen järjestelmäsi.
Voit vapauttaa tilaa uudelle käyttöjärjestelmällesi käyttämällä Levynhallinta-apuohjelmaa, joka on sisäänrakennettu ominaisuus Windows 7: ssä tai 8: ssa.
Suorita Levynhallinta-apuohjelma seuraavasti:
- Hit Windows-näppäin ja R, kirjoita diskmgmt.msc Suorita-valintaikkuna
- paina Enter käynnistääksesi sen
- Etsi järjestelmäosiosi, joka on todennäköisesti C:
- Napsauta sitä hiiren kakkospainikkeella ja valitse Kutista äänenvoimakkuus .

Tämä ominaisuus vapauttaa tarvittavaa tilaa, ja olet hyvä asentamaan uuden käyttöjärjestelmän samaan osioon kuin nykyinen käyttöjärjestelmäsi. Windows 10: n teknisen esikatselun järjestelmävaatimukset sanovat, että tarvitset vähintään 20 Gt vapaata tilaa, sama kuin Windows 8 tai Windows 8.1, mutta todennäköisesti haluat olla enemmän vapaata tilaa.
Kun kutistuminen on tehty, voit ladata Windows 10: n Microsoftin verkkosivustolta ja jatkaa prosessia.

Tämä voi tapahtua myös kolmansien osapuolten osionpäälliköiden kautta, jotka voivat tehdä työn nopeammin, paljon turvallisemmin, eikä sinun tarvitse myöskään niin monta vaihetta.
Yksi hieno esimerkki on Aomei Partition Assistant Professional , työkalu, jonka avulla kuka tahansa, jolla on perustiedot englannista, voi tehdä mitä tahansa haluamaansa osioihinsa, mukaan lukien kutistua.
Käynnistä vain ohjelma, valitse kyseinen osio ja valitse sitten työkaluriviltä, mitä haluat tehdä sen kanssa.

AOMEI Partition Assistant Professional
Kutista järjestelmän osio pienempään kokoon tinkimättä käyttöjärjestelmästäsi tämän upean osionhallinnan avulla! 49,95 dollaria Hanki se nytÄlä myöskään unohda varmuuskopioida tietojasi ennen uuden käyttöjärjestelmän asentamista. Vaikka sen ei pitäisi poistaa mitään nykyisiä tiedostojasi, sinun tulee tehdä varmuuskopio vain siinä tapauksessa.
Lataa Windows 10 ISO-tiedosto

Kun olet valmistellut kiintolevyaseman uuden käyttöjärjestelmän asennusta varten, lataa se Microsoftin sivustolta. Lataa Windows 10 ISO-tiedosto ja polta se joko DVD-levylle tai tee käynnistettävä USB-muistitikku.
Kun olet tehnyt niin, jätä DVD- tai USB-muistitikku tietokoneellesi ja käynnistä se uudelleen. Sen pitäisi käynnistää asennus automaattisesti, mutta jos ei, muuta BIOSin käynnistysprioriteettia.
Asenna Windows 10 nykyisen järjestelmän rinnalle
Asenna nyt Windows 10: n tekninen esikatselu normaalisti.
Valitse kieli ja näppäimistöasettelu ja siirry kohtaan Asenna nyt .
Kun olet sopinut lisenssisopimuksesta, valitse Mukautettu: Asenna vain Windows (edistynyt) , koska se asentaa uuden Windows-kopion haluamaasi osioon.
Jos valitset Päivitä- vaihtoehdon, se päivittää nykyisen käyttöjärjestelmän Windows 10: ksi.

Missä haluat asentaa Windowsin? tulee näkyviin. Huomaat varaamattoman tilan , tämä on tila, jonka kutistit aiemmin. Luo uusi osio tyhjään tilaan valitsemalla Kohdistamaton tila ja Uusi .
Näkyviin tulee Koko-ruutu, jossa kysytään, kuinka suuri haluat uuden osion olevan. Käytä kaikkia vapaata tilaa (mikä on myös oletusasetus) ja luo uusi osio napsauttamalla Käytä.

Sen jälkeen seuraa vain näyttöön tulevia ohjeita ja viimeistele asennus.
Valitse käynnistettävä käyttöjärjestelmä
Tästä lähtien voit valita, mitä järjestelmää haluat käyttää tietokoneellasi. Jos haluat vaihtaa Windows 7/8 / 8.1: n ja Windows 10: n välillä, käynnistä tietokone uudelleen ja valitse uudelleen.

Siirry kohtaan Vaihda oletuskäyttöjärjestelmä tai Valitse muut vaihtoehdot, jos haluat valita käyttöjärjestelmän, jonka haluat käynnistää oletuksena, ja kuinka kauan kuluu, ennen kuin tietokone käynnistyy automaattisesti.

Molemmat järjestelmän versiot käyttävät NTFS-tiedostojärjestelmää, joten voit käyttää tiedostojasi helposti molemmista käyttöjärjestelmistä.
Kerro meille, jos tämä opas oli hyödyllinen jättämällä meille palautetta alla olevaan kommenttiosioon.
Toimittajan huomautus: Tämä viesti julkaistiin alun perin lokakuussa 2018, ja sitä on päivitetty ja päivitetty syyskuussa 2020 tuoreuden, tarkkuuden ja kattavuuden vuoksi.