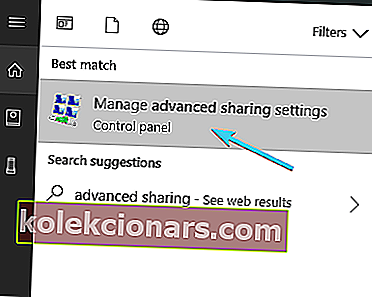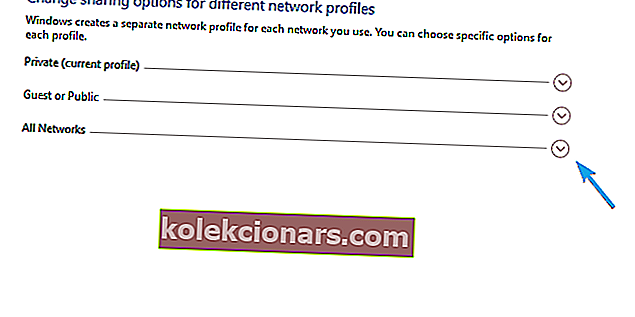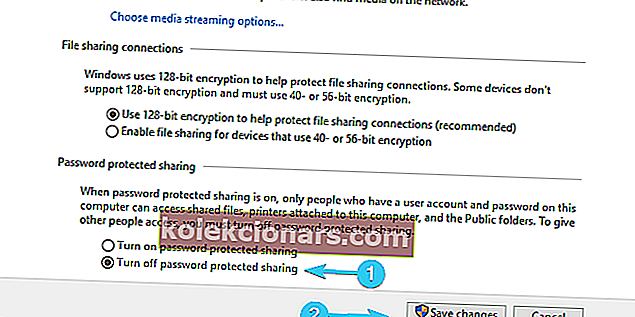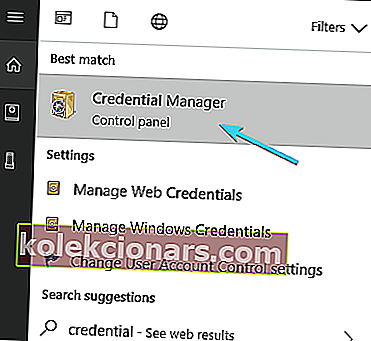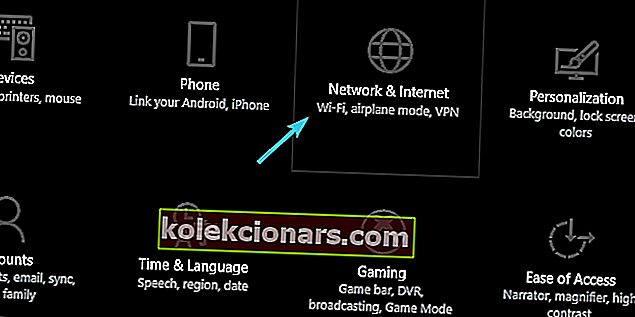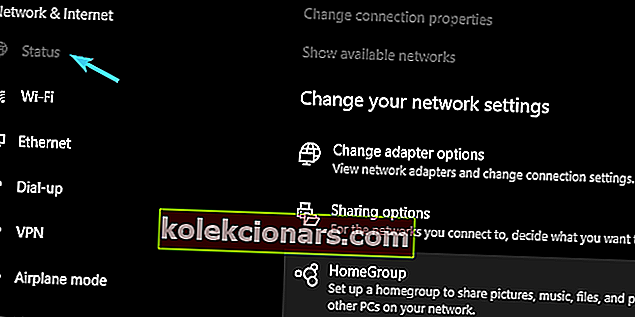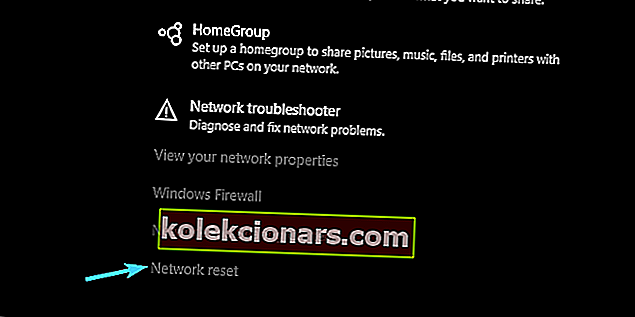Turvallisuuden kannalta Windows 10 on todennäköisesti tähän mennessä turvallisin Windows-iterointi. Tämä pakotettu turvallisuus kuitenkin toimii ilman minkäänlaista logiikkaa.
Ja vaikka logiikkaa olisikin, he tekivät alatason työn selittääkseen, miksi jotain tapahtuu, kun se tapahtuu. Otetaan Windows Security -ponnahdusikkuna, joka estää yhteyden Wi-Fi-verkkoihin ja pyytää kirjautumistietojasi.
Ei kerran, ei kahdesti, mutta joka kerta, kun yrität muodostaa yhteyden Wi-Fi-verkkoon. Pakotetaan käyttämään lähiverkkoa prosessissa.
Jotta asiat olisivat vielä pahempia, tämä on salasanasuojaus, jota useimmat käyttäjät eivät koskaan asettaneet. Jotkut liittävät sen Outlookiin, mutta se ei näytä olevan aina. Onneksi tähän ongelmaan on olemassa ratkaisu.
Harvat niistä, tarkalleen. Joten muista tarkistaa ne alla.
Kuinka päästä eroon Windows Security -ponnahdusikkunasta Windows 10: ssä?
- Poista salasanasuojattu jakaminen käytöstä
- Muuta Outlookin asetuksia
- Tarkista Credential Manager
- Nollaa verkkoasetukset
1: Poista salasanasuojattu jakaminen käytöstä
Se voi tulla yllätyksenä, mutta tälle epämiellyttävälle tapahtumalle on useita syitä. Yksi yleinen sisältää HomeGroup-jakamisen. Jos sinulla on useita tietokoneita, jotka on kytketty HomeGroup-jakamisen kautta, sinun on poistettava salasanasuojaus käytöstä.
Se on yleinen vika, joka häiritsi käyttäjiä Windows XP: ssä, ja näyttää siltä, että se löysi paikkansa myös Windows 10: ssä. Näin voit tehdä sen helposti Windows 10: ssä:
- Kirjoita Windowsin hakupalkkiin Edistynyt jakaminen ja avaa ” Jaettujen lisäasetusten hallinta ”.
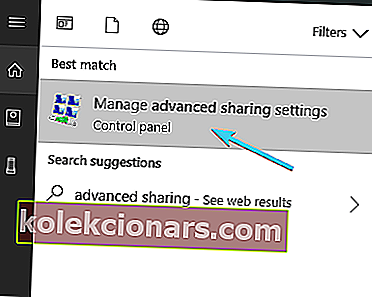
- Laajenna Kaikki verkot .
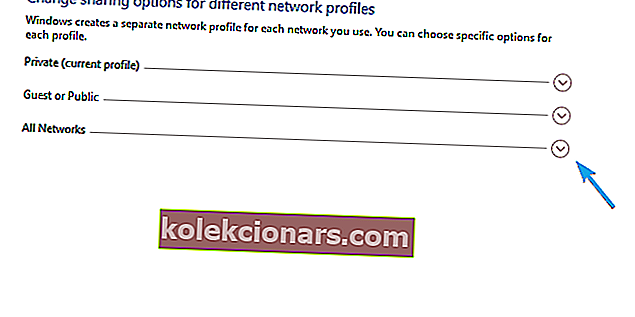
- Siirry alareunaan ja valitse Poista salasanasuojattu jakaminen käytöstä .
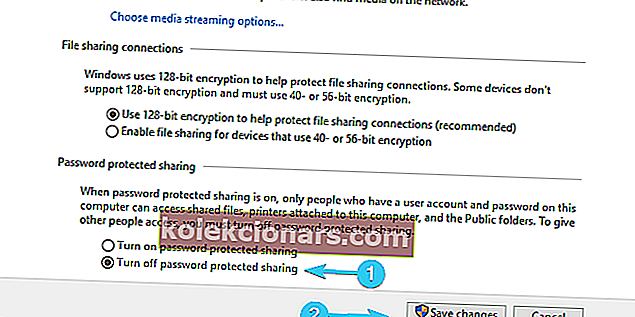
- Tallenna muutokset ja poistu.
Windows ei sammuta salasanasuojattua jakamista? Älä huoli, meillä on oikea ratkaisu sinulle.
2: Muuta Outlookin asetuksia
Outlookin suojausasetukset ovat yleisin syy Windows Security -ponnahdusikkunaan. Nyt aiheesta on paljon muunnelmia ja erilaisia ratkaisuja. Todennäköisin ratkaisu on kuitenkin piilotettu Outlookin tiliasetuksissa.
Näin sinun on tehtävä poistaaksesi toistuvat Windows Security -kehotteet:
- Avaa Outlook .
- Avaa ” File ” päävalikosta.
- Valitse Tiedot ja sitten Tilin asetukset .
- Valitse Sähköposti- välilehti.
- Napsauta hiiren kakkospainikkeella tiliä, joka aiheuttaa Windows Security -kehotteen, ja valitse Muuta .
- Valitse Lisää asetuksia .
- Poista Suojaus- välilehden valinta " Kysy aina kirjautumistunnuksia " -ruudusta ja vahvista muutokset.
- Napsauta OK ja tallenna muutokset.
Toisaalta, jos Windows Security -ponnahdusikkuna edelleen häiritsee sinua jatkuvasti, kun haluat kirjautua sisään kuka tietää-millä tahansa kirjautumistiedoilla, tarkista seuraavat vaiheet.
Et voi avata Outlookia Windows 10: ssä? Älä huoli, meillä on oikea ratkaisu sinulle.
3: Tarkista Credential Manager
Jotkut käyttäjät onnistuivat ratkaisemaan ongelman poistamalla tietyt tunnistetiedot Credential Managerista. Olet saattanut tehdä pienen virheen Outlook-tilin luomisprosessin aikana.
Vaikuttaa siltä, että se liittyy tunnistetietojen tarkistustuloihin, mikä pakottaa Windows Security -ponnahdusikkunan toistumaan usein. Poista Outlookiin liittyvät syötteet Credential Managerista seuraavasti:
- Kirjoita hakupalkkiin Credential ja avaa Credential Manager .
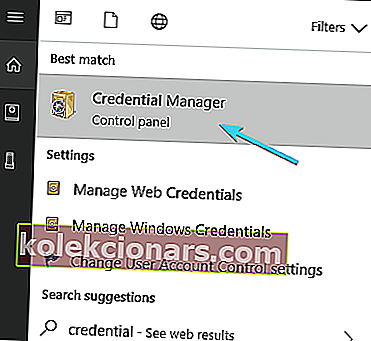
- Avaa Windowsin kirjautumistiedot .
- Katso Yleiset- osiosta Outlookiin liittyvät tunnistetiedot .
- Laajenna kaikki Outlookiin liittyvät ja napsauta Poista .
- Käynnistä tietokone uudelleen ja etsi muutoksia.
Jos tarvitset lisätietoja tiedostojen lisäämisestä, poistamisesta tai muokkaamisesta Credential Manager -sovelluksessa, olemme laatineet täydellisen oppaan, joka auttaa sinua ymmärtämään paremmin, mitä se tekee ja miten siinä navigoidaan.
Credential Manager ei toimi Windows 10 -tietokoneellasi? Tarkista tämä vaiheittainen ohje ongelman korjaamiseksi.
4: Nollaa verkkoasetukset
Lopuksi voit yrittää nollata verkkoasetukset. Joillekin käyttäjille ongelmat alkoivat pienten Wi-Fi-verkko-ongelmien jälkeen, jotka ovat yleisiä eri syistä. Näyttää siltä, että verkon nollaaminen korjaa säälimätön tunnistetiedot.
Jos et ole varma, kuinka nollata verkkoasetukset Windows 10: ssä, toimi seuraavasti:
- Kutsu Asetukset- sovellus painamalla Windows-näppäintä + I.
- Avaa Verkko ja Internet .
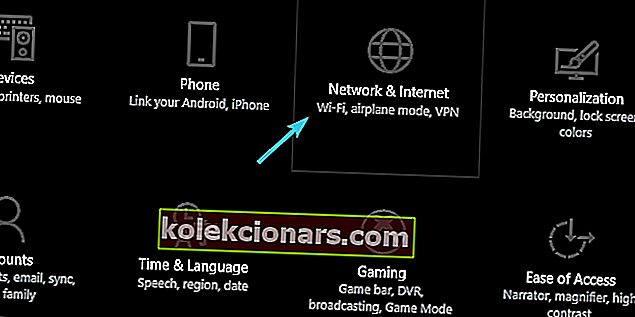
- Valitse vasemmanpuoleisesta ruudusta Tila .
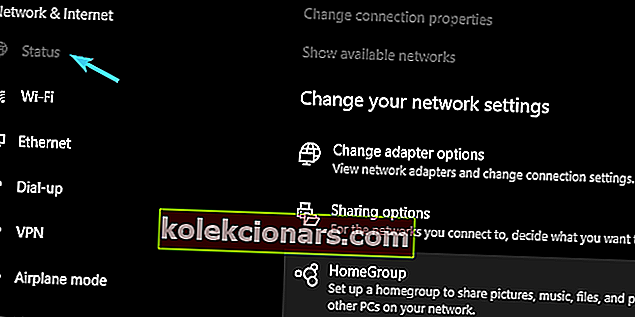
- Vieritä alareunaan ja napsauta Verkon nollaus .
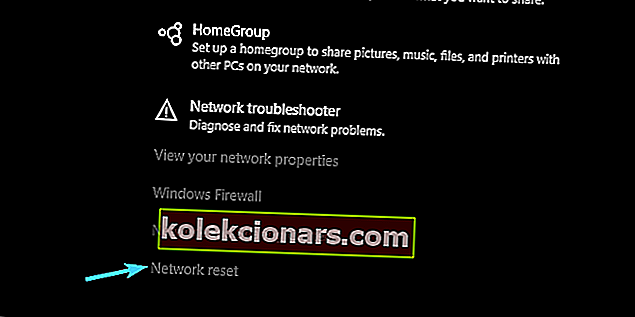
- Anna Wi-Fi-tunnuksesi ja muodosta yhteys uudelleen.
Jos Windows 10 unohtaa verkkotunnuksesi, katso tämä yksinkertainen opas ongelman ratkaisemiseksi nopeasti.
Jos sinulla on vaikeuksia avata Asetus-sovellus, katso tämä artikkeli ongelman ratkaisemiseksi.
Sen pitäisi olla se. Toivomme, että ainakin yksi ilmoitetuista ratkaisuista auttoi sinua vastaamaan häiritsevään Windows Security -kehotteeseen.
Jos sinulla on vaihtoehtoinen ratkaisu tai kysymyksiä lähettämistäsi kysymyksistä, muista kertoa meille. Voit tehdä sen alla olevassa kommenttiosassa.
Aiheeseen liittyviä tarinoita, jotka sinun pitäisi tarkistaa:
- Kuinka korjata virhekoodi 20 Outlookissa
- HP-virhe 75: Nopeat ratkaisut sen korjaamiseen, kun se ponnahtaa esiin
- Tämä Windows 10 -ponnahdusvirhe tekee pelaamisesta mahdotonta [FIX]
- 'Haluatko tarkastella koko näytössä': Kuinka ponnahdusikkuna poistetaan käytöstä