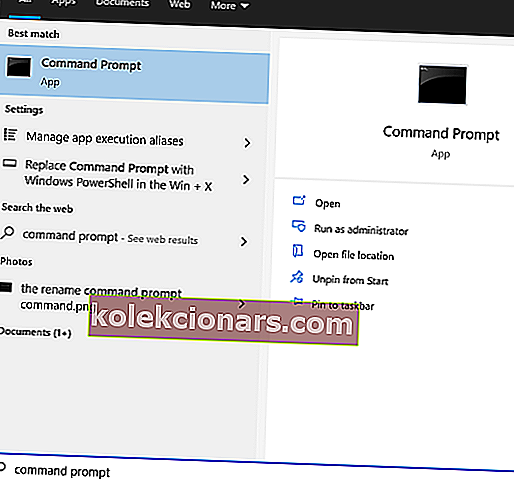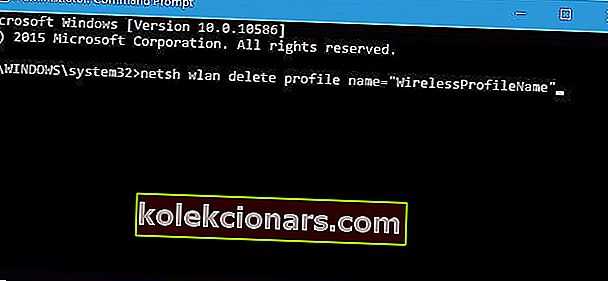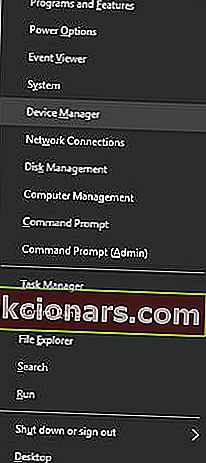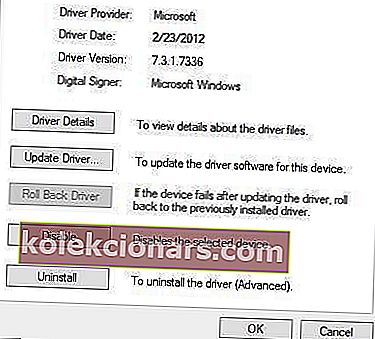- Joskus Internetiin on kätevämpää käyttää langatonta sovitinta.
- Langattoman sovittimen tai tukiaseman ongelmat johtuvat pääasiassa ongelmallisista ohjaimista.
- Lisätietoja langattomista yhteyksistä saat verkko- ja Internet-osiosta.
- Windows 10 -keskittymämme kattaa tietojärjestelmän uutisista käyttöjärjestelmää koskeviin vinkkeihin ja oppaisiin.

Monet Windows 10 -tietokoneet käyttävät Internetiä langattoman sovittimen avulla. Silti langattomat sovittimet voivat aiheuttaa ongelmia, varsinkin jos et määritä niitä oikein.
Yksi käyttäjien ilmoittama ongelma on langattoman sovittimen tai tukiaseman virheilmoitus, ja tässä oppaassa näytämme, kuinka korjata se.
Tämä numero näkyy pääasiassa tietyissä kannettavien tietokoneiden malleissa. Se ei ole lainkaan yllättävää, koska kannettavat tietokoneet käyttävät pääasiassa langattomia verkkoja.
Nämä ovat myös kannettavien brändejä, jotka ovat kaikkein alttiimpia tähän ongelmaan ( vaikka sitä saattaa esiintyä käytännössä missä tahansa kannettavassa tietokoneessa ): HP, Dell, Toshiba, Asus, Lenovo, Acer.
Kuinka voin korjata langattoman sovittimen ongelmat?
- Päivitä langattomat ohjaimet
- Vaihda langalliseen yhteyteen
- Poista virustorjunta
- Poista langaton profiili
- Tarkista, onko salasanasi oikea
- Käytä joitain komentoriviratkaisuja
- Tarkista, onko langaton sovitin poistettu käytöstä
- Vaihda WiFi-yhteyden nimi ja salasana
- Nollaa reititin
- Tarkista Windows-päivitykset
Olemme kirjoittaneet laajasti langattomien sovittimien ongelmista aiemmin. Lisää tämä sivu kirjanmerkkeihin, jos tarvitset sitä myöhemmin.
1. Päivitä langattomat ohjaimet Ohjainten etsiminen ja lataaminen manuaalisesti voi olla pitkä, riskialtis ja tylsä prosessi. Siksi kannattaa ehkä käyttää DriverFixia , mahtavaa työkalua, joka lataa ja asentaa tarvittavat ohjaimet automaattisesti.
etsiminen ja lataaminen manuaalisesti voi olla pitkä, riskialtis ja tylsä prosessi. Siksi kannattaa ehkä käyttää DriverFixia , mahtavaa työkalua, joka lataa ja asentaa tarvittavat ohjaimet automaattisesti.
Useiden testien jälkeen tiimimme totesi, että tämä on paras automatisoitu ja vaivaton ratkaisu.
Myös sitä on erittäin helppo käyttää, mutta voit arvioida sen itse. Aloita lataamalla ja asentamalla DriverFix ja käynnistä sitten ohjelma.
Ohjelmisto ei tarvitse komentoa, koska se aloittaa järjestelmän automaattisen tarkistuksen etsimällä puuttuvia tai ongelmallisia ohjaimia.
Tämän lyhyen prosessin jälkeen saat luettelon asennettaviksi suositelluista ohjaimista.
 Ainoa jäljellä on asentaa ne erikseen tai kokonaisuutena valitsemalla Valitse kaikki -ruutu Päivityskeskuksen alla.
Ainoa jäljellä on asentaa ne erikseen tai kokonaisuutena valitsemalla Valitse kaikki -ruutu Päivityskeskuksen alla.
Tietenkin on helpompaa asentaa ne kaikki yhdessä, mutta jos sinulla on syitä olla tekemättä, voit silti valita yhden tai useamman tarkistamalla vastaavan ruudun heidän nimensä vasemmalla puolella.
Asennuspainikkeet ovat oikealla puolella Info-sarakkeen jälkeen.

DriverFix
Internet-yhteyden pitäisi olla kunnossa, kun olet päivittänyt verkko-ohjaimet DriverFix-sovelluksella. Kaikki on nopeaa ja automaattista! Ilmainen kokeiluversio Vieraile verkkosivustollaAsenna ohjaimet manuaalisesti
 Aloitimme helpolla ja mukavalla tavalla, mutta voit myös asentaa ohjaimet vanhanaikaisella tavalla Laitehallinnan avulla .
Aloitimme helpolla ja mukavalla tavalla, mutta voit myös asentaa ohjaimet vanhanaikaisella tavalla Laitehallinnan avulla .
Avaa Laitehallinta, etsi verkkosovitin, napsauta sitä hiiren kakkospainikkeella ja valitse Päivitä ohjain . Napsauta seuraavaksi Etsi automaattisesti ohjaimia ja katso jos järjestelmä löytää uuden.
Voit myös käydä verkkosovittimen valmistajan verkkosivustolla, etsiä laitteesi ja ladata uusimmat ohjaimet sitä varten.
Voit myös yrittää asentaa ohjaimet käyttämällä langattoman sovittimen mukana toimitettua CD-levyä. Ohjainten asentaminen CD-levyltä on hieno ratkaisu, jos sinulla ei ole Internet-yhteyttä.
Silti pidä mielessä, että nuo kuljettajat eivät todennäköisesti ole uusimpia.
2. Vaihda langalliseen yhteyteen
 Langallisen yhteyden käyttäminen kannettavassa tietokoneessa todella tappaa tunnelman. Silti, jos et pysty muodostamaan yhteyttä WiFi-verkkoon, sinulla ei todellakaan ole muuta vaihtoehtoa, ainakin kunnes ongelma ratkaistaan.
Langallisen yhteyden käyttäminen kannettavassa tietokoneessa todella tappaa tunnelman. Silti, jos et pysty muodostamaan yhteyttä WiFi-verkkoon, sinulla ei todellakaan ole muuta vaihtoehtoa, ainakin kunnes ongelma ratkaistaan.
Liitä siis kannettava tietokone reitittimeen LAN-kaapelilla. Jos WiFi-yhteys on ainoa ongelma, muodosta yhteys Internetiin ilman ongelmia.
Koska jotkin tulevista ratkaisuista edellyttävät Internet-yhteyttä, suosittelemme, että pidät LAN-kaapelia vieressäsi, kunnes löydämme oikean ratkaisun.
Jos et vieläkään pysty muodostamaan yhteyttä Internetiin, vaikka käytät kiinteää yhteyttä, reitittimessäsi on jotain vikaa. Tässä tapauksessa suosittelemme tutustumaan tähän artikkeliin.
3. Poista virustorjuntaohjelmisto
Virustorjuntaohjelmisto on tärkeä online-turvallisuutesi kannalta. Valitettavasti jotkut virustentorjuntaohjelmat voivat häiritä langatonta yhteyttä ja aiheuttaa ongelman langattomassa sovittimessa tai tukiasemassa .
Voit korjata tämän ongelman poistamalla kaikki kolmannen osapuolen virustentorjuntatyökalut väliaikaisesti käytöstä tai poistamalla ne tietokoneeltasi. Käyttäjät ilmoittivat, että McAfee aiheuttaa tämän ongelman.
Jos tämä oli syy, suosittelemme, että vaihdat parempaan ja luotettavampaan virustentorjuntaratkaisuun, kuten Bitdefender Antivirus Plus .
Se on palkittu ratkaisu, ja Bitdefender-tuotteet on asennettu yli 500 miljoonaan järjestelmään ympäri maailmaa, joten tiedät, että olet tekemisissä ammattimaisen, luotettavan tuotteen kanssa.
Bitdefender Antivirus Plus sisältää myös erillisen VPN-ratkaisun ja suojatun maksuselaimen, joka vie kaikki verkkotapahtumasi turvalliselle alueelle.

Bitdefender Antivirus Plus
Bitdefender ei häiritse muita ohjelmistojasi, ja se tuo parhaat turvallisuusratkaisut tietokoneellesi. 74,99 $ / vuosi Hanki se nytHaittaohjelma, erilaiset komentosarjat ja botit voivat aiheuttaa monia verkko-ongelmia . Voit turvata itsesi asentamalla Cyberghostin (77% flash-myynti) , joka on johtava VPN-markkinoilla. Se suojaa tietokonetta hyökkäyksiltä selaamisen aikana, peittää IP-osoitteesi ja estää kaiken ei-toivotun pääsyn.
4. Poista langaton profiili
- Kirjoita komento cmd Windowsin hakuun ja avaa komentokehote napsauttamalla Suorita järjestelmänvalvojana .
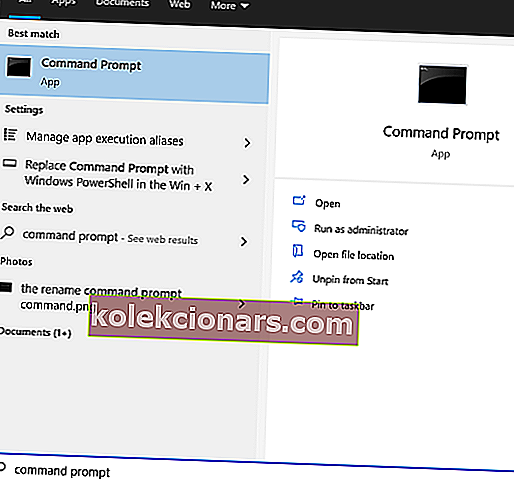
- Kirjoita seuraava komento ja paina Enter ( korvaa WirelessProfileName langattoman yhteyden todellisella nimellä ):
netsh wlan delete profile name="WirelessProfileName"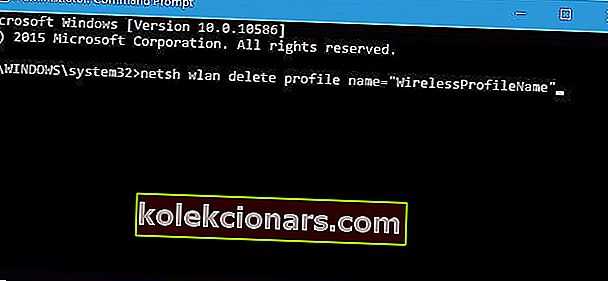
- Liitä verkko uudelleen ja määritä se uudelleen langattoman sovittimen ongelmien korjaamiseksi.
WiFi-verkko ei näy kannettavassasi? Korjaa ongelma tämän asiantuntijaoppaan avulla
5. Tarkista, onko salasanasi oikea
 Suojaa Wi-Fi-verkko aina salasanalla. Joskus saatat vahingossa antaa väärän salasanan yrittäessäsi muodostaa yhteyttä langattomaan verkkoon.
Suojaa Wi-Fi-verkko aina salasanalla. Joskus saatat vahingossa antaa väärän salasanan yrittäessäsi muodostaa yhteyttä langattomaan verkkoon.
Voit korjata tämän ongelman katkaisemalla yhteyden verkkoon ja muodostamalla yhteyden uudelleen, mutta varmista, että salasanasi on oikea.
Käyttäjät ilmoittivat, että joissakin harvoissa tapauksissa näppäimistösi voi kirjoittaa eri merkkejä, varsinkin jos käytät eri syöttökieliä tietokoneellasi. Siksi muista tarkistaa salasanasi uudelleen.
Voit myös käyttää salasananhallintaa tästä luettelosta kaikkien salasanojesi muistamiseen.
6. Käytä komentokehotetta

- Käynnistä komentokehote järjestelmänvalvojana.
- Kirjoita seuraavat rivit:
- netsh winsock reset
- netsh int ip reset
- ipconfig / release
- ipconfig / uuista
- ipconfig / flushdns
7. Tarkista, onko langaton sovitin poistettu käytöstä
- Paina Windows Key + X ja valitse Laitehallinta vaihtoehtoluettelosta.
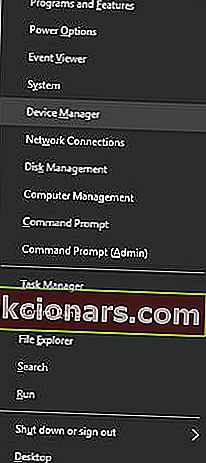
- Etsi langaton sovitin ja kaksoisnapsauta sitä avataksesi sen ominaisuudet.
- Siirry Ohjain- välilehdelle ja etsi Ota käyttöön -painike. Jos Enable- painiketta ei näy , se tarkoittaa, että laitteesi on käytössä ja toimii.
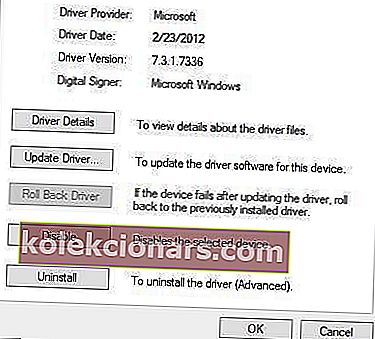
8. Vaihda Wi-Fi-yhteyden nimi ja salasana
 Käyttäjien mukaan voit korjata ongelman yksinkertaisesti vaihtamalla langattoman verkon nimen ja salasanan.
Käyttäjien mukaan voit korjata ongelman yksinkertaisesti vaihtamalla langattoman verkon nimen ja salasanan.
Tämä on melko yksinkertainen menettely. Jos et tiedä miten se tehdään, tarkista reitittimen käyttöoppaasta lisätietoja.
9. Nollaa reititin
 Tämä virhe voi johtua väärästä reitittimen määrityksestä. Käyttäjien mukaan voit korjata tämän ongelman nollaamalla reitittimesi.
Tämä virhe voi johtua väärästä reitittimen määrityksestä. Käyttäjien mukaan voit korjata tämän ongelman nollaamalla reitittimesi.
Voit tehdä sen painamalla vain reitittimen nollauspainiketta tai avaamalla reitittimen asetukset ja valitsemalla nollausvaihtoehdon.
Ennen reitittimen nollaamista kannattaa ehkä tallentaa ja viedä kokoonpanosi, jotta sinun ei tarvitse antaa sitä manuaalisesti.
Tarkista reitittimen käyttöoppaasta lisätietoja reitittimen nollaamisesta tai reitittimen kokoonpanon viemisestä.
Etkö tiedä, miten määrität reitittimesi? Meillä on luettelo parhaista ohjelmistoista
10. Tarkista Windows-päivitykset
 Microsoft tekee yhteistyötä monien laitevalmistajien kanssa. Siksi on laillinen mahdollisuus saada langattoman sovittimen päivitys Windows Update -sovelluksen kautta.
Microsoft tekee yhteistyötä monien laitevalmistajien kanssa. Siksi on laillinen mahdollisuus saada langattoman sovittimen päivitys Windows Update -sovelluksen kautta.
Liitä siis LAN-kaapeli ja tarkista päivitykset. Jos reitittimellesi on uusi päivitys, järjestelmä asentaa sen automaattisesti
Muut yleiset verkkovirheet Windows 10: ssä
 Tämä ei ole ylivoimaisesti ainoa ongelma Windows 10: ssä Internet-yhteyden suhteen. Olet saattanut kohdata muita vastaavia, ja meillä on ratkaisuja monille niistä:
Tämä ei ole ylivoimaisesti ainoa ongelma Windows 10: ssä Internet-yhteyden suhteen. Olet saattanut kohdata muita vastaavia, ja meillä on ratkaisuja monille niistä:
- Microsoftin langattoman näytön sovittimen ongelmat Windows 10: ssä
- Netgear-langattoman sovittimen ongelmat
- Langattoman näytön sovittimen yhteysongelmat Windows 10 v1709 -päivityksen jälkeen
- Wi-Fi-alueen ongelmat (langattoman sovittimen aiheuttamat) Windows 10: ssä
Huomaa: Nämä ratkaisut eivät ole vain Windows 10 -tietokoneille. Voit kokeilla niitä Windows 8 ja 8.1.
Kerro meille kommenttiosassa, mikä toimi sinulle. Suosittelemme mielellämme heitä ensinnäkin.
Toimittajan huomautus: Tämä viesti julkaistiin alun perin huhtikuussa 2019, ja sitä on päivitetty ja päivitetty syyskuussa 2020 tuoreuden, tarkkuuden ja kattavuuden vuoksi.