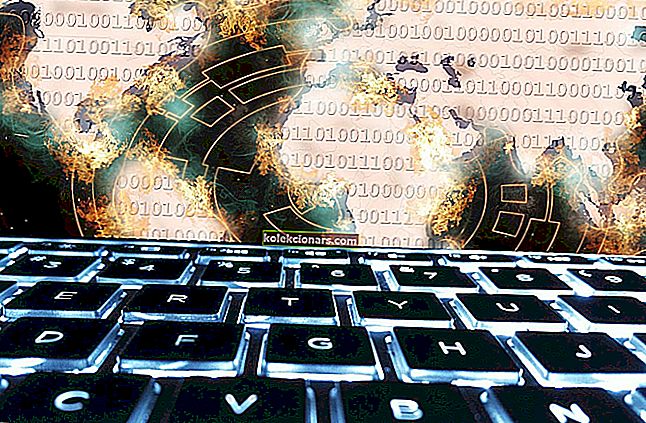- Verkkokameran asetusvalikkoon pääsee monin eri tavoin. Helpoin tapa on napsauttaa hiiren vasemmalla painikkeella Webcam-sovellusta. Toinen tapa on tavoittaa kameran asetukset työpöydän oikeassa alakulmassa.
- Jos verkkokamera ei toimi, ensimmäinen asia on tarkistaa yhteys tietokoneeseen. Onko se kytketty oikein? Voitteko testata sitä toisella tietokoneella? Jos näin on, varmista, että verkkokamera toimii oikein.
- Jos sinulla on ongelmia verkkokamerasi kanssa tai tarvitset vain ohjeita, verkkokameran vianmääritysosa on sinua varten.
- Jos haluat korjata kannettavan tietokoneen tai työpöydän, tutustu kannettavien tietokoneiden luokkaamme.

Kuten aina, Windows 10: n mukana toimitettiin paljon erilaisia tapoja käyttää Windows 10 -tietokoneesi tai kannettavan tietokoneen eri laitteiden asetusvalikkoa, ja verkkokameran asetukset eivät eroa muista.
Meille onneksi alla on erittäin helppo opetusohjelma siitä, miten voimme päästä verkkokameran asetuksiin ja asettaa kaiken tarvitsemamme sieltä.
Ensinnäkin meidän on tiedettävä, toimiiko verkkokameramme oikein, koska jos kyseessä on laitteistohäiriö, joudut soittamaan verkkokamerallesi tai PC-valmistajallesi ongelman ratkaisemiseksi tai lähettämään sinulle uuden verkkokameran.
Siitä huolimatta on aina hyvä tarkistaa verkkokameran johdotus ja olla varma, että siihen on kytketty virta.
Kuinka pääsen verkkokameran asetuksiin Windows 10: ssä?
Jos Windows 10 -tietokoneella tai kannettavalla on sisäänrakennettu verkkokamera tai langallinen verkkokamera, voimme käyttää tarvittavia verkkokameran asetuksia Windows 10 -sovelluksella.
Voimme käyttää muutamaa erilaista tapaa avata verkkokamerasovellus.
Menetelmä 1
- Jos olet Windows 10: n aloitusnäytössä, meidän on napsautettava (vasen napsautus) Webcam-sovelluksessa. Toinen tapa avata Kamera-sovellus on työpöydällä (pääsemme tähän menemällä hiirellä näytön oikeaan alakulmaan tai pyyhkäisemällä oikealta puolelta näytön keskelle, jos sinulla on esimerkiksi tabletti ).
- Napsauta (vasen napsautus) haussa.
- Kirjoita Kamera esitettyyn hakukenttään.
- Napsauta (vasen napsautus) haun tuloksissa näkyvää Kamera-kuvaketta.
- Kolmas tapa käyttää verkkokameran asetuksia on lukitussa käyttäjän näytössä, sinun tarvitsee vain napsauttaa hiiren vasenta painiketta ja vetää alas avataksesi verkkokamerasovelluksen.
- Verkkokameran asetusten määrittämiseksi meidän on napsautettava hiiren kakkospainikkeella verkkokamerasovellusta, kun otamme valokuvaa.
- Sinun on napsautettava (vasen napsautus) asetuksia, joita haluat muuttaa, kuten: vaihda toiseen verkkokameraan, aseta itselaukaisin, muuta valotusta ja pisteen säätö. Nämä asetukset voivat vaihdella sen mukaan, mitä verkkokamerasi pystyy tekemään, esimerkiksi verkkokamera ei ehkä tue Spot Adjust -vaihtoehtoa, joten sitä ei ole asetusvalikossa.
Jos Windows 10 -hakukenttäsi puuttuu, hanki se heti takaisin näillä yksinkertaisilla vaiheilla.
Jos et voi ottaa valokuvia Kamera-sovelluksella, tutustu tähän oppaaseen, joka auttaa sinua ratkaisemaan ongelman.
Verkkokamera ei toimi kunnolla ja näet vain mustan näytön? Korjaa ongelma hetkessä tämän hyödyllisen oppaan avulla.
Menetelmä 2
Voimme siirtyä Windows 10: n verkkokameran asetuksiin myös verkkokamerasta tai kamerasovelluksesta.
- Sinun on avattava kamera- tai verkkokamerasovellus, siirry hiirellä näytön oikeaan alakulmaan ja napsauta (vasen napsautus) Asetukset-kohdassa. Kun olet Asetukset-valikossa, meidän on napsautettava (vasen painike) Asetukset-painiketta.
- Näytön edessä olevasta Asetukset-valikosta voit säätää verkkokameran asetuksia tarpeidesi mukaan. Joitakin käytettävissäsi olevista asetuksista ovat Näytä tai piilota ruudukon viivat, Kytke mikrofoni päälle tai pois päältä ja ”Kytke videostabilisaatio päälle tai pois päältä”.
Jos olet kiinnostunut muuttamaan valokuviesi tallennussijaintia Windows 10: ssä, tutustu tähän oppaaseen, joka auttaa sinua tekemään juuri sen.
Kamerasovellus ei toimi Windows 10: ssä? Älä huoli, meillä on oikea ratkaisu sinulle!
Joten mennään, vain muutamassa sekunnissa ajastasi voit käyttää kameran tai verkkokameran asetuksia Windows 10, 8.1: ssä ja mukauttaa niitä henkilökohtaiseen käyttöön.
Jos et voi käyttää joitain tärkeitä ominaisuuksia, yritä käyttää niitä kolmannen osapuolen kameraohjelmistolla, joka korvaa nämä vaihtoehdot ja antaa sinulle mahdollisuuden käyttää monia mielenkiintoisia ominaisuuksia.
Korjaa erilaiset verkkokameran ongelmat Windows 10: ssä
Jos kohtaat joitain verkkokameraan liittyviä ongelmia, sen asetukset eivät ole ratkaisu. Tarvitset täydellisen korjauksen työn saamiseksi, varsinkin jos kamera ei toimi Windows 10PC: ssä.
Tätä virhettä varten meillä on oma korjausartikkeli, joka sisältää useita ratkaisuja, jotka auttavat sinua.
Jotkut Toshiban käyttäjät ilmoittivat kannettavan tietokoneen verkkokameran ongelmista. Jos olet yksi näistä käyttäjistä, tarkista tämä opas, sillä se hallitsee kameraa toimimaan sujuvasti.
Kaikille muille käyttäjille, joilla on muita kannettavien tuotemerkkejä, he eivät voi yksinkertaisesti olla käyttämättä kameraansa Windows 10 -järjestelmissään Skypeä käyttäessään.
Mutta kuten arvata voi, meillä on myös vastaus tähän asiaan.
Jos tietokoneellasi ei ole integroitua verkkokameraa, tutustu luetteloon parhaista 4k-verkkokamerista, jotka ovat saatavilla tällä hetkellä.
Jos sinulla on muita kysymyksiä, älä epäröi jättää ne alla olevaan kommenttiosioon.
Toimittajan huomautus: Tämä viesti julkaistiin alun perin elokuussa 2018, ja sitä on päivitetty ja päivitetty maaliskuussa 2020 tuoreuden, tarkkuuden ja kattavuuden vuoksi.
FAQ: Lue lisää verkkokameran ongelmista
- Kuinka pääsen verkkokameran asetuksiin Windows 10: ssä?
Avaa Tietosuoja-asetukset ja valitse Kamera vasemmasta valikosta. Meillä on täydellinen opas, joka auttaa sinua koko prosessissa.
- Mitä tehdä, kun verkkokamera ei toimi?
Tarkista ensin virustorjunta-asetukset ja tarkista sitten, onko tietokone kytketty kameraan ja havaittu. Jos ongelma ei poistu, tarkista verkkokameran ongelmat asiantuntijaoppaastamme.
- Kuinka voin muuttaa kannettavan tietokoneen kameran asetuksia?
Toimittajan huomautus: Tämä viesti julkaistiin alun perin heinäkuussa 2018, ja sitä on päivitetty ja päivitetty maaliskuussa 2020 tuoreuden, tarkkuuden ja kattavuuden vuoksi.