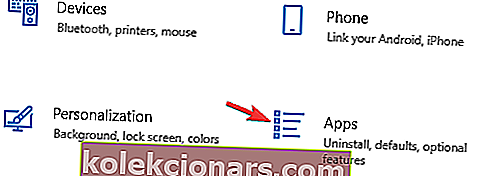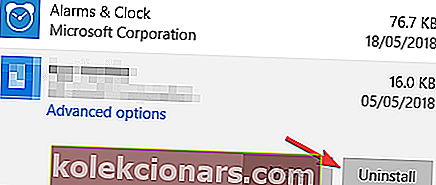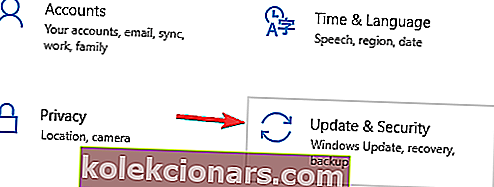- BlueStacks on suosittu Android-emulaattori, mutta monille käyttäjille Bluestacks ei avaudu.
- Tämä ongelma voi ilmetä, jos asennuksessa on ongelmia, joten muista asentaa BlueStacks uudelleen kokonaan ja vaihda DirectX: ään.
- BlueStacks-käyttäjillä on usein ongelmia juoksun aikana, mikä on sääli, koska suurin osa korjauksista löytyy perusteellisesta BlueStacks-vianmäärityssivultamme.
- Lisää helposti sulavia oppaita sekä ohjelmistoista että laitteistoista, katso vianmäärityskeskusta, josta löydät helposti korjauksia useimpiin ongelmiin.

BlueStacks on suosittu Android-emulaattori, mutta joskus Bluestacks ei vain avaudu. Tämä voi olla iso ongelma, mutta tänään näytämme sinulle, kuinka korjata se.
Mitä tehdä, jos BlueStacks ei avaudu? Tämä ongelma voi ilmetä, jos asennuksessa on ongelmia, joten muista asentaa BlueStacks uudelleen kokonaan ja tarkistaa, auttaako se. Jos ei, sinun on ehkä palattava edelliseen Windows-koontiversioon tai otettava virtualisointi käyttöön ongelman korjaamiseksi.
Tässä on mitä tehdä, jos BlueStacks ei toimi
- Poista ja asenna BlueStacks uudelleen
- Palaa edelliseen Windows-koontiversioon
- Vaihda DirectX: ään
- Ota virtualisointi käyttöön
- Sammuta Hyper-V
1. Poista BlueStacks ja asenna se uudelleen
BlueStacks-sovelluksen poistaminen kokonaan voi joskus auttaa, jos BlueStacks ei avaudu. Voit tehdä tämän seuraavasti:
- Avaa Asetukset-sovellus ja siirry kohtaan Sovellukset .
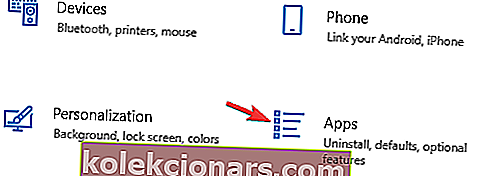
- Asennettujen sovellusten luettelo tulee näkyviin. Valitse luettelosta BlueStacks ja valitse Poista .
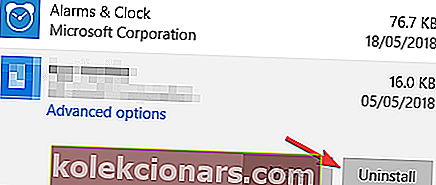
Vaikka tämä on yksinkertaisin tapa, se ei poista kaikkia BlueStacks-tiedostoja, joten suosittelemme asennuksen poisto-ohjelmiston käyttöä, kuten Revo Uninstaller . Käyttämällä tätä ohjelmistoa varmistat, että BlueStacks ja kaikki sen tiedostot poistetaan kokonaan tietokoneeltasi.
2. Palaa edelliseen Windows-koontiversioon
Joskus BlueStacks ei avaudu Windows-päivityksen jälkeen. Jos päivitys aiheutti tämän ongelman, ainoa vaihtoehto voi olla palata edelliseen koontiversioon seuraavien ohjeiden avulla:
- Avaa Asetukset-sovellus .
- Napsauta Päivitä ja suojaa -vaihtoehtoa.
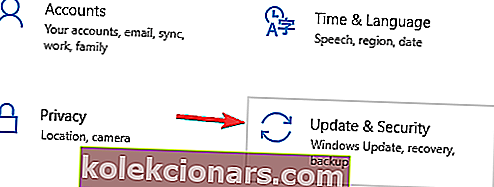
- Valitse vasemmasta ruudusta Palautus .
- Napsauta Aloita- painiketta palataksesi edelliseen koontiversioon.
- Seuraa näytöllä näkyviä ohjeita ja olet hyvä
Huomautus : Jos painikkeen vaiheen 4 jälkeen harmaa, se tarkoittaa, että 10 päivän palautusjakso on kulunut umpeen, etkä voi palata edelliseen Windows-rakennelmaasi.
3. Vaihda DirectX: ään
BlueStacks tukee sekä DirectX: ää että OpenGL: ää, ja vaihtaminen DirectX: ään voi ratkaista tämän virheen. Vaihda DirectX: ksi seuraavasti:
- Avaa BlueStacks .
- Napsauta valikkopainiketta oikeassa yläkulmassa.
- Valitse Asetukset .
- Napsauta Engine ja valitse DirectX .
- Napsauta Käynnistä uudelleen nyt -painiketta.
Heti kun tietokoneesi käynnistyy uudelleen, tarkista, tuleeko virhe vielä näkyviin.
4. Ota virtualisointi käyttöön
Jotkut käyttäjät ovat ratkaisseet tämän ongelman yksinkertaisesti ottamalla virtualisointivaihtoehdon käyttöön tietokoneellaan. Ennen kuin otat virtualisoinnin käyttöön, on suositeltavaa tarkistaa, tukeeko tietokoneesi sitä.
Intel-prosessorille
- Lataa Intel Processor Identification Utility.
- Suorita ohjelmisto ja napsauta CPU Technologies -välilehteä.
- Etsi pudotusvalikosta, kunnes löydät Intel Virtualization Technology -vaihtoehdon. Jos sen edessä on Kyllä , se tarkoittaa, että tietokoneesi tukee tekniikkaa.
AMD-prosessorille
- Lataa AMD Detection Utility .
- Suorita Utility ja tarkista, onko sinulla virtualisointitekniikkaa . Jos järjestelmäsi on yhteensopiva tekniikan kanssa, voit ottaa sen käyttöön.
Ota virtualisointi käyttöön avaamalla BIOS ja ottamalla Virtualization Technology -ominaisuus käyttöön.
5. Sammuta Hyper-V

- Avaa Ohjauspaneeli
- Siirry kohtaan Ohjelmat ja ominaisuudet
- Valitse Ota Windowsin ominaisuudet käyttöön tai poista se käytöstä vasemmanpuoleisesta paneelista
- Poista Hyper-V: n valinta
Kun olet sammuttanut Hyper-V: n, sinun on poistettava muistin eheys käytöstä.

- Avaa Windowsin asetukset
- Siirry kohtaan Päivitys ja suojaus
- Napsauta vasemmanpuoleisessa paneelissa Windowsin suojaus
- Valitse Laitteen suojaus
- Uusi ikkuna avautuu, napsauta Ydineristyksen tiedot
- Poista muistin eheys käytöstä
Yritä käynnistää BlueStacks, kun olet käynyt läpi yllä olevat vaiheet. Jos tämä ei ole toiminut, voit muokata rekisteriäsi ja poistaa Code Integrity -toiminnon käytöstä.
- Avaa Rekisterieditori kirjoittamalla regedit Suorita (Win-näppäin + R) -ikkunaan
- Siirry seuraavaan kohtaan:
- HKEY_LOCAL_MACHINE> JÄRJESTELMÄ> CurrentControlSet> Ohjaus> DeviceGuard> Skenaariot> HypervisorEnforcCodeIntegrity
- Varmista, että arvoksi on asetettu 0
Nämä ovat vain muutamia hyödyllisiä ratkaisuja, jotka voivat auttaa sinua, jos BlueStacks ei avaudu tietokoneellasi. Kokeile kaikkia ratkaisumme ja ilmoita meille, jos ne toimivat sinulle.
FAQ: Yleisiä ongelmia BlueStacksin käynnistämisessä
- Mitä tehdä, jos Bluestacks ei lataudu?
Korjaa BluStacks ei lataudu noudattamalla yllä olevan oppaan ohjeita. Lisäksi voit kokeilla joitain BlueStacks-vianmääritysvaiheita, jotka on osoitettu korjaamaan käynnistysongelmat.
- Miksi Bluestacks ei toimi Windows 10: ssä?
On useita syitä, miksi BlueStacks ei toimi. Yhteysvirheet korjataan muuttamalla DNS: ääsi, kuten tässä on esitetty, käynnistysvirheet voidaan korjata seuraamalla vianmääritysopasta ja jos et pysty asentamaan BlueStacksia, tutustu ratkaisun oppaaseen.
- Miksi BlueStacks ei toimi tietokoneellani?
Konfiguraatiosta riippuen siihen voi olla useita syitä. Tämä vianmääritysopas auttaa korjaamaan ongelman.
- Kuinka voin ladata BlueStacksin Windows 10: een?
Lataa uusin BlueStacks-versio ja suorita ohjattu asennustoiminto kuten tekisit minkä tahansa ohjelmiston kanssa. Jos sinulla on vaikeuksia sen asentamisessa, oppaamme auttaa.
- Mikä BlueStack-versio on paras Windows 10: lle?
Sinun tulee aina käyttää ohjelmiston uusinta versiota, koska kehittäjät lisäävät aina uusia toimintoja ja korjausongelmia vanhasta versiosta. Löydät uusimman version käyttämällä virallista BlueStacks-verkkosivustoa.
Toimittajan huomautus: Tämä viesti julkaistiin alun perin toukokuussa 2019, ja sitä on päivitetty ja päivitetty maaliskuussa 2020 tuoreuden, tarkkuuden ja kattavuuden vuoksi.