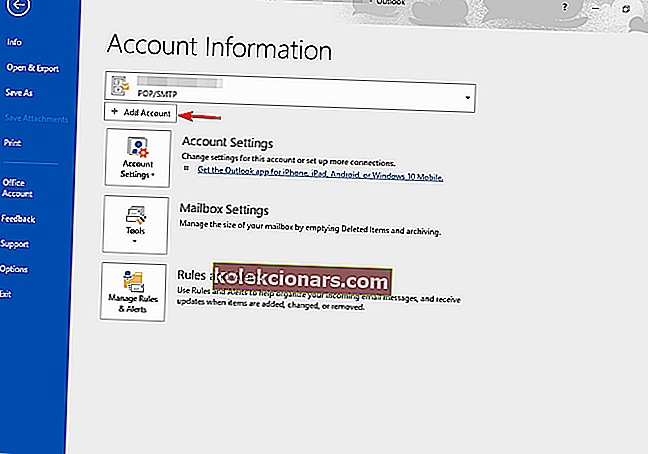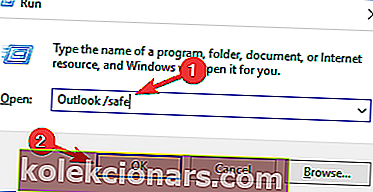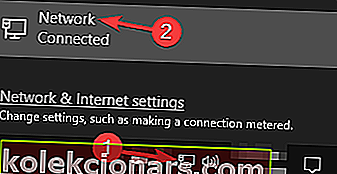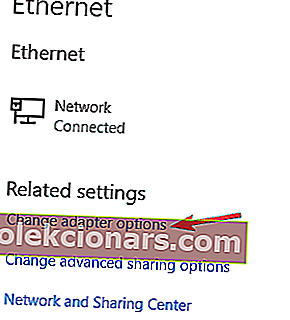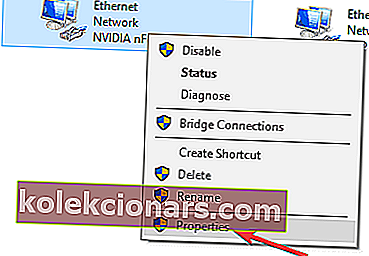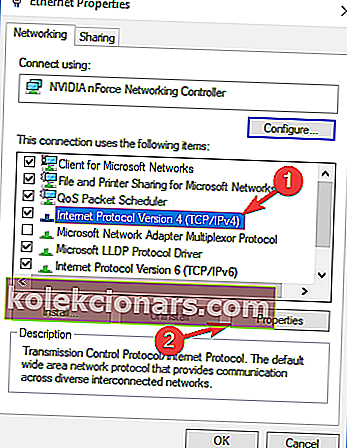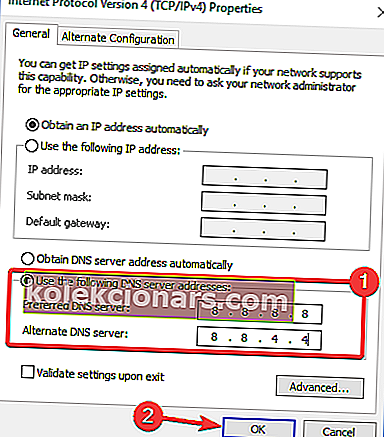- Outlook on luotettava sähköpostiohjelma, mutta se ei tarkoita, että se on virheetön.
- Keskustelemme esimerkiksi siitä, mitä tehdä, kun Outlook ei toimi ATT-sähköpostisi kanssa.
- Voit lukea lisää tämän tyyppisestä ohjelmistosta tutustumalla omistettuun sähköpostikeskukseen.
- Jos tarvitset lisää paikalla olevaa apua, siirry Outlook Fix -sivulle.
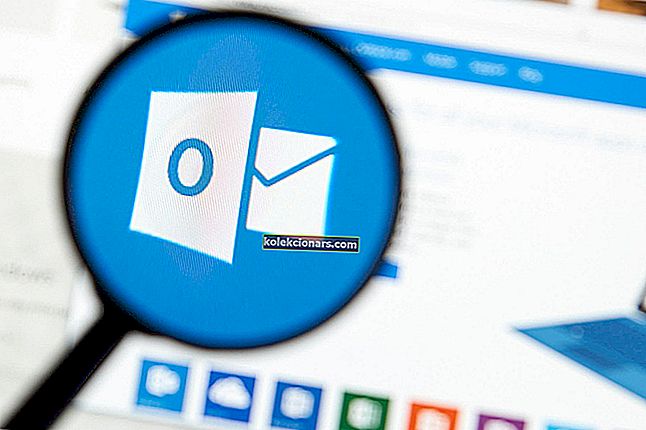
Monet käyttäjät käyttävät att.net-sähköpostia, mutta joskus tämä sähköpostipalveluntarjoaja ei välttämättä toimi oikein Outlookin kanssa. Tämä voi olla ongelma, mutta tämän päivän artikkelissa näytämme, kuinka tämä ongelma korjataan Windows 10: ssä.
Att.net-sähköpostilla on useita käyttäjiä, mutta jotkut heistä ilmoittivat erilaisista Att.net-sähköpostin ja Outlookin ongelmista. Puhuttaessa asioista, tässä on joitain yleisiä ongelmia, joista käyttäjät ilmoittivat:
- att.net-sähköposti ei toimi Outlook 2010: n kanssa - Tämä ongelma voi vaikuttaa melkein mihin tahansa Outlookin versioon, eikä Outlook 2010 ole poikkeus. Sinun pitäisi kuitenkin pystyä korjaamaan ongelma jollakin ratkaisumme avulla.
- att.net-sähköpostia ei lähetetä - joskus att.net-sähköpostejasi ei voida lähettää ollenkaan. Voit kuitenkin korjata ongelman määrittämällä uudelleen att.net-tilisi.
Att.net-sähköposti ei toimi Outlookin kanssa, kuinka korjaan sen?
- Käytä verkkopostia tai toista sähköpostiohjelmaa
- Varmista, että tilisi on määritetty oikein
- Tarkista virustentorjunta
- Käytä IMAP: tä POP-tilin sijaan
- Poista sähköpostiprofiilisi
- Käynnistä Outlook vikasietotilassa
- Vaihda Google DNS: ään
1. Käytä verkkopostia tai toista sähköpostiohjelmaa

Jos sinulla on edelleen ongelmia att.net-sähköpostin ja Outlookin kanssa, voit kokeilla verkkopostiversiota väliaikaisena kiertotapana. Webmail-versio ei vaadi määrityksiä, ja vaikka se ei ehkä olekaan yhtä kätevä kuin Outlook, sen pitäisi antaa sinun tarkistaa sähköpostisi ongelmitta.
Jos haluat mieluummin käyttää sähköpostiohjelmia ja haluat oikean Outlook-korvaavan, kannattaa kokeilla Mailbirdiä - vuoden 2020 suosituimman postivaihtoehdon voittaja .
Tämä hämmästyttävä työkalu tuo kaiken mitä tarvitset, jotta voit nauttia nopeasti, tehokkaasti ja turvallisesti sähköpostin lähettämisestä ja vastaanottamisesta, mukaan lukien salaus, viestien käännös, kalenteri ja tehtävät, muistiinpanot ja paljon muuta.
Kaikilla näillä työkaluilla se voi toimia sekä sähköpostiohjelmana että henkilökohtaisten tietojen hallitsijana, aivan kuten Outlook.

Mailbird
Ota kaikki irti sähköpostiohjelmastasi tämän upean Outlook-vaihtoehdon avulla! Ilmainen kokeiluversio Vieraile verkkosivustolla2. Varmista, että tilisi on määritetty oikein
Joskus att.net-sähköposti ei toimi Outlookin kanssa, koska sähköpostitiliä ei ole määritetty oikein. Tämä on yleinen ongelma melkein minkä tahansa sähköpostin tarjoajan kanssa, mutta voit korjata sen, jos määrität sähköpostitilisi oikein. Voit lisätä att.net-sähköpostitilin Outlookiin seuraavasti:
- Avaa Outlook ja valitse Tiedosto> Lisää tili .
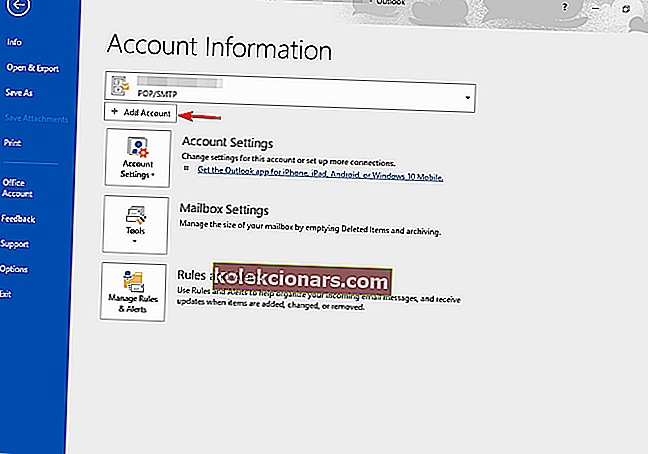
- Valitse nyt Manuaalinen asennus tai muut palvelintyypit .
- Valitse Pop tai IMAP ja kirjoita haluamasi näyttönimi ja sähköpostiosoitteesi.
- Määritä tilin tyyppi. Voit käyttää IMAP- tai POP3-tiedostoja .
- Valitun tilityypin mukaan määrität saapuvan ja lähtevän palvelimen: Jos käytät IMAP- palvelinta, käytä seuraavia asetuksia: Saapuvan postin palvelin: imap.mail.att.net
- Lähtevän postin palvelin: smtp.mail.att.net
- Mitä tulee POP3- palvelimeen, käytä seuraavia tietoja: Saapuvan postin palvelin: inbound.att.net
- Lähtevän postin palvelin: outbound.att.net
- Kirjoita täydellinen sähköpostiosoitteesi ja liitä suojattu sähköpostiosoitteesi . Muista tarkistaa Muista salasana ja Vaadi sisäänkirjautuminen suojatun salasanan todennuksella .
Kun olet asettanut palvelimen, sinun tarvitsee vain määrittää portit ja muutama lisäasetus:
- Napsauta Lisää asetuksia ja tarkista, että lähtevä palvelin (SMTP) vaatii todennuksen . Valitse nyt Käytä samoja asetuksia kuin saapuvalle sähköpostipalvelimelleni .
- Nyt sinun tarvitsee vain määrittää portit. Saapuvan palvelimen käyttö: 993 (IMAP) tai 995 (POP3).
Lähtevää palvelinta varten kirjoita: 465 (toimii sekä IMAP- että POP3- palvelimille ). Valitse Käytä seuraavan tyyppistä salattua yhteyttä -osaa SSL sekä lähtevän että saapuvan palvelimen kohdalla .
- Kun olet tehnyt sen, napsauta OK ja sitten Seuraava . Outlook testaa nyt yhteyden. Jos kaikki on kunnossa, napsauta Valmis .
Kuten olet ehkä huomannut, mainitsemme, että AT&T -sähköposti vaatii suojatun postiavaimen uuden sähköpostitilin luomiseen. Tämä on suojausominaisuus, jonka pitäisi tarjota ylimääräistä suojausta sähköpostiohjelmallesi .
Jos et ole luonut suojattua postiavainta, lopetat tilin luomisen ja luot suojatun postiavaimen. Tämä prosessi on melko yksinkertainen, ja voit tehdä sen minuutissa tai kahdessa. Luo suojattu avain seuraavasti:
- Siirry AT&T -profiiliin ja valitse Sisäänkirjautumistiedot .
- Valitse sähköpostitilisi ja vieritä Suojattu sähköposti-avain -osioon ja valitse Hallitse suojattua postiavainta.
- Valitse sähköpostiosoitteesi ja napsauta Lisää suojattu sähköposti-avain . Voit määrittää lempinimen tälle suojatulle postiavaimelle tunnistaaksesi sen tulevaisuudessa.
- Valitse Luo suojattu sähköposti-avain ja napsauta Kopioi suojattu sähköposti-avain leikepöydälle . Napsauta OK .
- Siirry sähköpostiohjelmaasi ja käytä suojattua postiavainta salasanasi sijaan.
Tämä toimenpide saattaa olla aluksi hieman ylivoimainen, mutta jos noudatat ohjeita huolellisesti, sinun pitäisi pystyä lisäämään ja määrittämään att.net-sähköpostisi ilman liikaa vaivaa. Luo vain suojattu sähköposti-avain ja pidä se tarvittaessa käytettävissä .
3. Tarkista virustentorjunta

Ennen kuin aloitamme ongelman korjaamisen, on aina hyvä tarkistaa virustentorjunta ja varmistaa, että se ei häiritse sovelluksiasi. Kolmannen osapuolen virustentorjuntatyökalut voivat aiheuttaa ongelmien ilmestymisen, ja niiden korjaamiseksi sinun on poistettava tietyt virustentorjunta-asetukset.
Jos se ei toimi, seuraava askel olisi poistaa virustorjunta kokonaan. Pahimmassa tapauksessa ainoa vaihtoehto voi olla virustorjunnan poistaminen. Jos virustorjunnan poistaminen korjaa ongelman, sinun on harkittava vakavasti siirtymistä toiseen virustorjuntaan.
Markkinoilla on monia upeita virustentorjuntatyökaluja, mutta jos haluat virustentorjuntaohjelman, joka ei häiritse sähköpostiohjelmaa tai muita sovelluksia ja tarjoaa samalla maksimaalisen suojan, kannattaa harkita Bitdefenderia .
4. Käytä IMAP: tä POP-tilin sijaan

Kuten ehkä tiedät, sähköpostitilejä on kahta tyyppiä, IMAP ja POP, ja IMAP on uudempi näiden kahden välillä. Uudempana standardina se tarjoaa myös tiettyjä ominaisuuksia, kuten mahdollisuuden synkronoida sähköpostisi kaikilla laitteilla.
IMAP: n käyttöönoton myötä POP-standardi vanhentui, ja monet sähköpostipalvelujen tarjoajat, myös AT&T, ovat siirtymässä siitä pois. Jos sinulla on ongelmia att.net-sähköpostin ja Outlookin kanssa, se voi johtua siitä, että käytät POP-tiliä.
Voit korjata tämän muuttamalla tilisi asetuksia Outlookissa ja asettamalla sähköpostiosoitteesi käyttämään IMAP-palvelinta. Tarkista ratkaisu 2 nähdäksesi IMAP-palvelimeen liittyvät osoitteet ja portit .
IMAP-tilityyppiin siirtymisen jälkeen ongelma on ratkaistava.
5. Poista sähköpostiprofiilisi

Jos att.net-sähköpostiosoitteesi ei toimi Outlookin kanssa, saatat pystyä korjaamaan ongelman yksinkertaisesti poistamalla sähköpostitilisi ja luomalla sen uudelleen. Profiilisi poistaminen poistaa paikallisesti tietokoneellesi tallennetut tiedostot, mutta kaikki palvelimella olevat sähköpostiviestisi säilytetään.
Profiilin poistaminen edellyttää seuraavia vaiheita:
- Valitse Tiedosto> Tilin asetukset> Hallitse profiileja .
- Napsauta nyt Näytä profiilit . Valitse tilisi ja napsauta Poista .
Kun olet tehnyt tämän, lisää att.net-sähköpostiosoitteesi seuraamalla ratkaisun 2 ohjeita . Kun tilisi on lisätty uudelleen, tarkista onko ongelma edelleen olemassa.
6. Käynnistä Outlook vikasietotilassa
Jos att.net-sähköposti ei toimi Outlookin kanssa, ongelma voi olla Outlookin asetuksissa tai lisäosissa. Joskus nämä lisäosat voivat häiritä Outlookia ja aiheuttaa ongelmia. Voit tarkistaa, onko asetuksissasi tai lisäosissasi ongelma, suosittelemme käynnistämään Outlookin vikasietotilassa. Tämä on melko helppo tehdä, ja voit tehdä sen seuraamalla näitä vaiheita:
- Paina Windows Key + R ja kirjoita Outlook / safe .
- Paina Enter tai napsauta OK- painiketta.
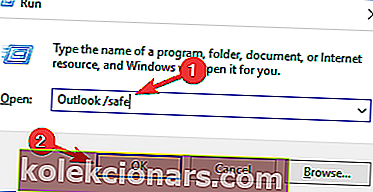
- Kun uusi ikkuna tulee näkyviin, jatka valitsemalla OK .
Outlook käynnistyy nyt, ja sinun on tarkistettava, näkyykö ongelma edelleen. Voit myös käynnistää Outlookin vikasietotilassa seuraavasti:
- Etsi Outlook-pikakuvake.
- Pidä Ctrl- näppäintä painettuna ja käynnistä Outlook. Kun olet tehnyt sen, Outlook käynnistyy vikasietotilassa.
Jos ongelma ei näy vikasietotilassa, se tarkoittaa, että jokin asetuksistasi tai lisäosistasi aiheutti ongelman, joten sinun on löydettävä se ja poistettava se käytöstä.
7. Vaihda Google DNS: ään
- Napsauta tehtäväpalkin verkkokuvaketta .
- Valitse verkko.
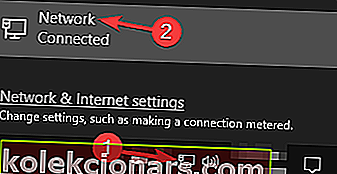
- Valitse Vaihda sovittimen asetuksia .
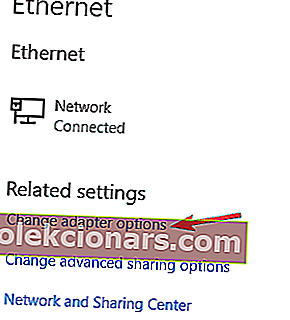
- Luettelo kaikista tietokoneesi verkkoyhteyksistä tulee nyt näkyviin.
- Napsauta hiiren kakkospainikkeella verkkoasi ja valitse Ominaisuudet .
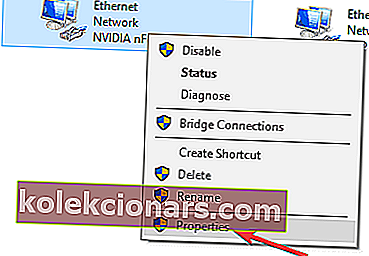
- Valitse luettelosta Internet Protocol Version 4 (TCP / IPv4) ja napsauta Ominaisuudet- painiketta.
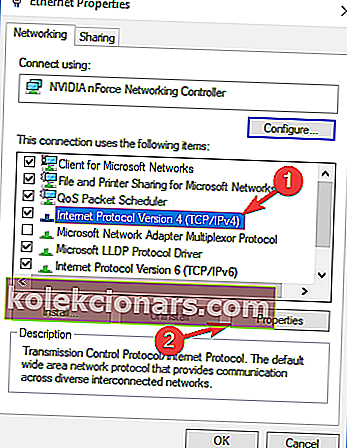
- Valitse Käytä seuraavia DNS-palvelinosoitteita .
- Anna 8.8.8.8 kuin Preferred ja 8.8.4.4 kuin Vaihtoehtoinen DNS.
- Tallenna muutokset napsauttamalla OK .
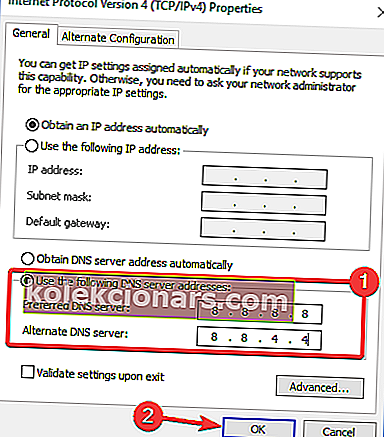
Joissakin tapauksissa Att.net-sähköpostin ongelma voi johtua DNS: stä. Käyttäjät ilmoittivat kuitenkin onnistuneensa korjaamaan ongelman yksinkertaisesti siirtymällä Googlen DNS: ään.
Kun olet tallentanut muutokset, tarkista, onko Att.net-sähköpostin ja Outlookin ongelma ratkaistu.
Monet käyttäjät käyttävät AT&T: tä, ja jos att.net-sähköposti ei toimi Outlookin kanssa, sinun pitäisi pystyä korjaamaan tämä ongelma jollakin ratkaisumme avulla.
Edellä mainitut ratkaisut toimivat myös, jos olet kohdannut seuraavia ongelmia:
Att.net-sähköpostia ei synkronoida Outlookissa - Jotkut käyttäjät ilmoittivat, että ATT.net-lomakkeelta saamansa sähköpostit eivät synkronoidu Outlookia käytettäessä.
Toimittajan huomautus: Tämä viesti julkaistiin alun perin lokakuussa 2018, ja sitä on päivitetty ja päivitetty heinäkuussa 2020 tuoreuden, tarkkuuden ja kattavuuden vuoksi.