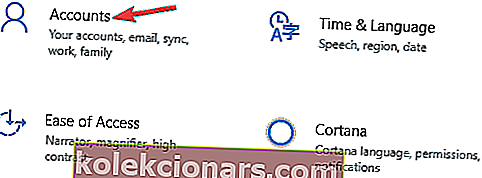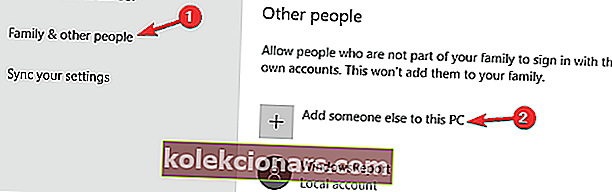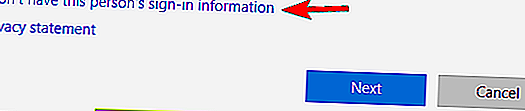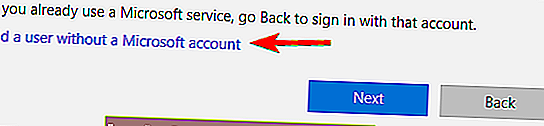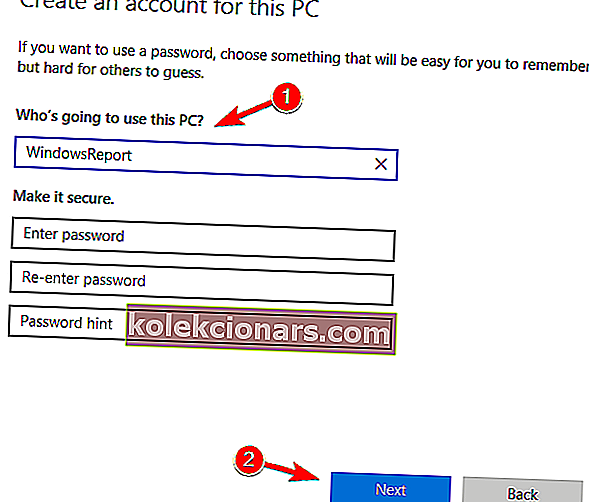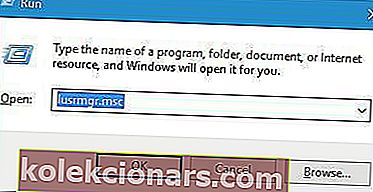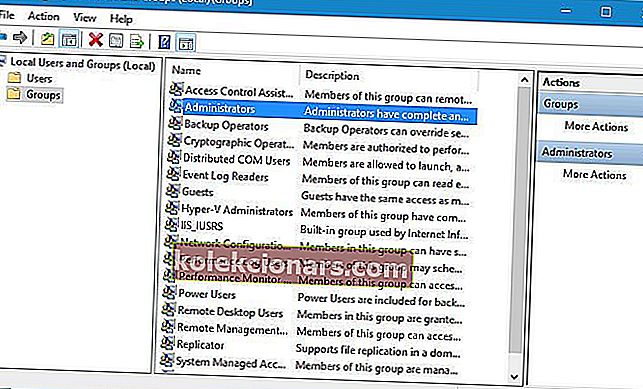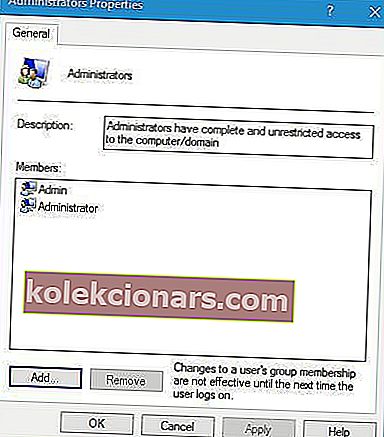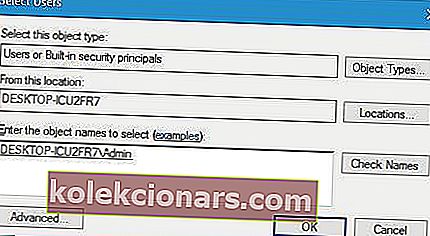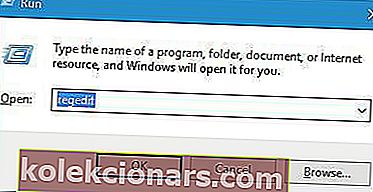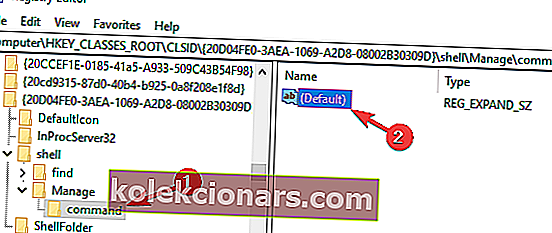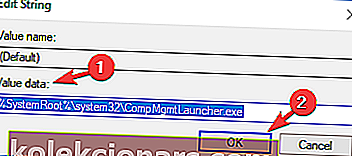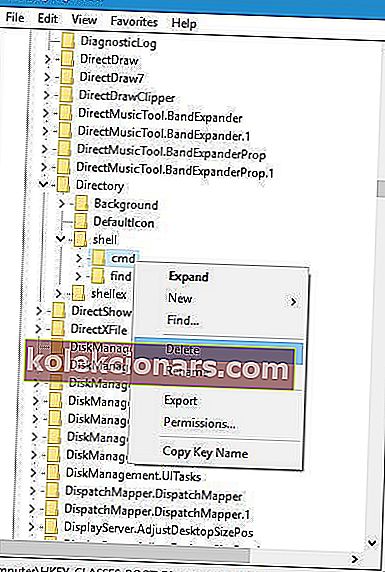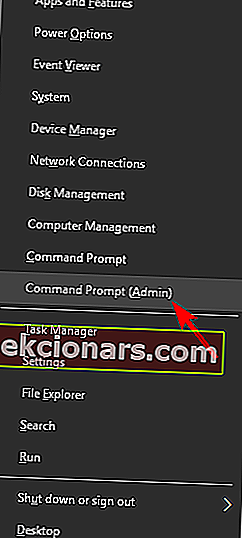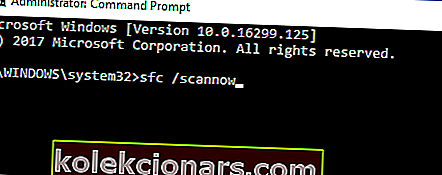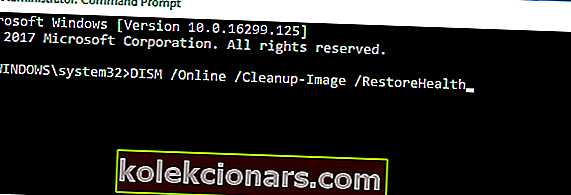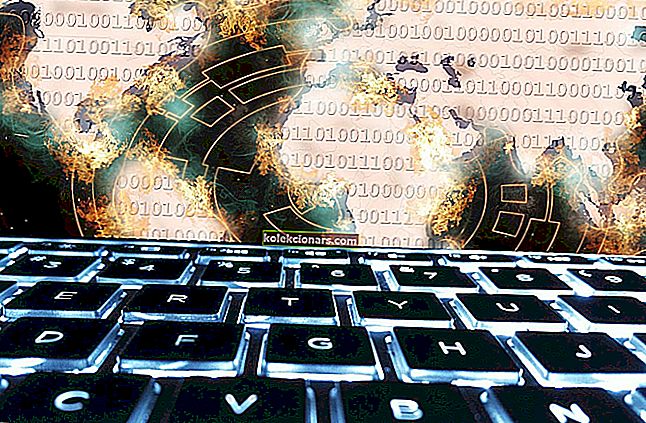- Tietyt ohjelmat voivat tarkastella tai muokata kutakin tiedostotyyppiä. Windows tarjoaa paljon oletusohjelmistoja, jotka avaavat yleisimmät tiedostotyypit, kuten tekstieditorin, selaimen tai valokuvien katseluohjelman.
- Joidenkin tiedostotyyppien kohdalla Windows ei tiedä, mikä ohjelma siihen liittyy, joten sinun on korjattava tämä palauttamalla tiedostoyhdistelmä, asentamalla oikea ohjelma tai poistamalla joissakin tapauksissa automaattinen toisto käytöstä.
- Onko sinulla muita Windows-ongelmia? Tutustu Windows 10 -virhekeskukseen, joka on täynnä paljon korjauksia.

Windows 10 saattaa olla hyvä käyttöjärjestelmä, mutta sillä on myös joitain samoja ongelmia kuin edeltäjillään. Käyttäjät ilmoittivat, että tähän tiedostoon ei ole liitetty ohjelmaa tämän toiminnon virhesanoman suorittamiseksi Windows 10: ssä yritettäessä suorittaa tiettyjä sovelluksia, joten katsotaanpa, kuinka tämä ongelma korjataan.
Mitä tehdä, jos tiedostoon ei ole liitetty ohjelmaa
Tähän tiedostoon ei ole liitetty ohjelmaa. Se on yleinen virheilmoitus, joka voi ilmestyä, ja puhumalla tästä virheestä, tässä on joitain vastaavia ongelmia, jotka käyttäjät ilmoittivat:
- Tähän tiedostoon ei ole liitetty ohjelmaa tämän toiminnon suorittamiseksi USB-asema - Tämä ongelma voi johtua automaattisen toiston asetuksista. Voit kuitenkin korjata ongelman yksinkertaisesti poistamalla AutoPlay-ominaisuuden käytöstä.
- Tähän tiedostoon ei ole liitetty ohjelmaa. Excel, Explorer.exe - Tämä ongelma voi vaikuttaa useisiin järjestelmäsovelluksiin, ja jos näin tapahtuu, muista suorittaa SFC- ja DISM-tarkistukset.
- Tähän tiedostoon ei ole liitetty ohjelmaa tämän toiminnon suorittamiseksi OneDrive - Jos kohtaat tämän ongelman OneDriven tai muiden järjestelmän ominaisuuksien kanssa, palauta tiedostoyhdistelmät oletusarvoihin ja tarkista, ratkaiseeko se ongelman.
- Tähän tiedostoon ei ole liitetty ohjelmaa Windows 10, 8.1, 7 - Tämä virhe voi ilmetä melkein missä tahansa Windows-versiossa, ja vaikka et käytä Windows 10: tä, sinun pitäisi pystyä soveltamaan suurinta osaa ratkaisuistamme tietokoneellesi.
Ratkaisu 1 - Luo uusi Windows-käyttäjätili
Käyttäjien mukaan yksi helpoimmista tavoista korjata tämä ongelma on luoda uusi Windows-käyttäjätili. Voit tehdä tämän seuraavasti:
- Avaa Asetukset-sovellus ja siirry Tilit- osioon.
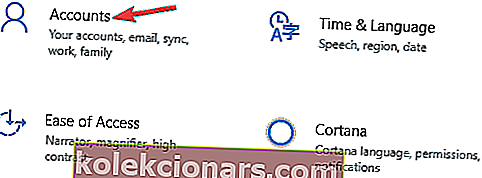
- Siirry Perhe ja muut käyttäjät -välilehdelle ja valitse Lisää joku muu tähän tietokoneeseen .
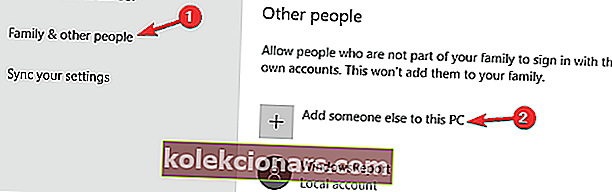
- Napsauta Minulla ei ole tämän henkilön kirjautumistietoja .
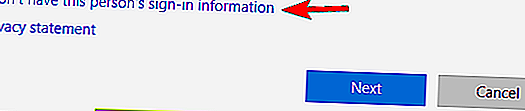
- Valitse Lisää käyttäjä ilman Microsoft-tiliä .
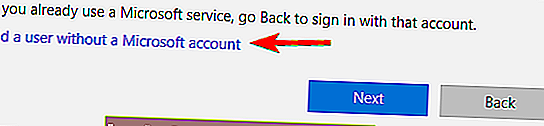
- Kirjoita uuden tilin käyttäjänimi ja salasana ja napsauta Seuraava .
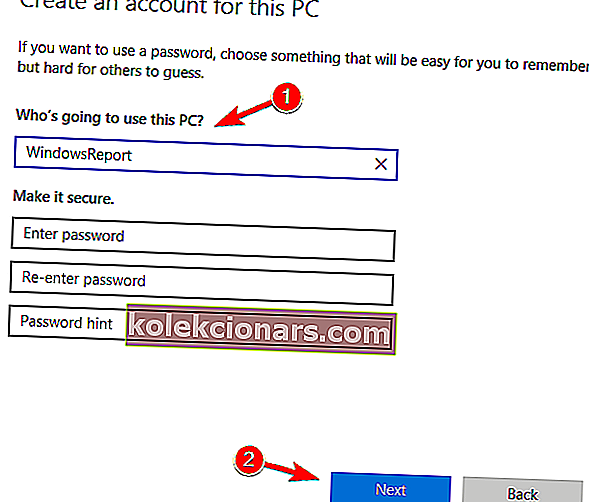
Ratkaisu 2 - Lisää käyttäjätilisi Järjestelmänvalvojat-ryhmään
Toinen ratkaisu tähän ongelmaan on lisätä käyttäjätilisi Järjestelmänvalvojat-ryhmään. Käyttäjät ilmoittivat, että kun käyttäjätili oli lisätty järjestelmänvalvojille, ongelma ratkaistiin. Lisää käyttäjätili Järjestelmänvalvojat-ryhmään seuraavasti:
- Paina Windows-näppäintä + R ja kirjoita lusrmgr.msc . Paina Enter tai napsauta OK .
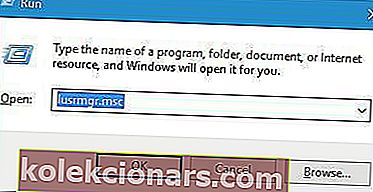
- Napsauta vasemmanpuoleisessa ruudussa Ryhmät- kansiota ja kaksoisnapsauta oikeassa ruudussa olevaa Järjestelmänvalvojat- ryhmää.
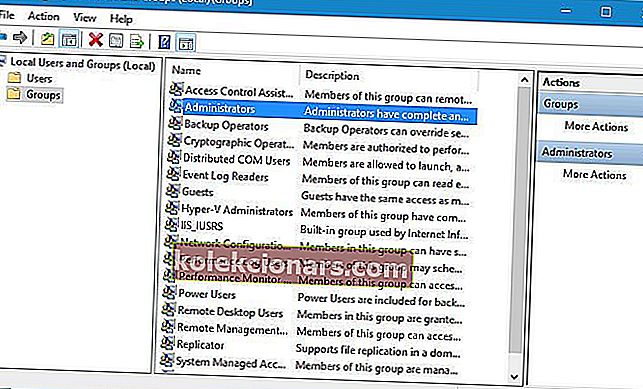
- Kun Ominaisuudet-ikkuna avautuu, napsauta Lisää- painiketta.
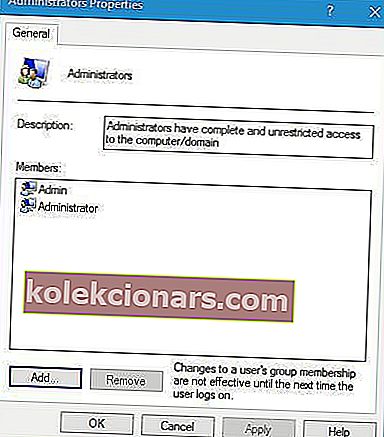
- Vuonna Kirjoita valittavien kohteitten nimet -kenttään käyttäjätunnuksesi ja valitse Tarkista nimet . Jos kaikki on kunnossa, napsauta OK . Vaihtoehtoisesti voit napsauttaa Lisäasetukset- painiketta ja Etsi nyt -painiketta etsiäksesi käyttäjänimeäsi manuaalisesti.
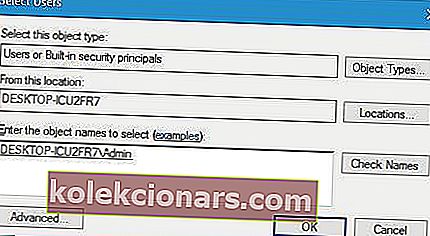
- Tämän tekemisen jälkeen käyttäjätilisi tulisi lisätä Järjestelmänvalvojat-ryhmään. Tallenna muutokset napsauttamalla Käytä ja OK .
Kuten näette, käyttäjätilin lisääminen Järjestelmänvalvojat-ryhmään on melko helppoa. Jotkut käyttäjät suosittelevat myös kirjautumaan ulos ja kirjautumaan takaisin Windows 10: een, jotta muutokset tulevat voimaan.
Ratkaisu 3 - Muuta rekisteriä
Rekisterin muuttaminen voi johtaa järjestelmän epävakauteen, joten ennen rekisterin muutosten tekemistä suosittelemme, että luot varmuuskopion rekisteristä, jos jotain menee pieleen. Voit muokata rekisteriä seuraavasti:
- Paina Windows-näppäintä + R ja kirjoita regedit . Napsauta OK tai paina Enter .
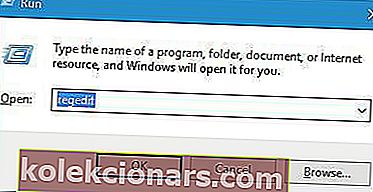
- Siirry vasemmasta ruudusta kohtaan HKEY_CLASSES_ROOTlnkfile .
- Tarkista, onko IsShortcut- arvo käytettävissä. Jos tämä arvo puuttuu, napsauta hiiren kakkospainikkeella oikean ruudun tyhjää tilaa ja valitse Uusi> Merkkijonoarvo . Muista kirjoittaa IsShortcut uuden merkkijonon nimeksi.

- Kun olet valmis, sulje Rekisterieditori.
Joskus tämä merkkijonoarvo voidaan poistaa rekisteristäsi, ja jos se puuttuu, muista luoda se uudelleen noudattamalla edellä mainittuja vaiheita.
Useat käyttäjät ehdottavat myös seuraavien vaiheiden suorittamista:
- Siirry vasemmanpuoleisen ruudun HKEY_CLASSES_ROOTCLSID {20D04FE0-3AEA-1069-A2D8-08002B30309D} shellManagecommand- avaimeen. Kaksoisnapsauta (Oletus) oikeassa ruudussa.
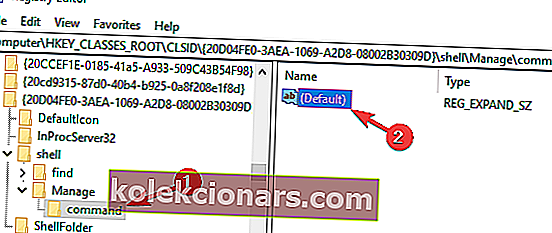
- Aseta Arvon data on % SystemRoot% system32CompMgmtLauncher.exe ja klikkaa OK Tallenna muutokset.
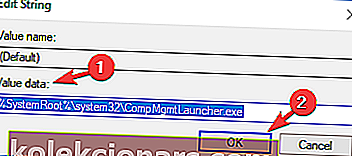
Ratkaisu 4 - Poista tietyt avaimet rekisteristä
Tämä ratkaisu pätee vain, jos et voi avata mitään kansiota tietokoneellasi. Jos voit avata kansioita tietokoneellasi, tätä ratkaisua ei tarvitse suorittaa. Voit poistaa rekisterimerkinnät seuraavasti:
- Avaa Rekisterieditori .
- Siirry vasemmassa ruudussa kohtaan HKEY_CLASSES_ROOTDirectoryshell .
- Laajenna komentoavainta ja poista sekä etsi että cmd- avaimet.
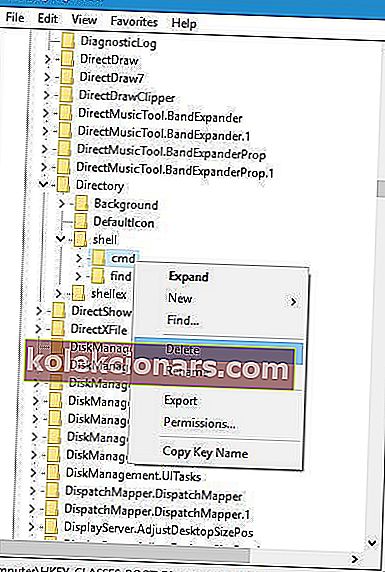
- Kun olet valmis, sulje Rekisterieditori.
Miksi ottaa mahdollisuus? Käytä yhtä valituista Windowsin rekisterinpuhdistusaineista
Ratkaisu 5 - Suorita DISM ja sfc scan
Joskus saatat saada, että tähän tiedostoon ei ole liitetty ohjelmaa, koska järjestelmätiedostosi ovat vioittuneet.
Tämä voi tapahtua eri syistä, ja ongelman korjaamiseksi on suositeltavaa suorittaa sekä SFC- että DISM-skannaukset. Voit tehdä sen seuraavasti:
- Avaa Windows + X -valikko painamalla Windows-näppäintä + X ja valitsemalla Komentokehote (Järjestelmänvalvoja) tai PowerShell (Järjestelmänvalvoja) .
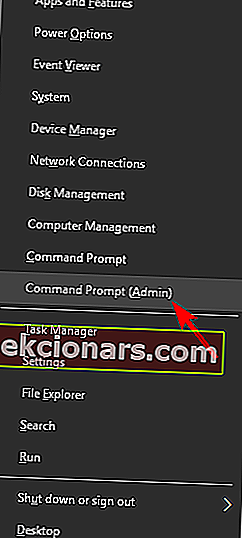
- Kun komentokehote avautuu, kirjoita sfc / scannow ja paina Enter .
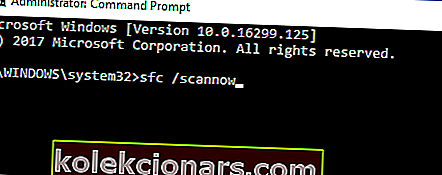
- SFC-skannaus alkaa nyt. Skannaus voi kestää noin 15 minuuttia, joten älä keskeytä sitä.
Kun SFC-tarkistus on valmis, tarkista, onko ongelma edelleen olemassa. Jos ongelma jatkuu, sinun on suoritettava DISM-skannaus. Voit tehdä sen seuraamalla näitä vaiheita:
- Käynnistä komentokehote järjestelmänvalvojana.
- Suorita DISM / Online / Cleanup-Image / RestoreHealth -komento.
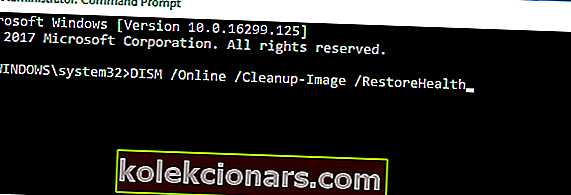
- DISM-skannaus alkaa nyt. Skannaus voi kestää noin 20 minuuttia, joten älä keskeytä sitä.
Kun DISM-skannaus on valmis, tarkista onko ongelma edelleen olemassa. Jos et voinut suorittaa SFC-skannausta aiemmin, yritä suorittaa se nyt ja tarkista, ratkaiseeko se ongelman.
Toimittajan huomautus: Tämä artikkeli jatkuu seuraavalla sivulla ja tarjoaa lisää ratkaisuja tämän virheen korjaamiseen. Lisää Windows-virheiden korjaamiseen tarkoitettu keskittimemme kirjanmerkkeihin siltä varalta, että sinun on korjattava muita ongelmia myöhemmin.