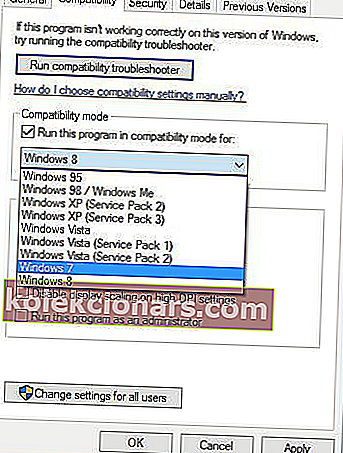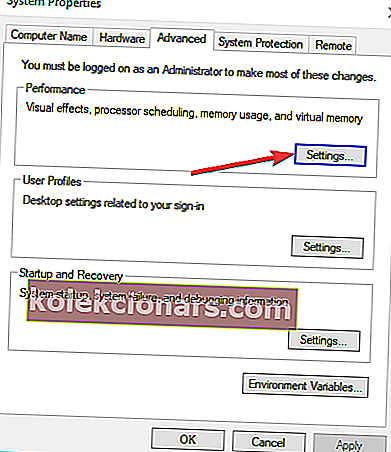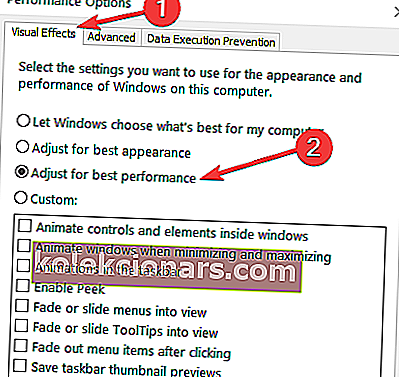- OpenGL-ongelmat johtuvat usein tietokoneesi ohjainten virheellisestä optimoinnista.
- Jos etsit nopeita tapoja ratkaista OpenGL-virheitä Windows 10: ssä, katso alla olevat vinkit.
- Käy myös tässä Gaming-osiossa. Se sisältää runsaasti hyödyllisiä arvosteluja, oppaita, tuoreita uutisia ja temppuja.
- Voit ohittaa samanlaiset ongelmat helposti tutustumalla tarkemmin Windows 10 -virheiden keskukseen.

Windows 10 on erinomainen käyttöjärjestelmä, ja kaikista saamistaan tärkeimmistä parannuksista huolimatta siihen liittyy silti joitain ongelmia ja virheitä.
Käyttäjät ovat ilmoittaneet OpenGL-ongelmista, FPS-viiveistä ja grafiikkakorttiongelmista yhtenä niistä. Voit kuitenkin korjata nämä ongelmat muutamalla tavalla.
Melkein kaikki OpenGL-virheet johtuvat Windows 10 -ohjainten optimoinnin puutteesta.
Tämä tarkoittaa sitä, että jos suoritat suosikkipelejäsi sujuvasti aiemmissa Windows-versioissa, Windows 10: ssä saattaa esiintyä joitain grafiikkakorttiongelmia. Kuinka voit korjata tämän?
Kuinka voin korjata OpenGL-virheet Windows 10: ssä?
- Poista näytönohjaimet ja asenna uusin versio uudelleen
- Asenna uusimmat näytönohjaimet yhteensopivuustilaan
- Suorita SFC
- Säädä tietokoneesi parhaan suorituskyvyn saavuttamiseksi
1. Poista näytönohjaimet ja asenna uusin versio uudelleen

Ensimmäinen asia, jonka kannattaa harkita, on asentaa näytönohjainten uusin versio uudelleen.
Huomaa kuitenkin, että on tärkeää valita oikeat ajuriversiot valmistajan verkkosivustolta. Jos valitset ja asennat väärät, sillä voi olla kielteinen vaikutus tietokonejärjestelmään.
Ohjainten päivittäminen manuaalisesti saattaa vaarantaa tietokoneen, joten suosittelemme, että lataat DriverFixin tekemään se automaattisesti.

Tämä kevyt työkalu pitää järjestelmän poissa vaurioilta lataamalla ja asentamalla sopivat ohjainversiot aina, kun tarvitset sitä.

DriverFix
Päivitä näyttöajurit DriverFix-sovelluksella ja korjaa OpenGL-virheet helposti. Tämä työkalu on tarkoitettu tehtävään! Ilmainen kokeiluversio Lataa täältä2. Asenna uusimmat näytönohjaimet yhteensopivuustilaan
- Etsi näytönohjaimen mallin nimi ja lataa uusimmat ohjaimet valmistajan verkkosivustolta.
- Kun lataus on valmis, etsi ohjaimen asetustiedosto.
- Napsauta hiiren kakkospainikkeella asennustiedostoa ja valitse valikosta Ominaisuudet .
- Siirry Yhteensopivuus- välilehdelle.
- Kun olet Yhteensopivuus- välilehdellä, etsi ja valitse Suorita tämä ohjelma yhteensopivuustilassa ja valitse haluamasi käyttöjärjestelmä avattavasta luettelosta.
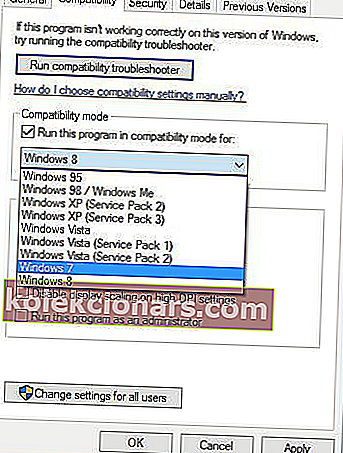
- Napsauta OK ja suorita asennustiedosto.
3. Suorita SFC
Jos osa pelisi käyttämistä järjestelmätiedostoista puuttuu tai on vioittunut, koet melko paljon ongelmia ja virheitä, mukaan lukien OpenGL-virheet.
Voit korjata ongelman nopeasti System File Checker -työkalun avulla. Voit tehdä tämän avaamalla komentokehotteen järjestelmänvalvojana ja kirjoittamalla sfc / scannnow- komennon.

Paina Enter ja odota, kunnes järjestelmäsi on suorittanut skannauksen loppuun. Käynnistä kone uudelleen ja tarkista, jatkuuko OpenGL-ongelma.
Jos sinulla on vaikeuksia käyttää komentokehotetta järjestelmänvalvojana, sinun on parasta tutustua tarkemmin tähän omistettuun oppaaseen.
scannow-komento on pysähtynyt ennen prosessin päättymistä? Älä huoli, meillä on helppo korjaus sinulle.
4. Säädä tietokoneesi parhaan suorituskyvyn saavuttamiseksi
- Valitse Asetukset > valitse PC-tiedot .
- Siirry Järjestelmän lisäasetukset -kohtaan .
- Valitse Lisäasetukset-välilehti> Suorituskyky > napsauta Asetukset .
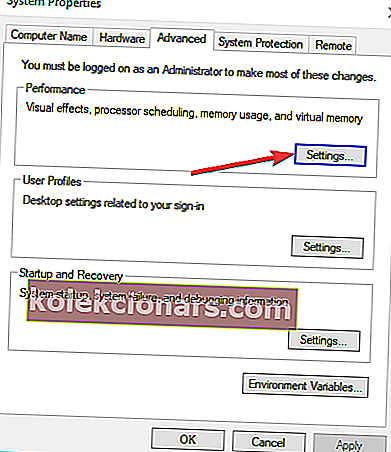
- Tarkista säätö parhaan suorituskyvyn saavuttamiseksi .
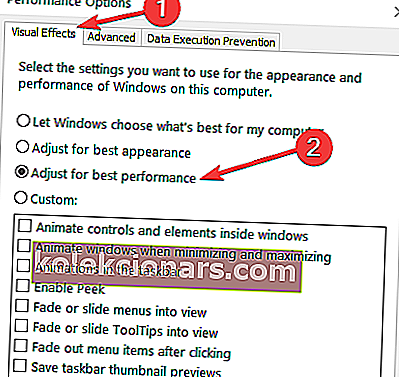
Jos tietokoneesi ei ohjaa tarpeeksi resursseja pelisi virittämiseen, saatat kohdata muun muassa OpenGL-ongelmia.
Joten varmista, että asetuksesi on mukautettu parhaan mahdollisen pelin suorituskyvyn saavuttamiseksi.
Etkö löydä korkean suorituskyvyn tilaa Windows 10 -tietokoneestasi? Katso tämä hyödyllinen opas ja ratkaise ongelma lopullisesti!
Jos sinulla on vaikeuksia avata Asetukset-sovellus, voit myös katsoa tämän kätevän artikkelin ongelman ratkaisemiseksi.
Kuten näette, FPS-viive, grafiikkakorttiongelmat ja OpenGL-ongelmat Windows 10: ssä johtuvat ohjainten yhteensopimattomuudesta Windows 10: n kanssa.
Lisätietoja FPS-aiheesta ja muista mahdollisista korjauksista saat myös tutustumalla tähän omistettuun oppaaseen.
Jos nämä ratkaisut eivät ratkaisseet ongelmaa, joudut odottamaan, että laitteistovalmistajat julkaisevat uudet ohjaimet Windows 10 -käyttöjärjestelmälle.
Jos haluat lisää ehdotuksia tai kysymyksiä, etsi alla oleva kommenttiosio.
Toimittajan huomautus : Tämä viesti julkaistiin alun perin lokakuussa 2018, ja sitä on päivitetty ja päivitetty syyskuussa 2020 tuoreuden, tarkkuuden ja kattavuuden vuoksi.