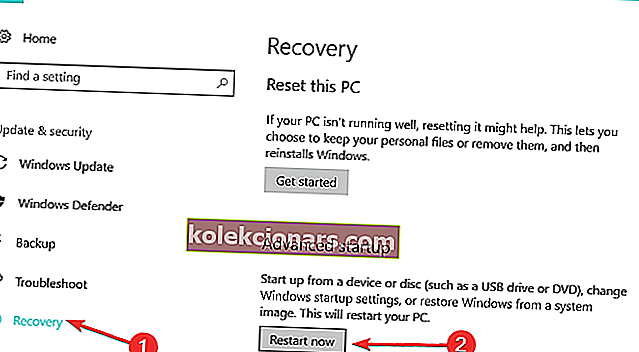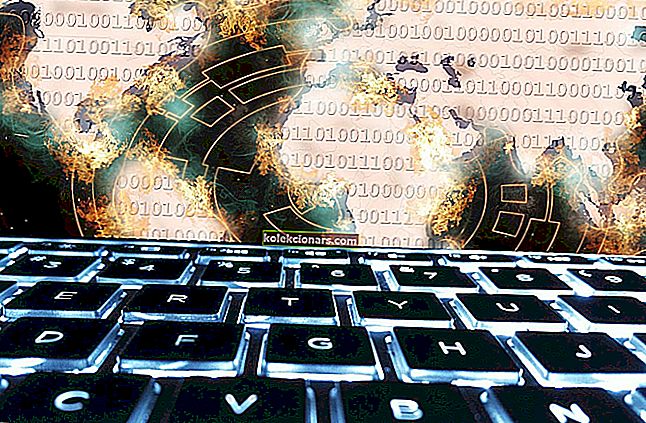Jos olet käyttänyt tietokonettasi ja huomaat yhtäkkiä, että näytön osa välkkyy, ongelman korjaamiseen on olemassa ratkaisuja.
Windows 10: ssä ongelma johtuu yleensä jostakin näistä kahdesta asiasta:
- Yhteensopimaton sovellus
- Näyttöohjain
Jos haluat tietää varmasti, että näytön välkkyminen johtuu sovelluksesta tai näyttöohjaimesta, sinun on tarkistettava, välkkyykö myös Tehtävienhallinta.
Tämä määrittää, onko sinun päivitettävä sovellus vai päivitettävä näyttöohjain kokonaan. Tässä on neljä kokeiltua ratkaisua näytön välkkymisen korjaamiseksi.
Mitä voin tehdä, jos kannettavan tietokoneen näyttö vilkkuu?
- Korjaa näytön välkkyminen tarkistamalla Tehtävienhallinta
- Päivitä yhteensopimattomat sovellukset
- Päivitä näyttöohjain
- Poista Windows Desktop Manager käytöstä
Ratkaisu 1: Tarkista näytön välkkyminen tarkistamalla Tehtävienhallinta
Tee seuraava:
- Avaa Tehtävienhallinta painamalla CTRL + VAIHTO + ESC samanaikaisesti. Voit myös napsauttaa hiiren kakkospainikkeella Käynnistä-painiketta ja valita Tehtävienhallinta. Kumpikin näistä avaa sen.
Jos Tehtävienhallinta ei välkky, ongelma voi todennäköisesti johtua sovelluksesta. Toisaalta, jos Tehtävienhallinta välkkyy, näyttöohjain voi olla syy.
Et voi avata Tehtävienhallintaa? Älä huoli, meillä on oikea ratkaisu sinulle.
Ratkaisu 2: Päivitä yhteensopimattomat sovellukset
On kolme sovellusta, joiden tiedetään aiheuttavan näytön välkkymistä Windows 10: ssä:
- Norton AV
- iCloud
- IDT Audio
Yhteensopimattoman sovelluksen päivittäminen (tai yhteyden ottaminen tietyn sovelluksen valmistajaan päivityksen saamiseksi) yleensä korjaa ongelman.
Jos ongelma voidaan eristää tietyssä yksittäisessä sovelluksessa, se on helppoa. Näin ei tietenkään ole aina, joten emme voi varmuudella sanoa, onko kyse enemmän yleisestä ongelmasta vai vain väärinkäytöstä vanhentuneesta sovelluksen väärästä toiminnasta.
Tiesitkö, että suurimmalla osalla Windows 10 -käyttäjistä on vanhentuneet ohjaimet? Ole askel edellä tämän oppaan avulla.
Ratkaisu 3: Päivitä näyttöohjain
Tätä varten sinun on käynnistettävä tietokone vikasietotilassa, poistettava nykyinen näyttösovitin ja lopuksi tarkistettava ohjainpäivitykset.
Kuinka käynnistää vikasietotilassa:
Vikasietotila käynnistää tietokoneesi rajoitetuilla tiedostoilla ja ohjaimilla, mutta Windows toimii silti. Jos haluat tietää, oletko vikasietotilassa, näet sanat ruudun kulmissa.
Jos näytön välkkyminen jatkuu, tarkista, tapahtuuko se tietokoneen ollessa vikasietotilassa.
On olemassa kaksi versiota:
- Turva tila
- Vikasietotila verkkotoiminnolla
Nämä kaksi ovat samankaltaisia, vaikka jälkimmäinen sisältää verkkoajurit ja muut palvelut, joita tarvitaan verkon ja muiden samassa verkossa olevien tietokoneiden käyttämiseen. Käynnistä tietokone vikasietotilassa seuraavasti:
- Napsauta Käynnistä- painiketta
- Valitse Asetukset - Asetukset-ruutu avautuu
- Napsauta Päivitä ja suojaa
- Valitse palautus vasemmasta ruudusta
- Siirry edistyneeseen käyttöönottoon
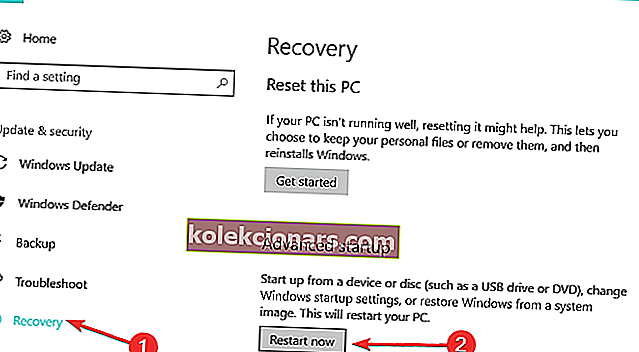
- Napsauta Käynnistä uudelleen nyt
- Valitse vaihtoehto-näytössä Vianmääritys ja napsauta sitten Lisäasetukset
- Siirry Käynnistysasetuksiin ja napsauta Käynnistä uudelleen
- Kun tietokoneesi käynnistyy uudelleen, luettelo vaihtoehdoista tulee näkyviin.
- Käynnistä tietokone vikasietotilassa valitsemalla 4 tai F4

Jos haluat tietää, kuinka lisätä vikasietotila käynnistysvalikkoon Windows 10: ssä, tutustu tähän vaiheittaiseen ohjeeseen. Toisaalta, jos sinulla on vaikeuksia Asetus-sovelluksen avaamisessa vikasietotilassa, katso tämä artikkeli ongelman ratkaisemiseksi.
Nopeampi tapa siirtyä vikasietotilaan on käynnistää tietokone uudelleen ja toimi seuraavasti:
- Valitse Valitse vaihtoehto -näytössä Vianmääritys> Lisäasetukset> Käynnistysasetukset> Käynnistä uudelleen
- Kun tietokoneesi käynnistyy uudelleen, luettelo vaihtoehdoista tulee näkyviin.
- Käynnistä tietokone vikasietotilassa valitsemalla 4 tai F4
Vikasietotila ei toimi Windows 10: ssä? Älä paniikkia, tämä opas auttaa sinua pääsemään yli käynnistysongelmista.
Jos näytön välkkymisongelmaa ei ole vikasietotilassa, oletusasetukset ja perusohjaimet eivät vaikuta ongelmaan. Kun olet käynnistänyt tietokoneen vikasietotilassa, toimi seuraavasti:
- Napsauta hiiren kakkospainikkeella Käynnistä
- Valitse Laitehallinta

- Laajenna Näytön sovittimet
- Napsauta hiiren kakkospainikkeella luettelossa olevaa sovitinta
- Valitse Poista laitteen asennus
- Valitse Poista laitteen ohjainohjelmisto -ruutu
- Valitse Poista asennus
- Käynnistä tietokone uudelleen
Windows ei löydä automaattisesti uusia ohjaimia ja lataa niitä? Älä huoli, olemme kuulleet sinut.
Kun tietokoneesi on käynnistynyt uudelleen, napsauta Käynnistä-painiketta, valitse Asetukset ja valitse sitten Päivitä ja suojaus> Windows Update> Tarkista päivitykset.
Onko sinulla ongelmia Windows 10: n päivittämisessä? Katso tämä opas, joka auttaa sinua ratkaisemaan ne nopeasti.
Jos sinulla on useita näytön sovittimia, sinun on poistettava lisätty näytön sovitin käytöstä seuraavasti:
- Napsauta hiiren kakkospainikkeella lisättyä sovitinta Laitehallinnassa
- Valitse Poista käytöstä
- Napsauta Kyllä
- Sammuta tietokone
- Irrota asennus- tai palautusväline (jos sitä käytetään)
- Käynnistä tietokone
Jos tämä ei korjaa näytön välkkymistä, toimi seuraavasti:
- Käynnistä uudelleen vikasietotilassa
- Ota lisätty näytön sovitin uudelleen käyttöön
- Poista toinen sovitin käytöstä
Kun olet käynyt läpi ja näytön välkkyminen on lajiteltu, poistu vikasietotilasta, jotta voit palauttaa tietokoneen takaisin normaalitilaan.
Tiesitkö, että suurimmalla osalla Windows 10 -käyttäjistä on vanhentuneet ohjaimet? Ole askel edellä tämän oppaan avulla.
Haluatko uusimmat GPU-ohjaimet? Lisää tämä sivu kirjanmerkkeihin ja pysy aina ajan tasalla uusimmista ja uusimmista.
Kuinka poistua vikasietotilasta:
- Napsauta hiiren kakkospainikkeella Käynnistä- painiketta
- Valitse Suorita
- Kirjoita msconfig

- Ponnahdusikkuna avautuu
- Siirry Käynnistys- välilehdelle
- Poista valinta tai poista Vikasietotilavaihtoehtojen vaihtoehto laatikko
- Käynnistä tietokoneesi uudelleen
Tarvitsetko lisätietoja msconfigista ja miten se toimii? Lue lisää täältä.
Ratkaisu 4: Poista Windows Desktop Manager käytöstä
Suorita tämä toiminto seuraavasti:
- Napsauta Käynnistä
- Kirjoita hakukenttään tyyppi services.msc
- Napsauta Jatka, jos sinua pyydetään antamaan salasana tai vahvistus
- Vieritä alaspäin ja etsi Työpöytäikkunan hallinnan istunnonhallinta
- Napsauta sitä hiiren kakkospainikkeella
- Valitse valikosta Pysäytä
- Napsauta kohtaa hiiren kakkospainikkeella
- Valitse Ominaisuudet
- Under General -välilehti, muuta käynnistyä tyyppi Disabled
- Napsauta OK tai paina Enter
Haluaisimme kuulla sinusta, toimiiko jokin näistä ratkaisuista. Kerro meille pudottamalla vastauksesi alla olevaan kommenttiosioon yhdessä muiden mahdollisten kysymyksiisi kanssa.
LIITTYVÄT TARINAT TARKISTAA:
- Näytön ongelmien korjaaminen Windows 10: ssä
- Koko näytön peli minimoi Windows 10: n? Voit korjata tämän ongelman seuraavasti
- Korjaus: Näytönsäästäjä ei toimi Windows 10: ssä
Toimittajan huomautus: Tämä viesti julkaistiin alun perin elokuussa 2017, ja sitä on sen jälkeen uudistettu ja päivitetty tuoreuden, tarkkuuden ja kattavuuden vuoksi.