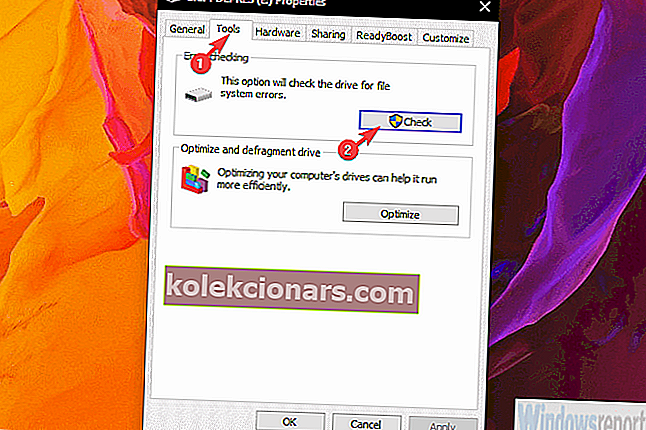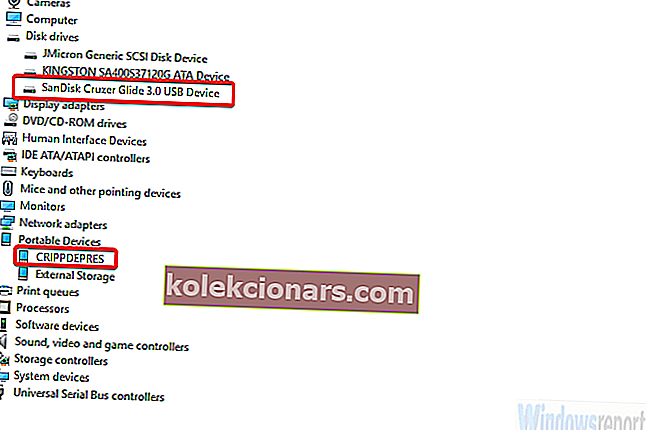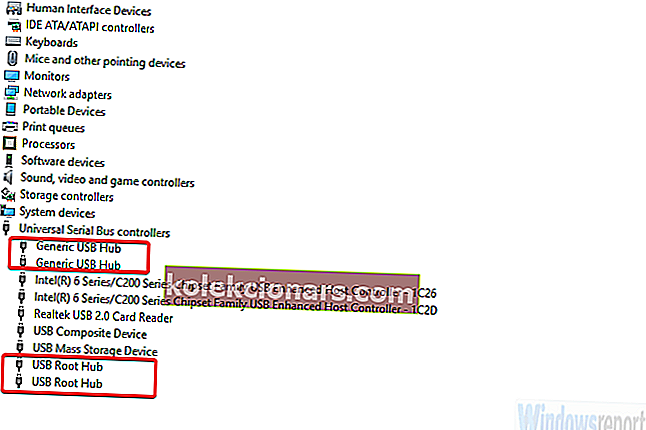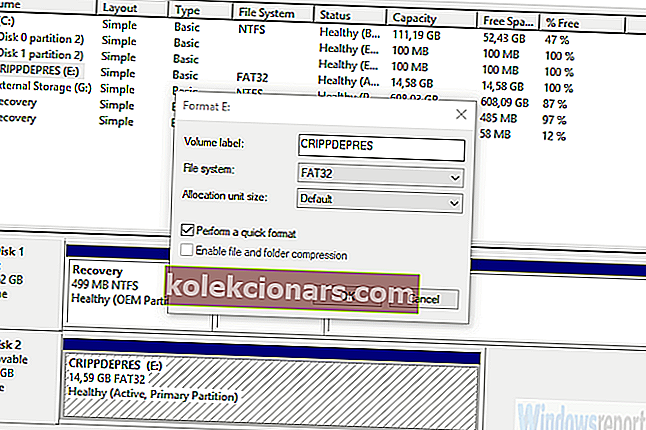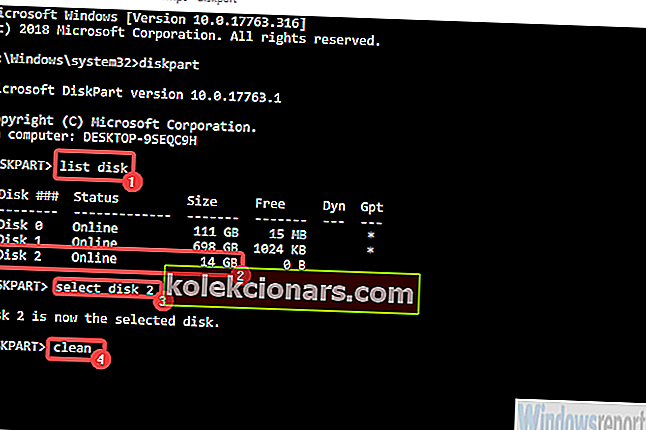USB-muistitikut (kynäasemat, flash-tikut) siirtivät levyt melkein kokonaan kuvasta. Ne ovat nopeita, voit kirjoittaa mitä haluat, milloin haluat, ja ne ovat suuria varastotiloissa, mutta pienikokoisia. Täydelliset datakumppanit.
Laajan käytön vuoksi heillä on taipumus korruptoitua, alkaa toimia väärin ja eivät toimi tarkoitetulla tavalla. Tämä "Windows ei pystynyt alustamaan kynäasemaa", kun käyttäjät yrittävät alustaa kynäasemaa Windows-käyttöliittymässä.
Onneksi voit korjata tämän tai, vielä parempi, käyttää muita vaihtoehtoja aseman alustamiseen. Tärkeää on, ettei asemalla ole salausta, koska Windows ei muotoile salattuja asemia. Kaikki muu tarvitsemasi on alla.
Kuinka muotoilla kynäasema, jos Windows epäonnistui
- Yritä korjata kynäasema
- Tarkista ohjaimet
- Alusta USB-kynäasema Levynhallinnalla
- Alusta USB-kynäasema komentokehotteella
Ratkaisu 1 - Yritä korjata kynäasema
Yritetään ensin vaihtaa USB-portteja ja käynnistää tietokone uudelleen. Joskus ongelma ei ole flash-asemassa (kynäasema), vaan USB-portissa. Jos tietokoneesi ei vieläkään pysty alustamaan asemaa, vaikka se olisikin kytketty toiseen porttiin, suosittelemme korjausta.
Nämä eivät ole harvinaisia, koska flash-asemat kytketään usein väkisin. Tämä yhdessä toistuvien luku- / kirjoitusmuutosten kanssa voi johtaa korruptioon tai huonoihin aloihin.
Korjaa kyseinen asema seuraavasti:
- Liitä USB-kynän asema toimivaan USB-porttiin.
- Avaa Resurssienhallinta tai Tämä tietokone.
- Napsauta hiiren kakkospainikkeella USB-kovalevyä ja avaa Ominaisuudet .
- Valitse Työkalut ja napsauta sitten Tarkista .
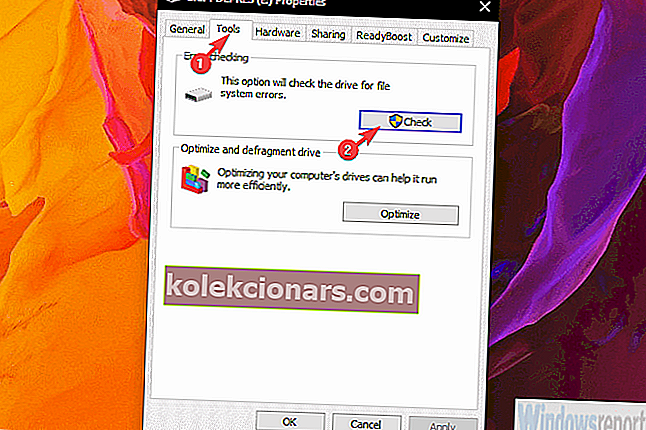
- Kun virheen tarkistusohjelma on valmis, yritä alustaa kynäasema uudelleen.
Jos "Windows ei voinut alustaa kynäasemaa" -virhe häiritsee sinua edelleen, jatka vain muilla ohjeilla.
Ratkaisu 2 - Tarkista ohjaimet
Tässä vaiheessa tässä on kaksi muunnelmaa. Se riippuu. Jos tietokoneesi voi 'nähdä' USB: n, mutta ei voi alustaa sitä, sinun on tarkistettava kynäaseman ohjaimet. Toisaalta, jos se ei pysty näkemään USB-asemaa ensinnäkin, Universal Serial Bus -ohjainten tulisi olla huolesi.
Jälkimmäistä tapahtuu harvoin ja jos tapahtuu, se osoittaa kuljettajaongelmien sijaan kohti flash-aseman toimintahäiriötä. Siitä huolimatta kannattaa kokeilla sitä.
Näin asennat kynäaseman ohjaimen uudelleen:
- Napsauta hiiren kakkospainikkeella Käynnistä ja avaa Laitehallinta . Windows 7 / 8.1: ssä haluat etsiä Laitehallintaa ja käyttää sitä tällä tavalla.
- Varmista, että USB-kynä on kytketty .
- Laajenna Levyasemat- osiota, napsauta hiiren kakkospainikkeella kynäasemaa ja valitse asiayhteysvalikosta Poista laitteen asennus .
- Toista toimenpide Kannettavat laitteet -osiossa.
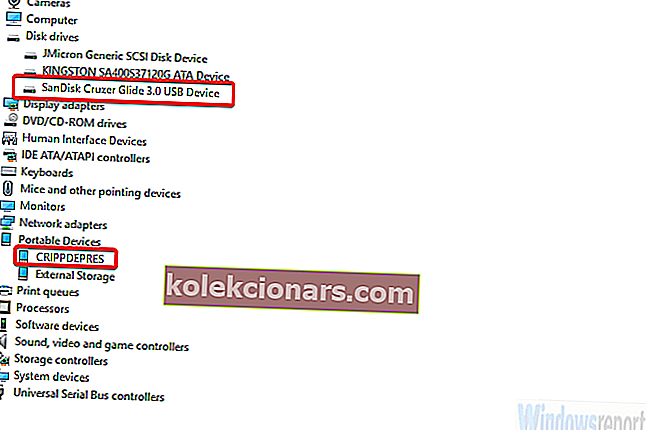
- Irrota USB-kynäasema ja kytke se uudelleen. Ajurien tulisi asentaa heti.
Ja näin voit asentaa USB-ohjaimet uudelleen:
- Avaa Laitehallinta .
- Laajenna Universal Serial Bus Controllers -osio ja poista kaikki Generic USB Hub- ja USB Root Hub -ohjaimet. Napsauta hiiren kakkospainikkeella jokaista laitetta erikseen ja valitse Poista laite .
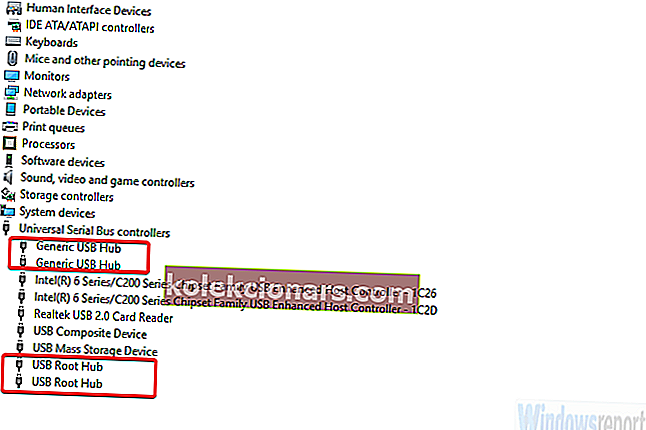
- Käynnistä tietokone uudelleen.
Ratkaisu 3 - Alusta USB-kovalevy Levynhallinnalla
Jos järjestelmä itsessään ei voi käyttää tai alustaa USB-kynäasemaa, on olemassa vaihtoehtoja. Itse asiassa enemmän kuin harvat. Ensimmäinen on Levynhallinta. Tämä apuohjelma on osa Windowsia, ja sitä käytetään, kuten luuletkin, kaikkien sisäisten ja ulkoisten tallennuslevyjen hallintaan.
Se voi tietysti kuljettaa kynän aseman alustamisen ilman ongelmia. Sinun tarvitsee vain tietää mistä se löytyy.
Alusta USB-kynäasema Levynhallinnalla seuraavasti:
- Kirjoita Windowsin hakupalkkiin Levynhallinta ja avaa Levynhallinta .
- Avaa Luo ja alusta kiintolevyosiot .
- Napsauta hiiren kakkospainikkeella USB-kovalevyä ja valitse asiayhteysvalikosta Muotoile.

- Valitse FAT32 tai NTFS (FAT32 on oletusasetus USB-muistitikkuille) ja käytä Pika-alustusta .
- Napsauta OK ja sen pitäisi tehdä se.
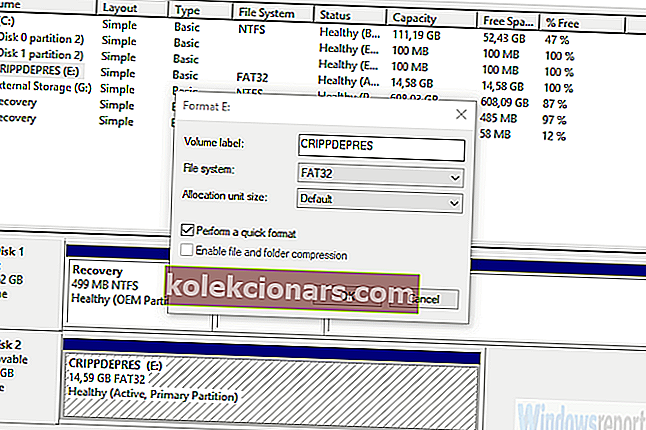
Ratkaisu 4 - Alusta USB-kynäasema komentokehotteella
Levynhallinnan pitäisi sallia USB-kovalevyn alustaminen ilman ongelmia. Pelkän vaihtelevuuden vuoksi päätimme kuitenkin lisätä menetelmän. Kaikki mitä teet Windowsin käyttöliittymässä, voit tehdä komentokehotteen kautta.
Tietenkin, jos tiedät oikean joukon komentoja käytettäväksi. Tässä tapauksessa käytämme diskpart-apuohjelmaa, jota käytetään yleisesti tallennusasemien alustamiseen ja määrittämiseen.
Näin alustetaan USB-kynäasema komentokehotteella:
- Kirjoita Windowsin hakupalkkiin CMD , napsauta hiiren kakkospainikkeella komentokehotetta ja suorita se järjestelmänvalvojana.
- Kirjoita komentoriville diskpart ja paina Enter.
- Kirjoita seuraavaksi luettelolevy ja paina uudelleen Enter.
- Nyt tämä vaihe on tärkeä. Etsi USB-kynäasema ja kirjoita sitten levy 2 ja paina Enter. Tässä esimerkissä USB-kovalevy on levy 2, mikä ei ole sääntö. Sinun pitäisi pystyä näkemään levyn sisältö tallennuskoon mukaan.
- Lopuksi, kun olet varma, että olet valinnut oikean levyn, kirjoita puhdas ja kaikki.
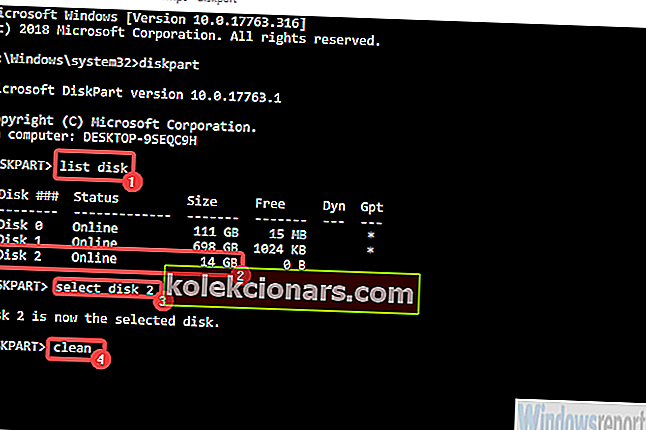
Tämän sanottuamme voimme tehdä tämän artikkelin. Jos sinulla on kysyttävää tai vaihtoehtoisia tapoja käsitellä "Windows ei pystynyt alustamaan kovalevyä" -virhettä, kerro meille meille alla olevasta kommenttiosasta. Me odotamme yhteydenottoasi.
Aiheeseen liittyviä tarinoita, jotka sinun pitäisi tarkistaa:
- 5 erinomaista USB-yksityisyysohjelmistoa suojaamaan flash-asemiasi
- 12 ohjelmistoratkaisua USB-muistitikun salaamiseen Windows 10: ssä
- 5 parasta osion muotoiluohjelmaa Windows 10 -tietokoneille
- Kuinka korjata vioittunut Kingston-kynäasema Windows 10: ssä