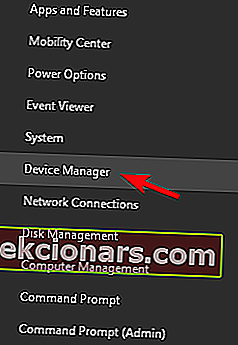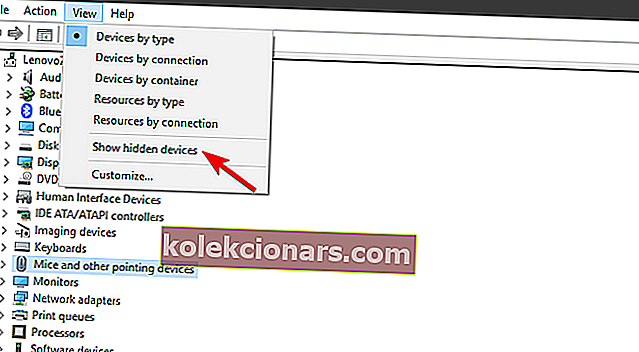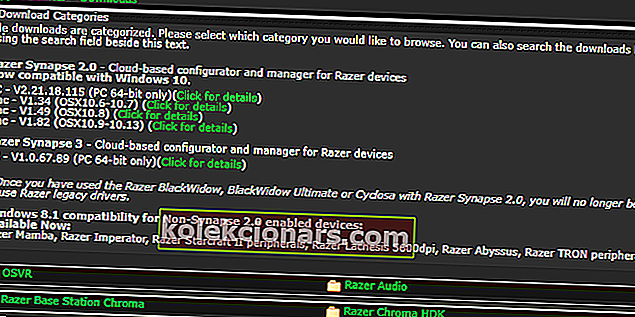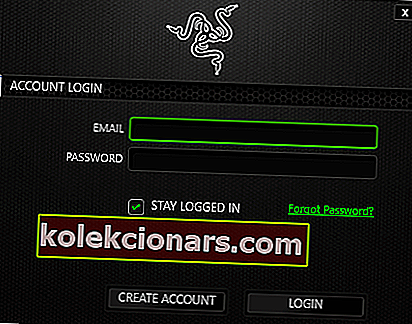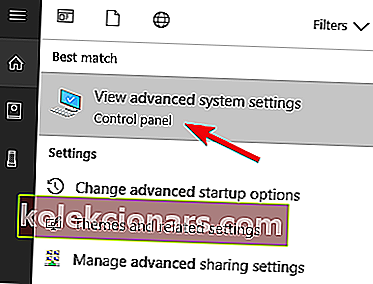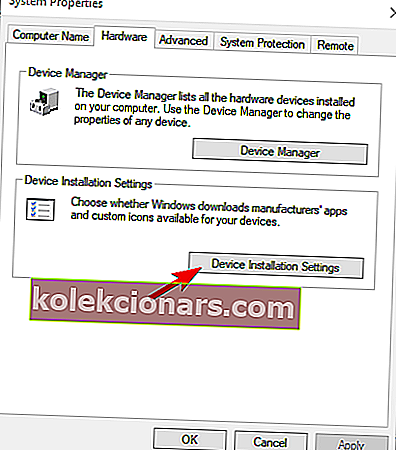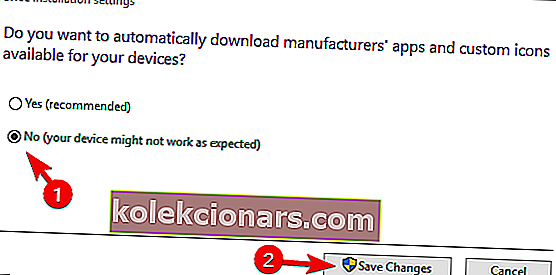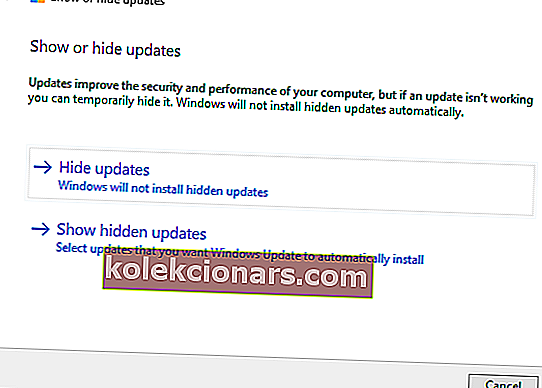- Kolmannen osapuolen kuljettajien tiedetään aiheuttavan päänsärkyä, etenkin hämärä.
- Mutta huippuluokan Razer-gadgetit voivat toisinaan myös sekoittaa - näin asennetaan Razer-hiiriohjaimet oikein Windows 10: een.
- Älä pysähdy siihen! Käsittele kuljettajia asiantuntijoiden luottamuksella kuljettajavirheiden vianmäärityskeskuksen ansiosta.
- Vieraile myös Razer-osiossa saadaksesi lisätietoja suosikkilisälaitteistasi.

Windows 10: llä ja kolmansien osapuolten ohjaimilla (erityisesti hämärillä) on ongelmia ensimmäisen päivän jälkeen. Monet käyttäjät ilmoittivat ongelmista tulostimissa ja vanhentuneissa (tukikohtaisissa) laitteistoissa, mutta näyttää siltä, että ongelma koskee huippuluokan Razer-hiiriä, jotka ovat melko uusia ja tuettuja.
Nimittäin joko Razer-hiiren asianomaiset omistajat eivät pysty käyttämään sitä ollenkaan, tai ohjain rikkoo ja tekee laitteen käyttökelvottomaksi jokaisen Windows 10 -päivityksen jälkeen.
Razer mamba -ajurit, razer deathrader -ohjaimet tai razer-ripsa-ajurit eivät asentaneet? Jos et voi asentaa razer-ohjaimia, näytämme sinulle tarkalleen, miten se tehdään alla, joten muista lukea alla oleva sisältö.
Tässä on 3 tapaa puhdistaa razer-ohjaimet Windows 10: ssä ja välttää muita ongelmia päivitysten jälkeen.
Kuinka asentaa Razer-hiiriohjaimet Windows 10: een?
- Poista yleinen ohjain
- Lataa oikea ohjain
- Poista käytöstä automaattiset ohjainpäivitykset
1. Poista yleinen ohjain
Ensimmäinen asia, joka meidän on tehtävä, on poistaa viallinen yleinen ohjain, joka asennetaan automaattisesti. Jotkut käyttäjät onnistuivat saamaan Razorin toimimaan muutamassa sekunnissa useilla eri tietokoneilla, mutta yhtä Windows 10 -tietokonetta ei voi vain leikata.
Tämän ratkaisemiseksi on ensisijaisen tärkeää poistaa yleinen ohjain (mukaan lukien toissijaiset ohjaimet). Voit tehdä työstäsi helppoa ja nopeaa käyttämällä ohjelmistoa, joka tunnistaa ohjaimet automaattisesti ja parantaa tietokonettasi.
Tämä toimenpide on melko yksinkertainen, sinun tarvitsee vain hankkia vaihtoehtoinen USB-hiiri seuraavien vaiheiden noudattamiseksi:
- Irrota Razer-hiiri ja Wi-Fi-vastaanotin.
- Napsauta hiiren kakkospainikkeella Käynnistä ja avaa Laitehallinta .
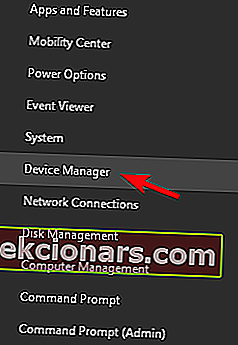
- Valitse päävalikosta Näytä> Näytä piilotetut laitteet .
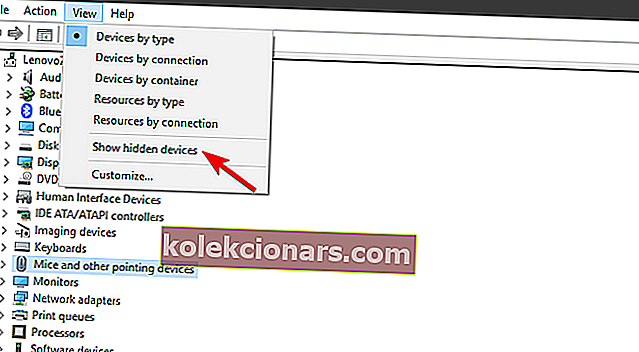
- Laajenna Hiiret ja muut osoitinlaitteet .
- Napsauta hiiren kakkospainikkeella Razer-hiirtäsi ja poista se. Poista myös kaikki piilotetut ohjaimet.
2. Lataa oikea ohjain
Nyt kun olemme käsitelleet sopimattomia kuljettajia, voimme siirtyä hankkimaan ne, joiden pitäisi toimia ongelmitta. Razer Synapse 2.0 -pilvipohjainen määritystyökalu kattaa ohjelmistotuen kaikille tunnetun OEM: n tarjoamille hiirille.
Ja mikä on tärkeämpää tässä skenaariossa, se kattaa kaikki Windows 10 -versiot. Ainoa vaatimus on 64-bittisen Windows 10: n käyttö.
Katso tämä hämmästyttävä opas ja tutustu vanhentuneiden ohjainten päivittämiseen Windows 10: ssä.
Näin lataat oikean Razer-hiiren ohjaimen Windows 10: lle:
- Siirry Razerin tukisivustolle täältä.
- Lataa Razer Synapse 2.0 Windows-tietokoneelle.
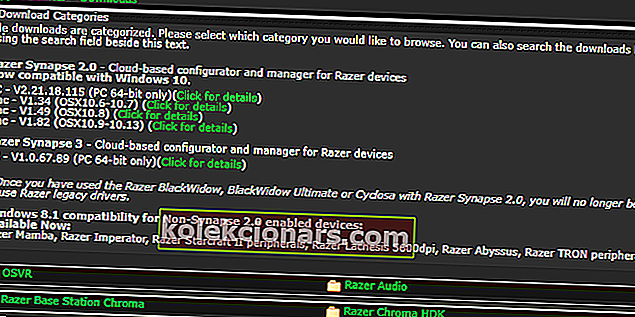
- Suorita Synapse-asiakas ja etsi tarkka hiiri luettelosta.
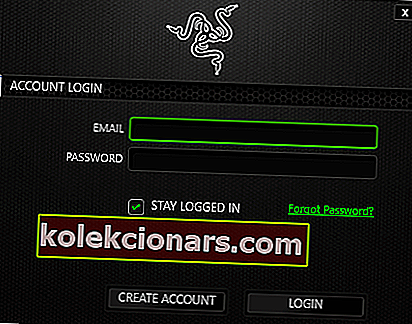
- Asenna ohjaimet ja liitä hiiri.
Tai voit etsiä tarkan laitteen ja ladata vanhan ohjaimen. Tämä edellyttää tietenkin edelleen ajuripäivitysten poistamista käytöstä. Päinvastoin, Windows 10 muuttaa ne uusimpaan versioon ja törmäät jälleen samoihin ongelmiin.
3. Poista automaattiset ohjainpäivitykset käytöstä
Lopuksi jäljellä on vain poistaa ohjainten automaattinen asennus käytöstä Windows 10: ssä Windows Update -sovelluksen kautta. Tämä on yleisin syy ongelmiin Razer-hiirillä Windows 10: ssä.
Geneeriset hiiret voivat työskennellä järjestelmän asettamien yleisten ohjainten kanssa PnP: lle. Langattomat ja jopa langalliset, mutta monitoimiset tarkkuuspelihiiret menestyvät kuitenkin vain sopivien ohjainten kanssa.
Ohjainten lisäpäivitykset voidaan poistaa käytöstä kahdella tavalla. Yksi tappaa täysin kaikkien laitteiden ohjainpäivitykset (ei suositella) ja toisen avulla voit määrittää yhden ohjaimen, joka on rajojen ulkopuolella.
Tämä on ensimmäinen tapa:
- Kirjoita Windowsin hakupalkkiin Lisäasetukset ja valitse Näytä järjestelmän lisäasetukset .
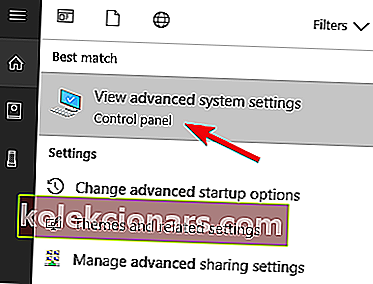
- Alle Laitteisto välilehdeltä Device Asennusasetukset .
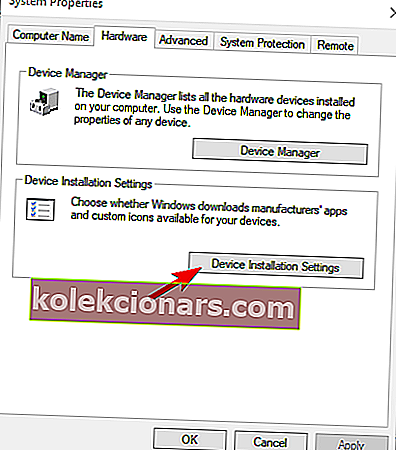
- Valitse Ei ja vahvista muutokset.
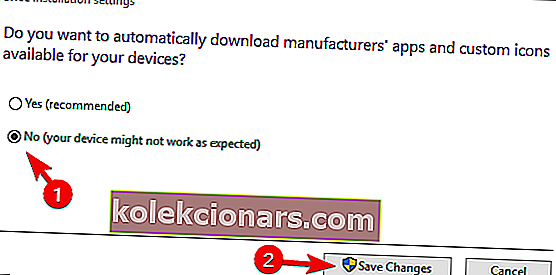
Ja tässä on toinen:
- Lataa Näytä tai piilota päivitysten vianetsintä täältä.
- Suorita se ja piilota kaikki Razeriin liittyvät laitteet.
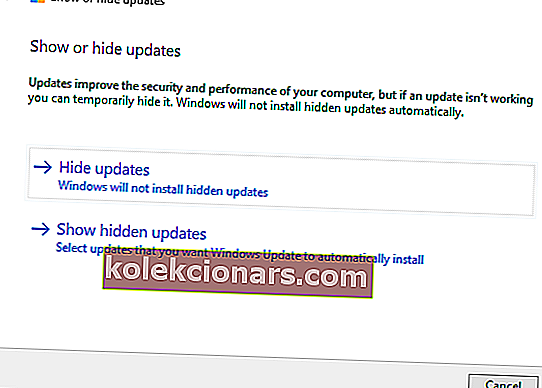
- Sulje työkalu ja olet valmis lähtemään.
Sen pitäisi tehdä se. Jos sinulla on vaihtoehtoinen ratkaisu tai kysymyksiä tarjoamistamme ratkaisuista, muista kertoa meille alla olevasta kommenttiosasta.
FAQ: Lisätietoja Razer-ohjaimista
- Mikä on Synapse Razer?
Razer Synapse on yhtenäinen pilvipohjainen kokoonpano-ohjelmisto, joka tukee kaikkia Razer-oheislaitteita kaikissa Windows-versioissa. Vaikka se ei ole pakollinen, työkalua suositellaan erityisesti Razer-ohjainten asennuksen ja asennuksen käsittelyyn.
- Kuinka asennan Razer-ohjaimet?
Voit joko ladata uusimmat hiiriohjaimet Razerin viralliselta verkkosivustolta -> Hiiret ja matot -> Ohjelmistot ja ohjaimet tai käyttää Synapse-työkalua ja löytää tarkka hiiri luettelosta ja napsauttaa Lataa .
- Toimiiko Razer Synapse Macissa?
Jotkut versiot ovat saatavilla MacOS: lle, kun taas toiset on suunniteltu erityisesti Windows-infrastruktuurille. Sama pätee Razer-ohjaimiin, minkä vuoksi suosittelemme, että tarkistat virallisen verkkosivuston päivityksiä tästä aiheesta.
Toimittajan huomautus: Tämä viesti julkaistiin alun perin huhtikuussa 2018, ja sitä on päivitetty ja päivitetty toukokuussa 2020 tuoreuden, tarkkuuden ja kattavuuden vuoksi.