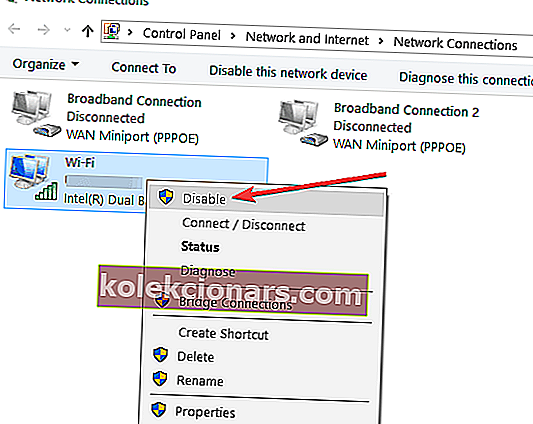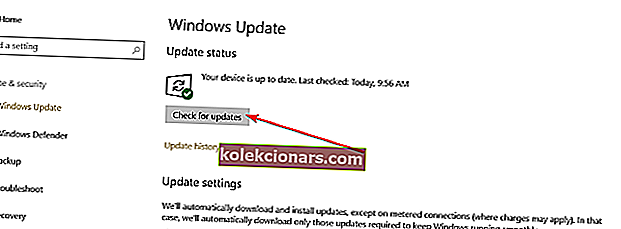Mitä voin tehdä, jos en löydä langatonta tulostinta tietokoneelta?
- Ota käyttöön Etsi laitteita ja sisältöä
- Tarkista kotiryhmäsi
- Lisää tulostin oikein verkkoon
- Käytä tulostimen lisäasetuksia
- Suorita langattoman yhteyden testi
- Poista verkkosovitin käytöstä
- Korjaa verkko-ongelmat
- Asenna uusimmat tulostinohjainpäivitykset
- Tarkista päivitykset
- Suorita tulostimen vianmääritys
Tiedän, että useimmilla Windows 10- tai Windows 8.1 -käyttäjillä, jotka yrittivät asentaa tulostimensa langattomaan verkkoon, on ongelmia yhteyden muodostamisessa siihen. Voin kertoa teille, että jos noudatat alla olevia vaiheita huolellisesti kuvatussa järjestyksessä, voit korjata langattoman tulostimesi, jos Windows 8- tai Windows 8.1 -laitteesi ei tunnista sitä .

Vaikka verkkoyhteytesi toimii moitteettomasti ja myös langaton tulostin on kytketty verkkoon, siihen liittymisessä voi yleensä olla paljon ongelmia. Jotkut yleisimmistä ongelmista, joita saattaa ilmetä, ovat väärä langattoman tulostimen asetus, jonka olet saattanut unohtaa, tai Windows 10 / Windows 8.1: ssä ei ole ominaisuutta "Etsi laitteita ja sisältöä -kytkin".
Mitä tehdä, kun Windows ei löydä langatonta tulostinta
1. Ota käyttöön Etsi laitteita ja sisältöä
- Siirrä hiiren osoitin ikkunan oikeaan alakulmaan.
- Napsauta näkyviin tulevasta valikosta vasenta painiketta tai napauta Asetukset-ominaisuutta.
- Napsauta nyt Asetukset-alivalikossa vasenta painiketta tai napauta Vaihda PC-asetukset -vaihtoehtoa.
- Napsauta hiiren vasemmalla painikkeella tai napauta "Muuta tietokoneen asetuksia" -valikossa olevaa "Verkko" -painiketta.
- Napsauta hiiren vasemmalla painikkeella tai napauta "Yhteydet" -painiketta.
- Valitse nyt verkkoyhteytesi napsauttamalla sitä tai napauttamalla sitä.
- Ota käyttöön ominaisuus, joka sanoo ”Etsi laitteita ja sisältöä”.
- Sulje tähän mennessä avaamasi ikkunat ja käynnistä käyttöjärjestelmä uudelleen.
- Kun laite käynnistyy, tarkista uudelleen, löytyykö langaton tulostimesi.
- RELATED: Kuinka korjata tulostinjono Windows 10, 8, 7: ssä
2. Tarkista kotiryhmäsi
- Siirrä hiiren osoitin näytön oikeaan alakulmaan.
- Napsauta hiiren vasemmalla painikkeella tai napauta Haku-ominaisuutta.
- Kirjoita hakukenttään seuraava: "Tämä tietokone" ja paina Enter-näppäintä.
- Napsauta hiiren vasemmalla painikkeella tai napauta "Tämä tietokone" -kuvaketta, joka tulee näkyviin haun jälkeen.
- Katso nyt ”Kotiryhmä” -kohdasta ja löydä langaton tulostin.
- Jos se ei ole ”Kotiryhmä” -aiheessa, etsi ”Työryhmä tai toimialue” ja yritä löytää langaton tulostimesi täältä.
3. Lisää tulostin oikein verkkoon
- Yritetään nyt lisätä langaton tulostin oikein verkkoon.
- Kytke ensin langaton tulostin päälle.
- Noudata nyt langattoman tulostimen mukana tulleessa käyttöoppaassa ohjeita sen lisäämisestä verkkoon.
- Seuraavaksi sinun on kirjauduttava Windows 10- tai Windows 8.1 -laitteeseesi, joka on kytketty samaan verkkoon.
- Siirrä hiiren osoitin näytön oikeaan yläkulmaan.
- Napsauta hiiren vasemmalla painikkeella tai napauta ponnahdusvalikossa näkyvää Haku-ominaisuutta.
- Hakukenttään on kirjoitettava seuraava: "verkko" ilman lainausmerkkejä.
- Kun haku on valmis, napsauta hiiren vasemmalla painikkeella tai napauta "Verkko" -kuvaketta.
- Kun tulostin on kytketty päälle, tarkista, näkyykö Verkko-valikossa Langaton tulostin.
- RELATED: FIX: Tulostin on offline-tilassa Windows 7, 8, 10 -käyttöjärjestelmissä
4. Käytä tulostimen lisäasetuksia
- Siirrä hiiri näytön oikeaan yläkulmaan.
- Napsauta avautuvasta valikosta hiiren vasemmalla painikkeella tai napauta Haku-ominaisuutta.
- Hakukenttään on kirjoitettava seuraava: Tulostimen lisäasetukset ilman lainausmerkkejä.
- Kun haku on valmis, napsauta hiiren vasemmalla painikkeella tai napauta Tulostimen lisäasetukset -kuvaketta.
- Nyt voit valita ”Valitse tulostin luettelosta” ja etsiä tulostinta.
- Jos tulostinta ei ole, palaa vasemmalle ja vasemmalle tai napauta haluamaani tulostinta ei ole luettelossa
- Kirjoita tulostimen nimi valintaikkunaan.
- Napsauta vasemmalla painikkeella tai napauta Seuraava-painiketta.
- Viimeistele prosessi seuraamalla näytön ohjeita.
5. Suorita langattoman yhteyden testi
- Tarkista, onko tulostimessa langaton vaihtoehto kytketty päälle
Huomaa: Langattomissa tulostimissa on yleensä sininen kuvake, joka näkyy, toimiiko langaton.
- Noudata langattoman tulostimen mukana tulleita ohjeita ja suorita langattoman yhteyden testi.
- RELATED: FIX: Windows 10 ei avaa laitteita ja tulostimia
6. Poista verkkosovitin käytöstä
- Siirrä hiiri näytön oikeaan yläkulmaan.
- Napsauta hiiren vasemmalla painikkeella tai napauta Haku-ominaisuutta.
- Kirjoita hakukenttään seuraava: ”Verkko ja jakaminen”.
- Paina näppäimistön Enter-painiketta.
- Kun haku on valmis, napsauta hiiren vasemmalla painikkeella tai napauta Verkko- ja jakamiskeskus -kuvaketta.
- Napsauta hiiren vasemmalla painikkeella tai napauta "Muuta sovittimen asetuksia" -ominaisuutta.
- Napsauta hiiren kakkospainikkeella tai pidä painettuna verkkosovitinta.
- Napsauta hiiren vasemmalla painikkeella tai napauta "Poista" -ominaisuutta näkyviin tulevasta valikosta.
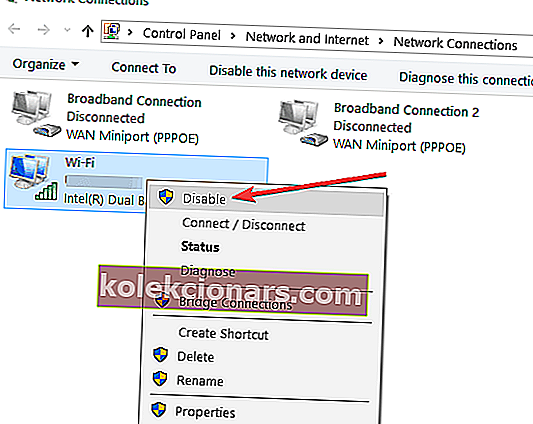
Huomaa: Sinulta saatetaan kysyä järjestelmänvalvojan tiliä ja salasanaa.
- Pidä napautusta tai napsauta hiiren kakkospainikkeella verkkosovitinta uudelleen ja napsauta vasenta painiketta "Ota käyttöön" -vaihtoehtoa.
7. Korjaa verkko-ongelmat
- Siirrä hiiri näytön oikeaan yläkulmaan.
- Kun valikko ponnahtaa esiin, sinun on napsautettava hiiren vasemmalla painikkeella tai napautettava hakutoimintoa.
- Kirjoita hakukenttään seuraava: “Tunnista ja korjaa”.
- Kun haku on valmis, napsauta vasenta painiketta tai napauta Tunnista ja korjaa verkko-ongelmat -kuvaketta.
- Viimeistele vianmääritys noudattamalla näytön ohjeita.
8. Asenna uusimmat kirjoitinohjainpäivitykset
Tarkista langattoman tulostimen valmistajan verkkosivustolta, onko sinulla uusimmat ohjaimet asennettuna. Tämä on yleensä yksi yleisimmistä ongelmista, jos tulostinta ei tunnisteta verkossa.
9. Tarkista päivitykset
- Siirrä hiiren osoitin näytön oikeaan yläkulmaan.
- Napsauta näkyviin tulevasta valikosta vasenta painiketta tai napauta Haku-ominaisuutta.
- Kirjoita hakuikkunaan seuraava: "Windows Update".
- Kun haku on valmis, napsauta hiiren vasemmalla painikkeella tai napauta Windows Update Settings -kuvaketta.
- Napsauta nyt avautuvasta ikkunasta vasenta painiketta tai napauta "Tarkista nyt" -painiketta.
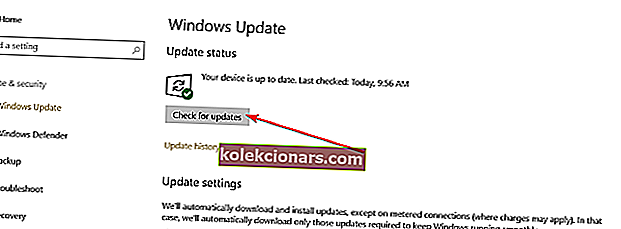
- Pääset "Valitse asennettavat päivitykset" -sivulle, onko tulostimeen liittyviä päivityksiä.
- Napsauta hiiren vasemmalla painikkeella tai napauta tulostimen ohjaimia, jos sellaisia on, ja napsauta vasenta painiketta tai napauta “OK” -painiketta.
- Palaa nyt Windows Update -sivulle ja napsauta hiiren vasemmalla painikkeella tai napauta Asenna päivitykset -painiketta.
10. Suorita tulostimen vianmääritys
Jos tietokoneesi ei tunnista langatonta tulostinta, voit myös yrittää korjata ongelman suorittamalla sisäänrakennetun tulostimen vianmäärityksen. Valitse Asetukset> Päivitys ja suojaus> Vianmääritys> suorita tulostimen vianmääritysohjelma.

Siinä on lyhyt kuvaus siitä, mitä tehdä, jos olet Windows 10- tai Windows 8.1 -laite, ei löydä langattoman tulostimen signaalia. Jos sinulla on muita tähän artikkeliin liittyviä kysymyksiä, ilmoita siitä meille alla olevassa kommenttiosassa ja autamme sinua edelleen.
LIITTYVÄT TARINAT TARKISTAA:
- Täysi korjaus: Oletustulostin muuttuu jatkuvasti Windows 10, 8.1, 7 -käyttöjärjestelmissä
- Mitä tehdä, jos Windows 10 / 8.1 ei löydä tulostinta verkosta
- Wi-Fi-tulostinta ei tunnisteta? Korjaa se näillä nopeilla ratkaisuilla
Toimittajan huomautus: Tämä viesti julkaistiin alun perin huhtikuussa 2015, ja sitä on päivitetty sen tuoreuden ja tarkkuuden vuoksi.