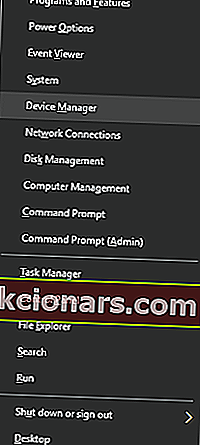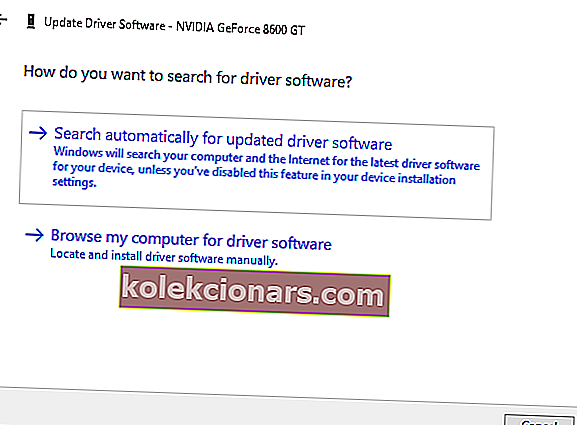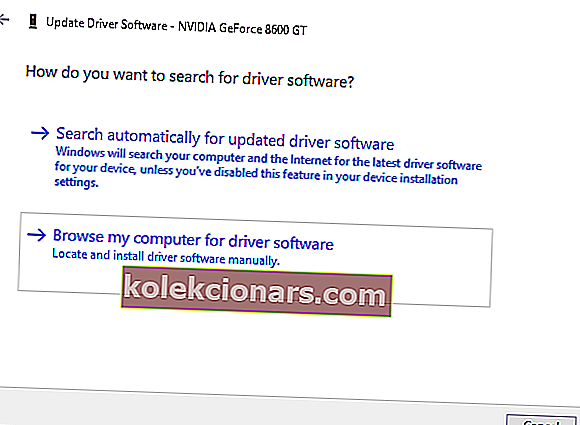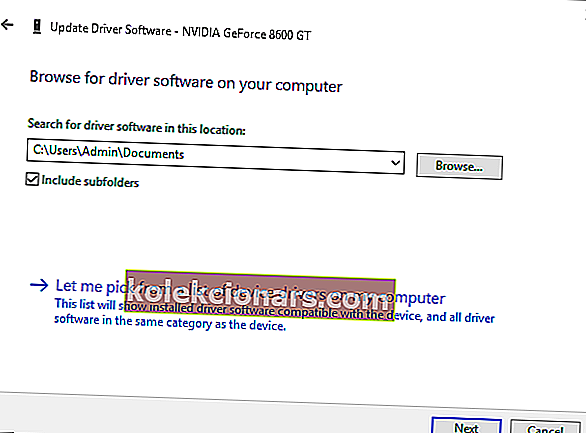- Laitteesi suorituskyvyllä on paljon tekemistä ajureiden ajan tasalla.
- Tässä artikkelissa tutkitaan parhaita tapoja päivittää ne, joten jatka lukemista.
- Voit vierailla Tech Tutorials Hub -sivustollamme saadaksesi lisää hyödyllistä tietoa.
- Älä unohda lisätä kirjanmerkkeihimme Windows 10 Hubia, niin saat lisää oppaita ja artikkeleita.

Ajureiden päivittäminen on ensiarvoisen tärkeää, jos haluat saavuttaa maksimaalisen suorituskyvyn.
Uudet ohjaimet tuovat yleensä erilaisia parannuksia, kuten uusia ominaisuuksia ja parempaa vakautta, joten voit nähdä, miksi on tärkeää pitää ajurit ajan tasalla.
Tämä on erityisen tärkeää näytönohjainohjaimille, koska uudemmat versiot voivat tarjota paremman suorituskyvyn uusimmissa peleissä.
Ajurien päivittäminen on suhteellisen yksinkertaista, ja tänään näytämme sinulle, kuinka päivittää grafiikkaohjain Windows 10: ssä.
Kuinka voin päivittää näytönohjaimet Windows 10: ssä?
1. Päivitä ohjaimet automaattisesti

Tiimimme tekemien useiden testien jälkeen suosittelemme vahvasti DriverFrixin käyttöä.
Tämä työkalu pitää järjestelmän turvassa väärän ajuriversion asennuksen aiheuttamilta pysyviltä vaurioilta.
Asennuksen jälkeen ohjelma alkaa etsiä tietokoneeltasi vanhentuneita ohjaimia automaattisesti. DriverFix tarkistaa asennetut ohjainversiot uusimpien versioiden pilvitietokantaan nähden ja suosittelee asianmukaisia päivityksiä. Sinun tarvitsee vain odottaa tarkistuksen päättymistä.
Skannauksen päätyttyä saat raportin kaikista tietokoneeltasi löydetyistä ongelma-ajureista. Tarkista luettelo ja katso, haluatko päivittää jokaisen ohjaimen erikseen vai kaikki kerralla.

DriverFix
Nopea ja luotettava työkalu kaikkien puuttuvien ohjaimien havaitsemiseen ja päivittämiseen, jotta laite toimii sujuvasti. Kokeile nyt! Ilmainen kokeiluversio Vieraile verkkosivustolla2. Käytä Laitehallintaa
- Avaa Windows + X -valikko painamalla Windows-näppäintä + X.
- Valitse luettelosta Laitehallinta .
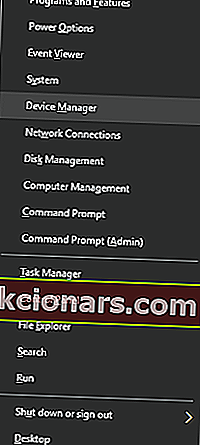
- Mene Näyttöadapterit- osioon, napsauta hiiren kakkospainikkeella grafiikkaohjainta.
- Valitse valikosta Päivitä ohjainohjelmisto .

- Valitse Etsi automaattisesti päivitettyä ohjainohjelmistoa varten .
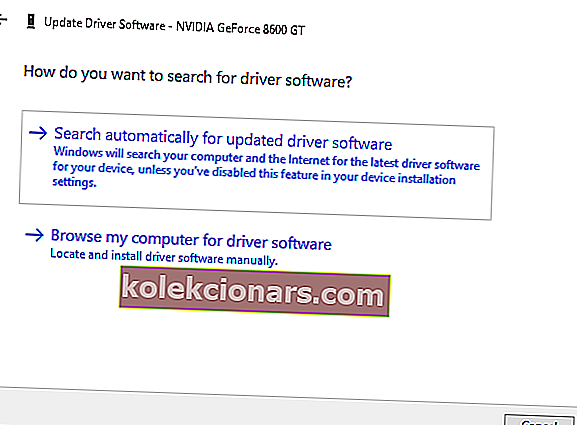
- Odota hetki, kun Windows 10 yrittää löytää ja asentaa uusimman ohjaimen tietokoneellesi.
Asenna ohjaimet paikalliselta tietokoneelta.
- Seuraa vaiheita 1 ja 2 ylhäältä.
- Napsauta Selaa tietokoneeni ohjainohjelmistoa -vaihtoehtoa.
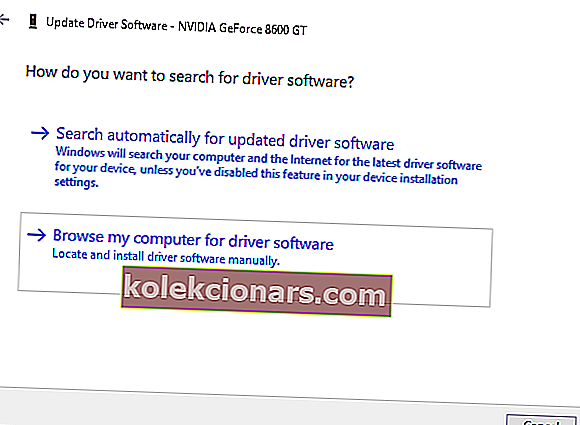
- Napsauta sitten Selaa- painiketta.
- Kun olet löytänyt sopivan kansion, napsauta Seuraava ja odota, että Windows 10 skannaa kansion. Jos yhteensopivia ohjaimia löytyy, Windows 10 asentaa ne automaattisesti.
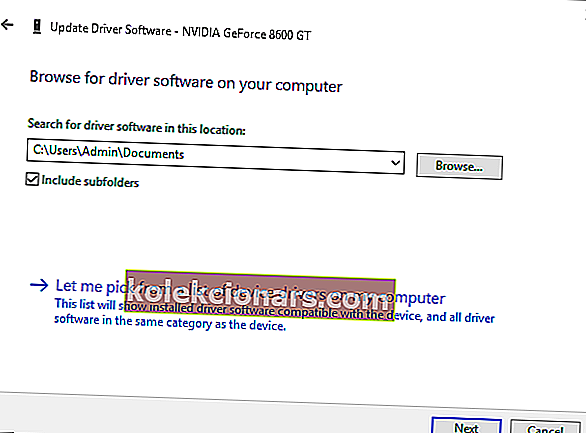
3. Lataa ohjaimet manuaalisesti

Tämä menetelmä on hiukan edistyneempi, koska se vaatii sinua tietämään, minkä tyyppistä grafiikkakorttia käytät.
Voit selvittää grafiikkakorttisi mallin käyttämällä Laitehallinta-ohjelmaa ja siirtymällä osioon Näyttösovittimet kuten edellisessä ratkaisussa.
Kun olet löytänyt grafiikkakorttisi mallin, sinun on käytävä valmistajan verkkosivustolla. Sieltä sinun on navigoitava Lataa tai ohjaimet -osioon.
Nyt sinun on valittava tuotetyyppi , tuotesarja ja tuote . Kaikki nämä tiedot ovat saatavana Laitehallinnasta tai mistä tahansa muusta järjestelmän tietotyökalusta.
Kun olet valinnut grafiikkakorttimallisi, sinun on valittava käyttämäsi käyttöjärjestelmän versio.
Muista, että sinun on valittava ohjaimen 64-bittinen versio, jos käytät 64-bittistä käyttöjärjestelmää, jotta saat parhaan mahdollisen suorituskyvyn.
Kun uusi grafiikkaohjain on asennettu, käynnistä tietokone uudelleen asennuksen viimeistelemiseksi.
Kuten näette, grafiikkaohjaimen päivittäminen Windows 10: ssä on melko yksinkertaista, ja toivomme, että yksi menetelmistämme auttaa sinua.
Jos sinulla on muita ehdotuksia tai suosituksia, ilmoita siitä meille alla olevassa kommenttiosassa.
Toimittajan huomautus : Tämä viesti julkaistiin alun perin helmikuussa 2017, ja sitä on päivitetty ja päivitetty syyskuussa 2020 tuoreuden, tarkkuuden ja kattavuuden vuoksi.