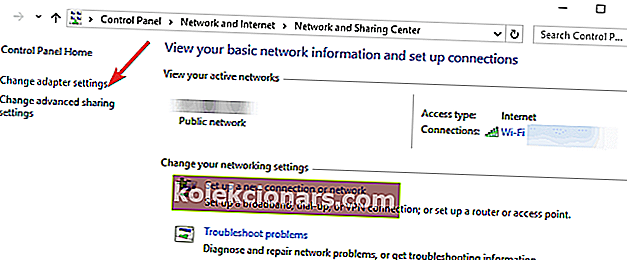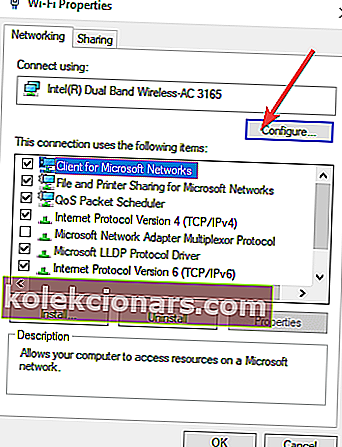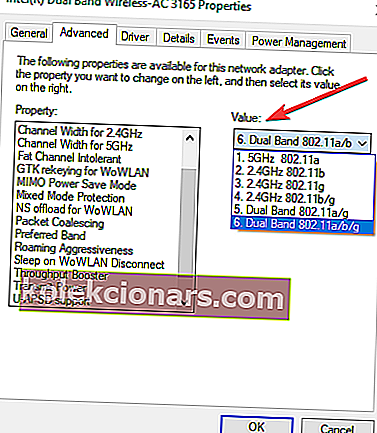- Monet käyttäjät ilmoittivat Internet-yhteysongelmista Windows 10: ssä.
- Jos olet heidän joukossaan, noudata alla olevan oppaan ohjeita.
- Käy Network Fix -sivullamme, jos tarvitset lisää verkkoon liittyviä vianmääritysoppaita.
- Meillä on Korjaus-osa, joka on täynnä hyödyllisiä artikkeleita, jos tarvitset lisää apua tietokoneesi kanssa.

4 ratkaisua Internet-yhteysongelmien korjaamiseen
- Asenna uusimmat verkkoajurit
- Tarkista IP-asetukset
- Muuta kanavan leveyttä
- Suorita Internet-yhteyksien vianmääritys
Miljoonat käyttäjät julkaisevat ja lataavat Windows 10: n. Joten nyt, kun hype on melkein ohi, meidän on keskityttävä mahdollisiin ongelmiin, joita Windows 10 tuo mukanaan.
Yksi ärsyttävimmistä ongelmista, joka on varmasti ratkaistava mahdollisimman pian, on "ei internetyhteyttä". Tässä artikkelissa näytän sinulle, mitä tehdä, jos et voi muodostaa yhteyttä Internetiin Windows 10: ssä.
Mitä tehdä, jos et voi muodostaa yhteyttä Internetiin
1. Asenna uusimmat verkkoajurit

Vanhentuneet verkkoajurit ovat usein useimpien Internet-yhteysongelmien syy. Päivitä ne sinänsä mahdollisimman pian.
Tämä voidaan tehdä helposti kolmannen osapuolen ohjainpäivityksellä, ja markkinoiden paras on DriverFix.
Lataa se, suorita se ja anna sen etsiä automaattisesti puuttuvia, rikkoutuneita tai vanhentuneita ohjaimia. Sitten voit valita, mitä tehdä jokaiselle heille.
Kaiken kaikkiaan, jos rakastat ohjelmia, jotka tekevät työn puolestasi, voit luottaa DriverFixiin.

DriverFix
Tämä kevyt ja kannettava työkalu tunnistaa kaikki verkkoajurit itsestään ja päivittää ne automaattisesti. Ilmainen kokeiluversio Vieraile verkkosivustolla2. Tarkista IP-asetukset
Näin voit ottaa IPv4- ja IPv6-protokollat käyttöön:
- Siirry hakuun , kirjoita verkko ja avaa Verkko- ja jakamiskeskus
- Siirry kohtaan Muuta sovittimen asetuksia vasemmasta ruudusta
- Napsauta hiiren kakkospainikkeella yhteyslaitettasi (useimmissa tapauksissa sitä kutsutaan vain Ethernetiksi) ja siirry Ominaisuudet-kohtaan
- Kohdassa Tämä yhteys käyttää seuraavia kohteita: tarkista Internet Protocol Version 4 (TCP / IPv4) ja Internet Protocol Version 6 (TCP / IPv6)
- Napsauta OK ja käynnistä tietokone uudelleen
Kun käynnistät tietokoneen uudelleen, sinun pitäisi pystyä muodostamaan yhteys Internetiin ilman ongelmia.
On mahdollista, että Windows 10 sammutti IPv4- ja IPv6-protokollat asennuksen jälkeen, tätä ei tapahdu kovin usein, mutta se voi tapahtua. Joten loogisesti kaikki, mitä sinun tarvitsee tehdä saadaksesi Internet-yhteyden takaisin, on käynnistää nämä protokollat uudelleen.
Joskus IPV6 saattaa olla käytössä, mutta ei toimi. Sen ottaminen uudelleen käyttöön korjaa ongelman.
3. Muuta kanavan leveyttä
- Siirry tulosluettelosta Verkko- ja jakamiskeskukseen
- Siirry kohtaan Muuta sovittimen asetuksia
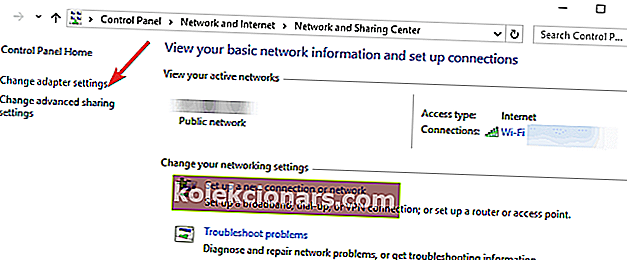
- Valitse langaton sovitin napsauttamalla sitä hiiren kakkospainikkeella> siirry Ominaisuudet> Siirry kohtaan Määritä
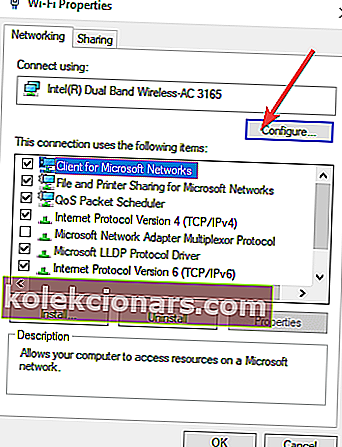
- Valitse Lisäasetukset-välilehti> valitse 802.11-kanavan leveys ja muuta arvoa. Käytä toista arvoa, kunnes olet luonut vakaan Internet-yhteyden.
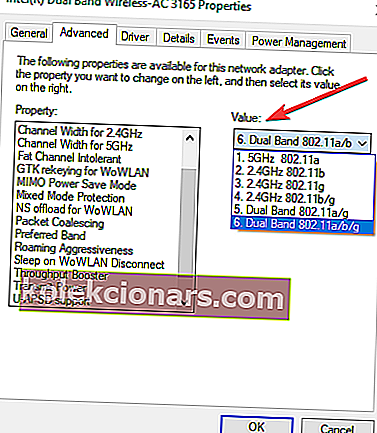
- Tallenna uudet asetukset.
Tämä vaihe koskee langattomia verkkoja. Muuttamalla kaistanleveyden asetuksia annat tietokoneellesi käyttää muita langattomia taajuuksia ja laajentaa ulottuvuutta.
4. Suorita Internet-yhteyksien vianmääritys
Windows 10 sisältää myös sisäänrakennetun vianmäärityksen, joka tunnistaa automaattisesti verkko-ongelmat ja virheet.
Valitse Asetukset> Päivitys ja suojaus> Vianmääritys> Suorita Internet-vianmääritys.

Jos sinulla on muita Windows 10 -ongelmia, voit etsiä ratkaisun Windows 10 Fix -osiosta.
Toimittajan huomautus: Tämä viesti julkaistiin alun perin lokakuussa 2018, ja sitä on päivitetty ja päivitetty elokuussa 2020 tuoreuden, tarkkuuden ja kattavuuden vuoksi.