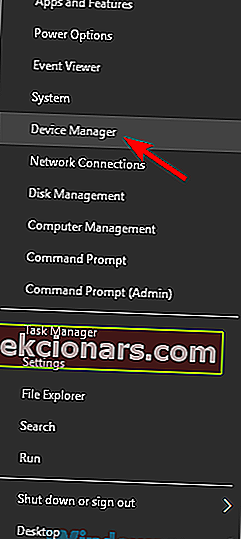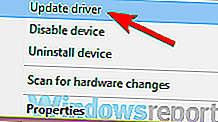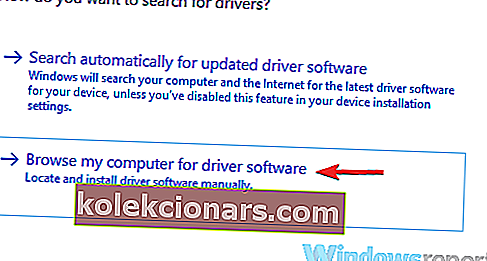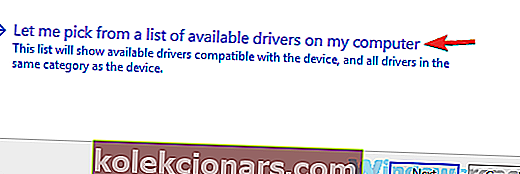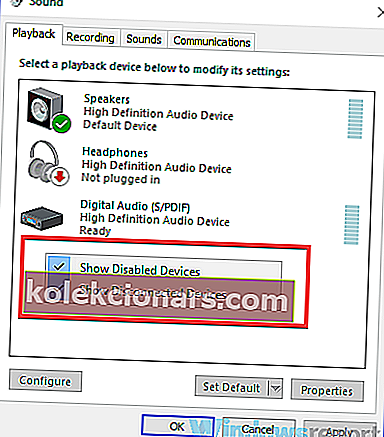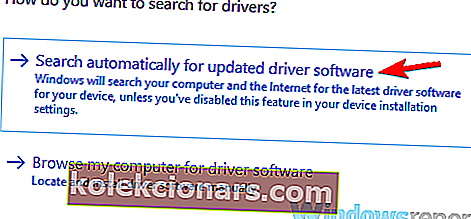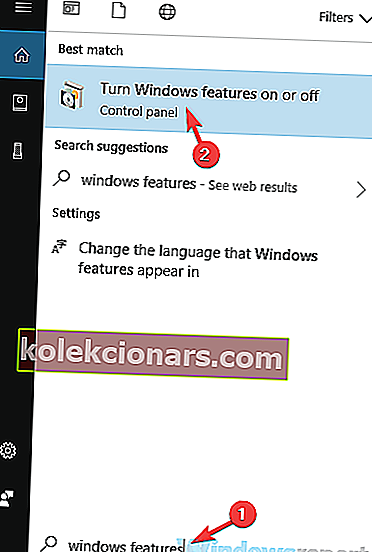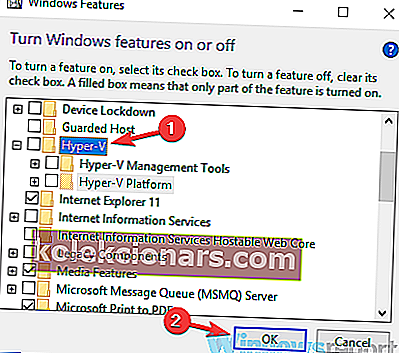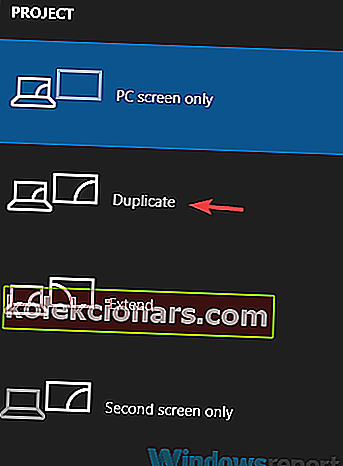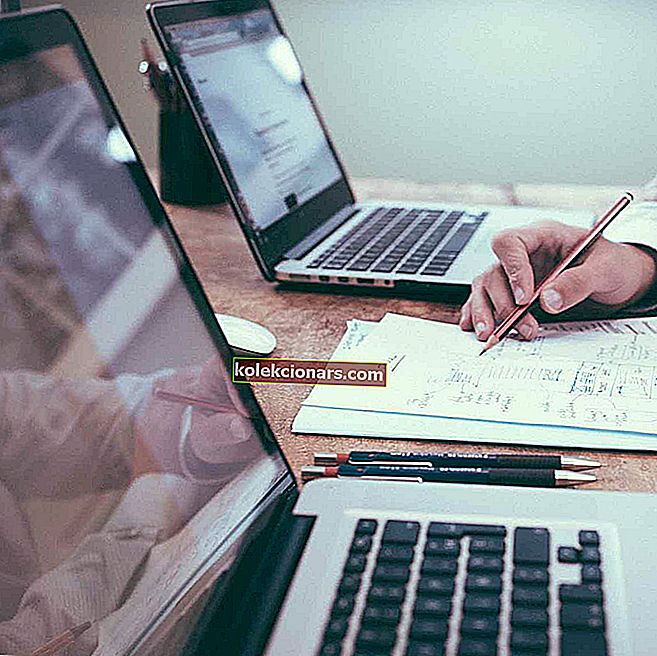- HDMI-portit ovat loistava tapa liittää tietokone tai kannettava tietokone toiseen näyttölaitteeseen.
- Tietyt skannausongelmat aiheuttavat kuitenkin, että HDMI-portti ei näy järjestelmässäsi.
- Jos haluat lukea lisää aiheesta, tutustu HDMI-keskittimeemme.
- Lisää upeita oppaita on omistetussa Windows 10 -virhesivullamme.

Monilla käyttäjillä on taipumus liittää ylimääräinen näyttö tietokoneeseensa HDMI-liitännällä, mutta joskus HDMI ei näy toistolaitteiden osassa. Tämä voi johtaa tiettyihin ongelmiin, mutta tänään näytämme sinulle, kuinka voit korjata ongelman helposti.
Joskus HDMI-laitteesi ei näy toistolaitteet-osiossa. Se voi olla iso multimediaongelma, ja puhuen HDMI-ongelmista, tässä on joitain yleisiä ongelmia, joista käyttäjät ilmoittivat:
- Digitaalilähtölaitteesta (HDMI) puuttuu Windows 10
- Tämä on yleinen ongelma, ja jos näin tapahtuu, varmista, että HDMI-laitettasi ei ole piilotettu tai poistettu käytöstä toistolaitteiden osiossa.
- Windows 10 ei HDMI-äänivaihtoehtoa
- Joskus HDMI-ääni ei toimi ääniohjaimien takia.
- Korjaa ongelma asentamalla ääniohjain uudelleen. Jos ongelma on edelleen olemassa, päivitä ääniohjain uusimpaan versioon ja tarkista, auttaako se.
- HDMI-portti ei toimi kannettavalla tietokoneella
- Joskus tämä ongelma voi johtua näytönohjaimen ohjaimista.
- Korjaa ongelma päivittämällä ohjaimet uusimpaan versioon ja tarkistamalla, auttaako se.
- HDMI ei näy äänilaitteena Windows 10, ylöspäin Soundissa
- Tämä on suhteellisen yleinen ongelma, ja sen korjaamiseksi varmista, että käynnistät HDMI-laitteen, liität sen tietokoneeseen ja käynnistät sitten tietokoneen.
- Näin pakotat tietokoneen tunnistamaan laitteen.
- HDMI: tä ei havaittu, se toimii, tunnistaa, toistaa ääntä
- Nämä ovat joitain suhteellisen yleisiä HDMI-ongelmia, ja käsittelimme suurimman osan niistä artikkelissa Kuinka korjata HDMI-lähtöongelmat, joten muista tarkistaa siitä lisää ratkaisuja.
HDMI ei näy toistolaitteissa, kuinka korjaan sen?
- Asenna oletusnäytönohjain
- Asenna näytönohjaimen ohjaimet uudelleen
- Tarkista toistolaiteluettelo
- Päivitä teräväpiirtotelevisio
- Poista Hyper-V-ominaisuus käytöstä
- Vaihda heijastustila
- Varmista, että käynnistät laitteesi oikeassa järjestyksessä
- Poista ongelmalliset sovellukset
1. Asenna oletusnäytönohjain
Käyttäjien mukaan, jos HDMI ei näy toistolaitteissa, ongelma saattaa liittyä ohjaimiin. Tämän ongelman korjaamiseksi käyttäjät suosittelevat näytönohjaimen oletusohjaimen asentamista. Tämä on melko helppo tehdä, ja voit tehdä sen seuraamalla näitä vaiheita:
- Avaa Windows + X -valikko painamalla Windows-näppäintä + X. Valitse nyt luettelosta Laitehallinta .
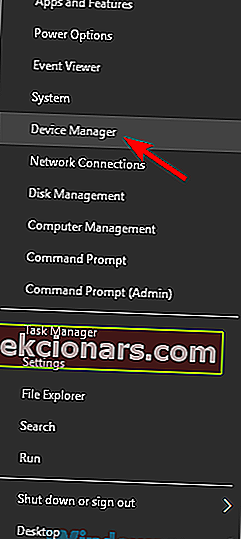
- Kun Laitehallinta avautuu, etsi näytönohjaimen ohjain ja napsauta sitä hiiren kakkospainikkeella. Valitse valikosta Päivitä ohjain .
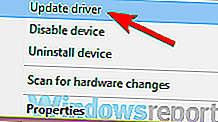
- Valitse Selaa tietokonettani ohjainohjelmiston löytämiseksi .
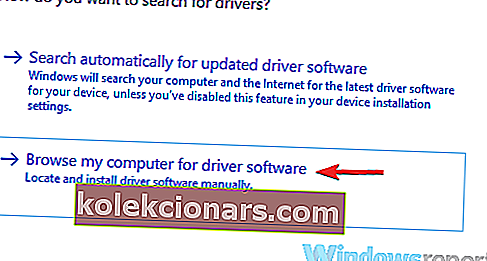
- Valitse nyt Valitse anna minun valita tietokoneeni laiteajurien luettelosta .
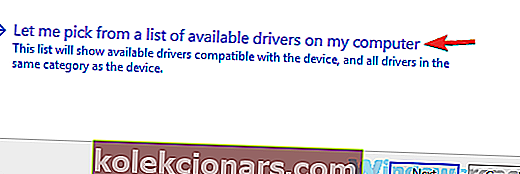
- Valitse käytettävissä oleva ohjain ja napsauta Seuraava .
- Seuraa prosessia noudattamalla näytön ohjeita.
Kun oletusohjain on asennettu, tarkista, onko ongelma edelleen olemassa. Muista, että oletusohjain ei välttämättä tarjoa samaa suorituskykyä kuin uusin ohjain.
Joten jos aiot pelata uusimpia pelejä enimmäisasetuksilla, ehkä tämä ei ole hyvä pitkäaikainen ratkaisu sinulle.
2. Asenna näytönohjainohjaimet uudelleen

Kuten edellisessä ratkaisussa jo mainittiin, näytönohjaimen ajurit voivat joskus aiheuttaa tämän ongelman. Jotkut käyttäjät ehdottavat ongelman korjaamista poistamalla näytönohjaimen ohjaimet ja asentamalla uusimman version.
Tämä on melko helppo tehdä, ja voit tehdä sen suoraan Laitehallinnasta. Tämä menetelmä saattaa kuitenkin jättää tietyt tiedostot taakse, mikä voi johtaa ongelmiin tulevaisuudessa. Ohjainten poistamiseksi kokonaan, on suositeltavaa käyttää Display Driver Uninstaller -ohjelmaa. Tämä on ilmainen työkalu, ja se poistaa kaikki näytönohjaimen ohjaimiin liittyvät tiedostot ja rekisterimerkinnät.
Kun olet poistanut ohjaimet, yritä asentaa näytönohjaimen uusimmat ohjaimet. Tämä on melko helppo tehdä, ja voit tehdä sen käymällä näytönohjaimen valmistajan verkkosivustolla ja lataamalla uusimman ohjaimen mallillesi.
Jos tämä prosessi vaikuttaa sinulle hieman monimutkaiselta tai jos et tiedä näytönohjaimesi mallia, voit aina päivittää kaikki ohjaimet vain muutamalla napsautuksella käyttämällä työkaluja, kuten TweakBit Driver Updater . Kun ohjaimet ovat ajan tasalla, tarkista, onko ongelma edelleen olemassa.
⇒ Hanki nyt Tweakbit Driver Updater
Vastuuvapauslauseke: Jotkin tämän työkalun toiminnot eivät välttämättä ole ilmaisia
3. Tarkista toistolaiteluettelo
Monet käyttäjät ilmoittivat, että HDMI ei näy toistolaitteet-osassa, ja jos näin tapahtuu tietokoneellasi, HDMI-laitetta ei ehkä ole lueteltu HDMI-luettelossa.
Monet käyttäjät kertoivat, että heidän laitteensa oli luetteloitu näytön mallina, jota seurasi NVIDIA High Definition Audio .
Kuten näette, laitetta ei ole lueteltu HDMI: nä, joten sinun on kiinnitettävä hieman enemmän huomiota ja tarkistettava kaikki laitteet toistolaitteet-osiossa löytääksesi HDMI-laitteesi.
Useat käyttäjät ilmoittivat, että heidän HDMI-laitteensa oli poistettu käytöstä ja piilotettu siksi toistolaitteet-osioon. Tämän korjaamiseksi sinun on paljastettava kaikki toistolaitteet seuraavasti:
- Avaa Toistolaitteet
- Napsauta hiiren kakkospainikkeella tyhjää tilaa ja varmista, että tarkistat sekä Näytä käytöstä poistetut laitteet että Näytä katkaistut laitteet .
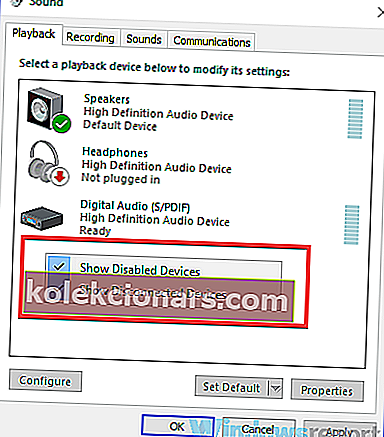
Sen jälkeen sinun on voitava nähdä HDMI-laitteesi luettelossa ja ottaa se käyttöön.
4. Päivitä teräväpiirtotelevisio

Voit tehdä sen seuraavasti:
- Avaa Laitehallinta ja etsi teräväpiirtolaite . Sen pitäisi olla luettelossa AMD High Definition Audio Device tai NVIDIA High Definition Audio Device .
- Napsauta laitetta hiiren kakkospainikkeella ja valitse Päivitä ohjain . Valitse nyt Etsi automaattisesti päivitettyä ohjainohjelmistoa varten, ja Windows yrittää päivittää ohjaimen itse.
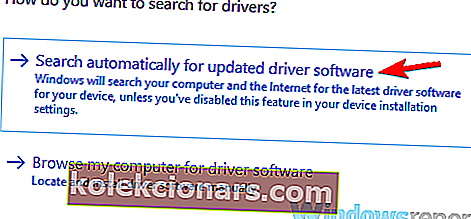
Käyttäjien mukaan, jos HDMI ei näy toistolaitteissa, ongelma voi liittyä ääniohjaimeen. Voit korjata ongelman vain päivittämällä tämän ohjaimen.
Kun ohjain on ajan tasalla, tarkista, onko ongelma edelleen olemassa. Jos tämä menetelmä ei korjannut ongelmaa sinulle, voit yrittää päivittää ohjaimen manuaalisesti ja tarkistaa, auttaako se.
Jotkut käyttäjät ehdottavat HDMI-ääniohjaimen asennuksen poistamista ja asentamista uudelleen, joten kannattaa kokeilla myös sitä.
5. Poista Hyper-V-ominaisuus käytöstä
Hyper-V on virtualisointiominaisuus, jonka ansiosta voit luoda virtuaalisen ympäristön tietokoneellesi ja käyttää sitä minkä tahansa Windows-käyttöjärjestelmän käyttämiseen. Vaikka tämä ominaisuus voi olla uskomattoman hyödyllinen joillekin käyttäjille, se voi myös aiheuttaa ongelmia HDMI-laitteissa.
Itse asiassa monet käyttäjät ilmoittivat, että heidän HDMI-laitteitaan ei näy toistolaitteiden osassa Hyper-V-ominaisuuden takia. Heidän mukaansa he onnistuivat korjaamaan ongelman yksinkertaisesti poistamalla Hyper-V-ominaisuuden käytöstä. Tämä on melko helppo tehdä, ja voit tehdä sen seuraamalla näitä vaiheita:
- Paina Windows-näppäintä + S ja kirjoita Windowsin ominaisuudet . Valitse nyt Ota Windowsin ominaisuudet käyttöön tai poista se käytöstä .
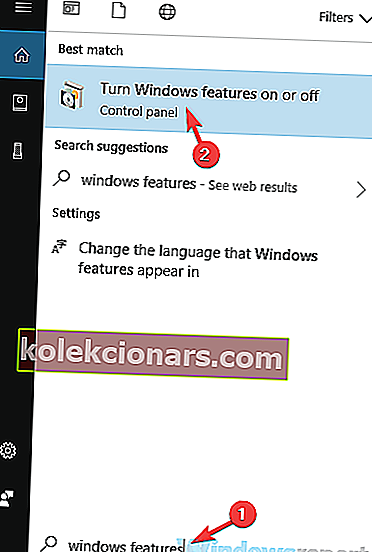
- Windowsin ominaisuudet -ikkuna ilmestyy nyt. Etsi luettelosta Hyper-V ja poista se käytöstä. Kun poistat tämän ominaisuuden käytöstä, napsauta OK tallentaaksesi muutokset.
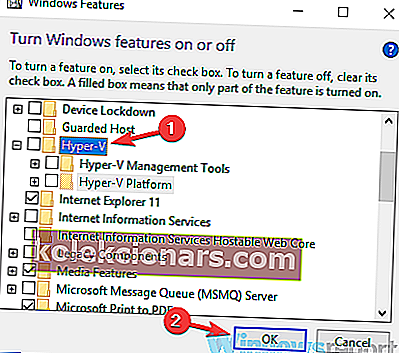
- Käynnistä tietokone uudelleen muutosten toteuttamiseksi.
Kun tietokoneesi käynnistyy uudelleen, Hyper-V-ominaisuus poistetaan käytöstä ja HDMI-ongelma on ratkaistava.
6. Muuta heijastustilaa
Jos HDMI ei näy toistolaitteissa, ongelma saattaa liittyä heijastustilaan. Windows antaa sinun vaihtaa useiden heijastustilojen välillä, ja näyttää siltä, että vain kaksois- ja laajennustilat näyttävät HDMI-laitteesi toistolaitteet-osassa.
Voit muuttaa projisointitilaa seuraavasti:
- Paina Windows-näppäin + P .
- Sinun pitäisi nyt nähdä luettelo vaihtoehdoista. Valitse luettelosta Kopioi tai Laajenna .
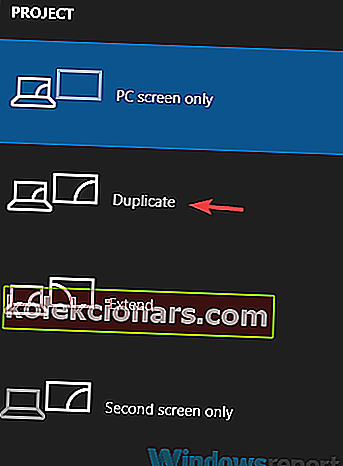
Sen jälkeen HDMI-laitteen pitäisi näkyä toistolaitteet-osassa.
7. Varmista, että käynnistät laitteesi oikeassa järjestyksessä
Käyttäjien mukaan toisinaan HDMI-laitteesi ei näy toistolaitteiden osassa tiettyjen häiriöiden vuoksi. Ilmeisesti HDMI-laitetta ei tunnisteta, jos liität sen suoraan tietokoneeseen sen ollessa käynnissä. Voit korjata tämän ongelman seuraavasti:
- Varmista, että tietokone ja toinen näyttö on sammutettu.
- Käynnistä toinen näyttö tai televisio.
- Liitä nyt HDMI-laite tietokoneeseen.
- Käynnistä tietokone.
Kun tietokoneesi on käynnistynyt, ongelma on ratkaistava ja HDMI-laitteen pitäisi näkyä toistolaitteet-osassa. Muista, että tämä on kertaluonteinen toimenpide, ja kun HDMI-laitteesi näkyy toistolaitteissa, ongelma on ratkaistava pysyvästi.
8. Poista ongelmalliset sovellukset
Useat käyttäjät ilmoittivat, että kolmansien osapuolten sovellukset voivat joskus aiheuttaa ongelmia HDMI- ja toistolaitteissa. Jos HDMI-laitteesi ei näy, ongelma saattaa liittyä kolmansien osapuolten sovelluksiin.
Useat käyttäjät ilmoittivat, että VLC Media Player aiheutti tämän ongelman, mutta sovelluksen poistamisen jälkeen ongelma ratkaistiin.
Muista, että sovelluksen poistamiseen on useita tapoja, mutta tehokkain on käyttää asennuksen poisto-ohjelmistoja, kuten IOBit Uninstaller .
Jos et ole perehtynyt, asennuksen poisto-ohjelmisto on erityinen sovellus, joka voi poistaa minkä tahansa sovelluksen tietokoneeltasi sekä kaikki tiedostot ja rekisterimerkinnät.
⇒ Lataa nyt IObit Uninstaller PRO ilmaiseksi
Kun sovellus on poistettu, tarkista onko ongelma edelleen olemassa. HDMI-laitteiden ongelmat ovat melko yleisiä, ja jos HDMI-laitteesi ei näy toistolaitteissa, kokeile kaikkia ratkaisumme.
Toimittajan huomautus: Tämä viesti julkaistiin alun perin tammikuussa 2019, ja sitä on päivitetty ja päivitetty heinäkuussa 2020 tuoreuden, tarkkuuden ja kattavuuden vuoksi.