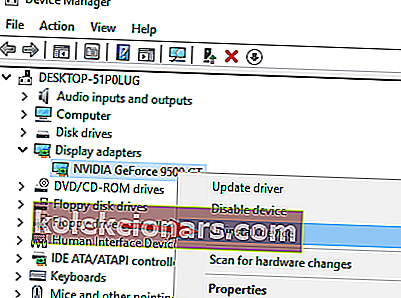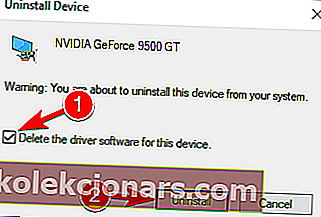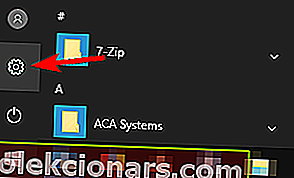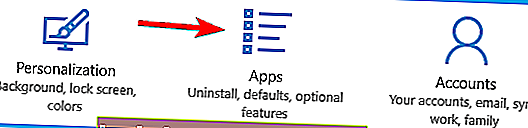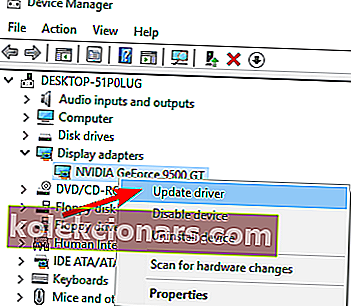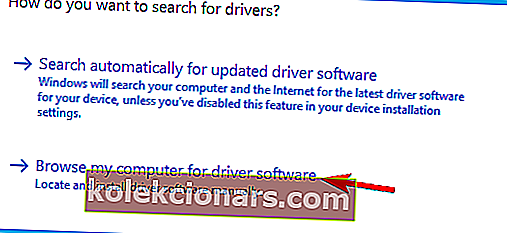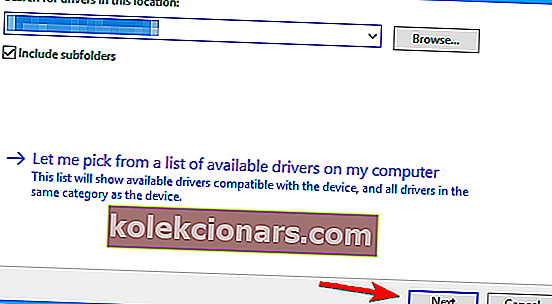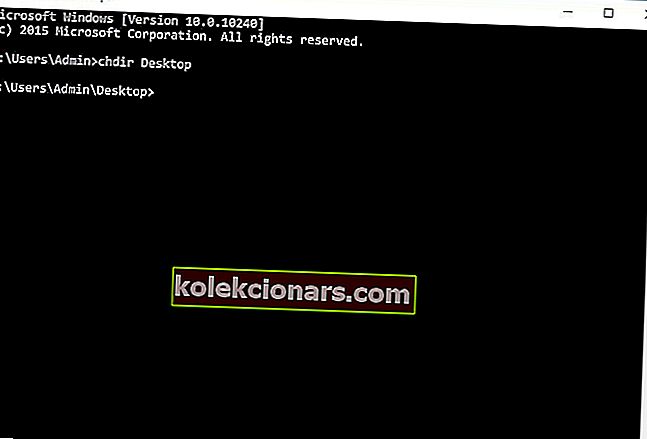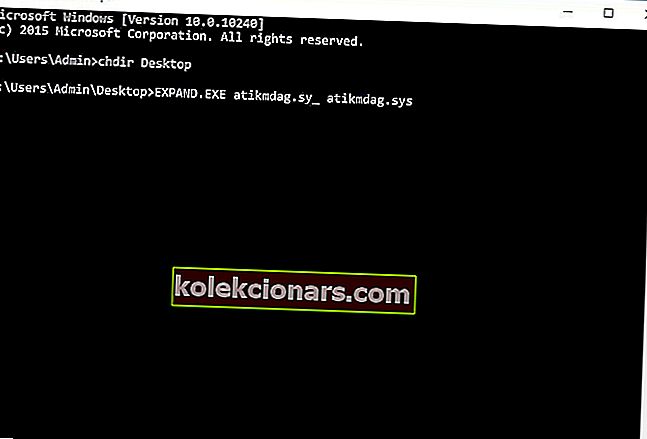- Punainen ruutu -virheet voivat olla yhtä vaarallisia kuin BSoD: t.
- Onneksi RSoD-virheet eivät ole yleisiä, mutta meillä on oikeat korjaukset ongelmaan.
- Lisätietoja Windows 10: sta ja sen ongelmista on Windows 10 -osiossa.
- Tietokoneesi vianmääritys voidaan aloittaa heti teknisen vianetsinnän keskittimestä.

Jos olet Windows 10 -käyttäjä, sinä olet todennäköisesti perehtynyt Blue Screen of Deathiin, mutta jotkut käyttäjät ovat ilmoittaneet punaisesta näytöstä Windows 10: ssä.
Kun punainen ruutu näkyy, et voi tehdä mitään, ja sinun on pakko käynnistää tietokone uudelleen manuaalisesti. Mikä on punaisen näytön syy ja kuinka se korjataan?
Useimmissa tapauksissa punainen näyttö Windows 10: ssä johtuu laitteistovirheestä, varsinkin jos ylikellotat tietokonetta. Joskus punainen näyttö voi johtua yhteensopimattomista ohjaimista tai BIOS-ongelmista, joten katsotaanpa, kuinka korjata se.
Punainen näyttö on epätavallinen ongelma, jota voi ilmetä Windows 10: ssä. Punainen näyttö -ongelmista puhuen, käyttäjät ilmoittivat myös seuraavista ongelmista:
- Windows 10: n punaisen näytön käynnistys - Joskus punainen näyttö voi näkyä heti järjestelmän käynnistyksen yhteydessä. Tämä ongelma voi johtua kolmannen osapuolen ohjelmistoista tai vanhentuneista ohjaimista.
- Tyhjä punainen näyttö Windows 10 - Tämä johtuu todennäköisesti ylikellotuksesta, joten muista poistaa kaikki ylikellotusasetukset.
- Windows 10: n punaisen näytön lataaminen - Tietokoneesi voi jumittua ladattaessa punaisella näytöllä. Tämä on epätavallinen ongelma, mutta voit ehkä korjata sen jollakin ratkaisuistamme.
- Punainen näyttö kannettavalla tietokoneella - Voi näkyä pöytätietokoneissa ja kannettavissa tietokoneissa. Jos sinulla on tämä ongelma kannettavalla tietokoneellasi, ongelma voi olla näytönohjaimessa.
- Punainen näyttö Windows 10, kohdistin, ääni - Tämä johtuu todennäköisesti näytönohjaimesta tai ohjaimista.
- Punainen näyttö Windows 10 explorer.exe, Excel - Tämä ongelma voi ilmetä käytettäessä Windows Exploreria tai Exceliä. Yritä asentaa uudelleen näytönohjaimen ohjaimet tai ongelmalliset sovellukset.
- Punainen näyttö Windows 10, kaksi näyttöä - Jos näin tapahtuu, syy on todennäköisesti kokoonpanosi tai näytönohjaimen ohjain.
- Punainen näyttö Windows 10 vilkkuu vain - Jos punainen näyttö vilkkuu jatkuvasti Windows-tietokoneellasi, ongelma voi johtua ylikellotusasetuksistasi. Joissakin tapauksissa ongelma voi olla viallinen laitteisto.
- Punainen näyttö Windows 10 Nvidia - Voi näkyä Nvidia-grafiikkaa käytettäessä. Muista poistaa ylikellotusasetukset ja päivittää ohjaimet.
Kuinka voin korjata Red Screen of Death (RSoD) -virheet Windows 10: ssä?
1. Asenna näytönohjaimen oletusohjain / päivitä näytönohjaimen ohjain
- Vuonna hakupalkin tyyppi Laitehallinta ja valitse se tulosluettelosta.
- Etsi Näyttösovittimet- osio ja laajenna sitä. Napsauta hiiren kakkospainikkeella laitettasi Näyttösovittimet- osiossa ja valitse luettelosta Poista asennus .
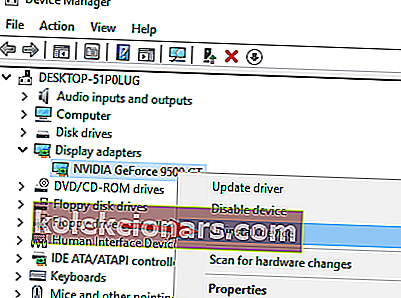
- Valitse Poista tämän laitteen ohjainohjelmisto ja napsauta Poista asennus .
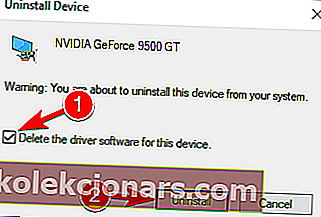
- Kun nykyinen ohjain on poistettu, käynnistä tietokone uudelleen .
Lisäksi haluat ehkä päivittää näytönohjaimen ohjaimet. Jos käytät pöytätietokonetta, siirry näytönohjaimen valmistajan verkkosivustolle ja lataa näytönohjaimen uusimmat ohjaimet.
Jos käytät kannettavaa tietokonetta, siirry kannettavan valmistajan verkkosivustolle, etsi kannettavan tietokoneen malli ja lataa sen uusimmat ohjaimet.
Päivitä ohjaimet automaattisesti
 Suosittelemme tekemään sen automaattisesti käyttämällä DriverFix- tiedostoa estääkseen PC-vahingot asentamalla väärät ohjainversiot .
Suosittelemme tekemään sen automaattisesti käyttämällä DriverFix- tiedostoa estääkseen PC-vahingot asentamalla väärät ohjainversiot .
Useiden testien jälkeen tiimimme totesi, että tämä on paras automatisoitu ratkaisu ja se estää sinua asentamasta väärää ohjainta ja aiheuttamasta enemmän vahinkoa tietokoneellesi.
DriverFix on erittäin helppokäyttöinen, mutta sinun on ensin ladattava ja asennettava se. Älä ole huolissasi sen kuvakkeen löytämisestä, koska se käynnistyy automaattisesti.
Se alkaa myös tarkistaa tietokoneesi ohjainongelmien varalta, joten sinun ei tarvitse vielä napsauttaa mitään. Muutamassa sekunnissa saat luettelon suositelluista ohjaimista asennusta varten.
 Tämä on ainoa hetki, jolloin syötettäsi tarvitaan. Voit joko napsauttaa Päivitä kaikki -painiketta ylhäältä tai valita yksittäiset ohjaimet valitsemalla niiden vasemmasta ruudut.
Tämä on ainoa hetki, jolloin syötettäsi tarvitaan. Voit joko napsauttaa Päivitä kaikki -painiketta ylhäältä tai valita yksittäiset ohjaimet valitsemalla niiden vasemmasta ruudut.
DriverFix
Poista kaikki Red Screen of Death -virheet päivittämällä ajurit automaattisesti käyttäen DriverFix-ohjelmaa. Ilmainen kokeiluversio Vieraile verkkosivustolla2. Poista ylikellotusasetukset
 Parhaan suorituskyvyn saamiseksi laitteistosta käyttäjät ylikellottavat usein suorittimensa tai näytönohjaimensa. Ylikellotus tarkoittaa laitteiston kellotaajuuden, kertojan tai jännitteen muuttamista.
Parhaan suorituskyvyn saamiseksi laitteistosta käyttäjät ylikellottavat usein suorittimensa tai näytönohjaimensa. Ylikellotus tarkoittaa laitteiston kellotaajuuden, kertojan tai jännitteen muuttamista.
Vaikka tämä antaa sinulle paremman suorituskyvyn, se lisää myös prosessorin tai GPU: n tuottamaa lämpöä.
Lisääntyneen lämmön takia CPU tai GPU saattaa muuttua epävakaaksi tai pahimmassa tapauksessa voit vahingoittaa laitteistoa pysyvästi, jos et ole varovainen.
Kuten näette, ylikellotus ei ole peruskäyttäjille, ja jos saat punaisen näytön Windows 10: ssä, kannattaa ehkä poistaa kaikki ylikellotusasetukset.
Ylikellotusasetusten poistaminen tapahtuu yleensä BIOSin kautta, ja se on erilainen jokaiselle BIOS-tyypille. Jos et ole ylikellotettu suorittimen tai näytönohjaimen kanssa, voit ohittaa tämän ratkaisun.
3. Päivitä BIOS / UEFI
 Joskus Windows 10: n punainen näyttö saattaa johtua BIOS / UEFI: stä, ja sen korjaamiseksi sinun on päivitettävä se.
Joskus Windows 10: n punainen näyttö saattaa johtua BIOS / UEFI: stä, ja sen korjaamiseksi sinun on päivitettävä se.
Tämä ei ole peruskäyttäjille tarkoitettu toimenpide, ja jos et tee sitä oikein, voit vahingoittaa tietokonettasi pysyvästi .
Päivittääksesi BIOS / UEFI: n sinun täytyy käydä emolevyn valmistajan verkkosivustolla ja ladata uusin versio.
Suurimmalla osalla emolevyn valmistajista on verkkosivustollaan ohjeet BIOSin päivittämiseen, joten jos aiot päivittää sen, muista lukea ensin nämä ohjeet tarpeettomien vaurioiden välttämiseksi.
Jos et tiedä kuinka päivittää BIOS oikein, tässä on erinomainen opas oppimaan kaikki siitä.
4. Tarkista laitteiston toimintahäiriöt
 Joskus punainen näyttö voi johtua viallisesta laitteistosta , ja käyttäjät ovat ilmoittaneet, että viallinen näytönohjain voi aiheuttaa tämän ongelman.
Joskus punainen näyttö voi johtua viallisesta laitteistosta , ja käyttäjät ovat ilmoittaneet, että viallinen näytönohjain voi aiheuttaa tämän ongelman.
Jos tietokoneellasi on takuu, ei olisi huono idea viedä se korjaamoon tarkistamaan laitteiston toimintahäiriöt.
Harvat käyttäjät ovat ilmoittaneet, että punainen näyttö johtui viallisesta grafiikkakortista, ja ongelmallisen kortin vaihtamisen jälkeen kaikki palasi normaaliksi.
On myös raportteja, että CD / DVD-lukijat voivat aiheuttaa tämän ongelman joissakin harvoissa tapauksissa, joten sinun kannattaa ehkä poistaa CD / DVD-lukijasi väliaikaisesti.
5. Poista äskettäin asennettu ohjelmisto
- Napsauta Käynnistä-painiketta ja valitse Asetukset .
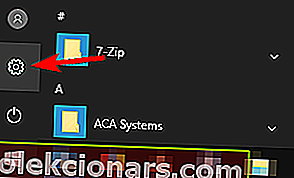
- Napsauta Sovellukset .
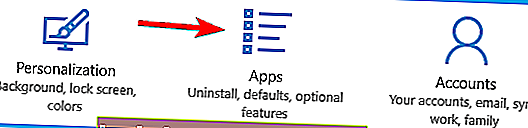
- Valitse vasemmasta ruudusta Sovellukset ja ominaisuudet . Etsi luettelosta äskettäin asennettu ohjelmisto, napsauta sitä ja napsauta sitten Poista- painiketta.

 Joskus tämän ongelman korjaamiseksi sinun on poistettava kaikki poistamaasi ohjelmistoon liittyvät tiedostot. Nopein ja tehokkain tapa tehdä se on käyttää asennuksen poisto-ohjelmaa.
Joskus tämän ongelman korjaamiseksi sinun on poistettava kaikki poistamaasi ohjelmistoon liittyvät tiedostot. Nopein ja tehokkain tapa tehdä se on käyttää asennuksen poisto-ohjelmaa.
Jos tarvitset asennuksen poisto-sovelluksen, suosittelemme, että kokeilet IObit Uninstalleria . Se on erittäin helppokäyttöinen, koska se on puhdas ja ystävällinen käyttöliittymä.
Jos et tiedä mitään IObit Uninstallerista, tämä on erinomainen työkalu, joka voi paitsi pyyhkiä pois kaikki sovelluksen jäljet, myös varoittaa sinua, jos yrität asentaa haitallisia sovelluksia.
Kun olet suorittanut tämän ohjelmiston, tietokoneesi toimii nopeammin ja olet yllättynyt siitä, kuinka paljon kiintolevytilaa palautat.

IObit Uninstaller 10 PRO
Jos haluat varmistaa, että olet poistanut ohjelmiston kokonaan, sinun on suoritettava IObit-asennuksen poisto-ohjelma. Ilmainen kokeiluversio Vieraile verkkosivustolla6. Asenna AMD-ohjaimet uudelleen ilman Catalyst Control Center -ohjelmaa
- Poista nykyinen asennettuna oleva näytönohjainohjain, kuten näytimme sinulle ratkaisussa 1 ( voit käyttää ohjaimia , kuten Näyttöohjaimen asennuksen poisto-ohjainta).
- Lataa uusimmat AMD-ohjaimet.
- Suorita asennus ja pura tiedostot tiettyyn kansioon tietokoneellasi (muista, mistä purat nämä tiedostot, koska tarvitset niitä myöhemmin).
- Jos asennus käynnistyy automaattisesti, peruuta se.
- Avaa Laitehallinta ja laajenna Näyttöadapterit-osiota . Etsi grafiikkasovitin ja napsauta sitä hiiren kakkospainikkeella . Valitse Päivitä ohjain .
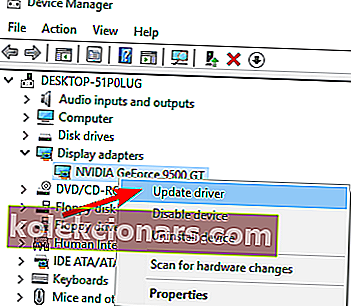
- Valitse Selaa tietokonettani ohjainohjelmiston löytämiseksi .
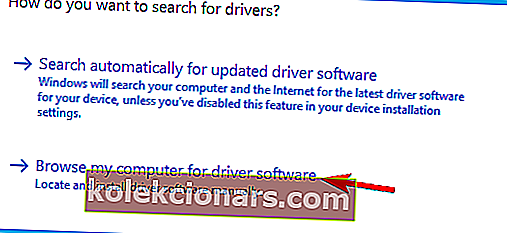
- Etsi kansio, josta AMD-ohjaimet puretaan, ja asenna ohjaimet napsauttamalla Seuraava , mutta varmista, että Sisällytä alikansiot -vaihtoehto on valittuna.
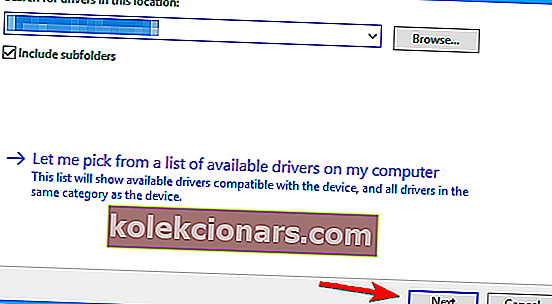
- R estart tietokoneen.
7. Palauta atikmdag.sys-tiedosto
- Avaa AMD- ohjainkansio ja etsi tiedosto atikmdag.sy_ . Kopioi se työpöydällesi .
- Etsi cmd ja suorita komentokehote napsauttamalla Suorita järjestelmänvalvojana .

- Vuonna Komentorivi , vaihtaa nykyisen kansion työpöydälle . Voit tehdä sen kirjoittamalla seuraavan rivin ja painamalla Enter- näppäintä :
chdir Desktop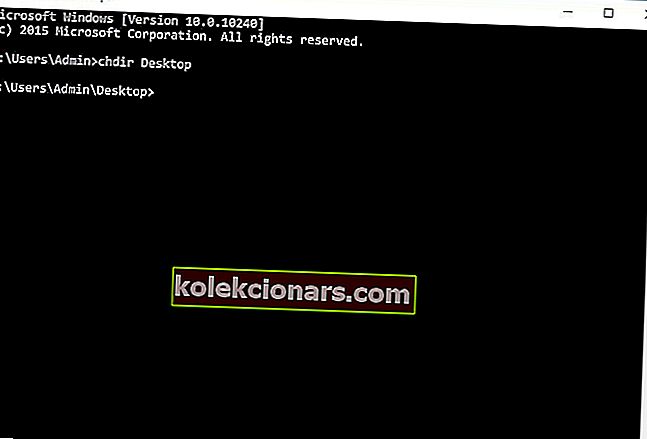
- Kirjoita seuraava ja suorita se painamalla Enter :
EXPAND.EXE atikmdag.sy_ atikmdag.sys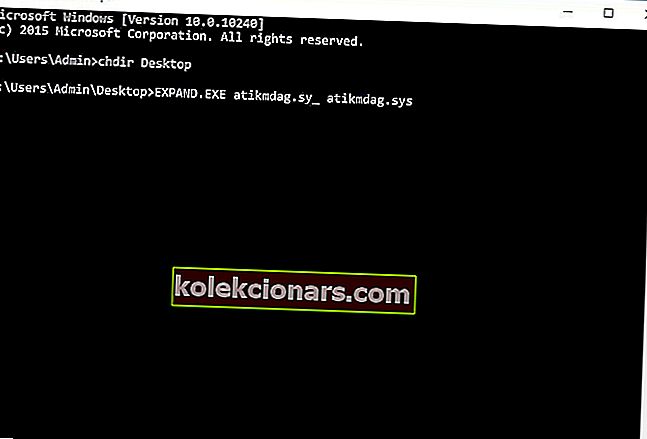
- Siirry seuraavaan kansioon ja etsi atikmdag.sys:
C:\Windows\System32\DriversNimeä tiedosto uudelleen osoitteeksi atikmdag.sys.old .
- Siirrä nyt atikmdag.sys- tiedosto työpöydältä kohtaan
C:\Windows\System32\Drivers - Käynnistä tietokone uudelleen .
Et voi suorittaa komentokehotetta järjestelmänvalvojana? Korjaa ongelma lukemalla tämä opas
8. Muuta settings.ini-tiedostoa

- Avaa Asiakirjat , siirry BFBC2-kansioon ja etsi settings.ini- tiedosto.
- Etsi seuraava rivi:
- DxVersion = auto
ja muuta se muotoon:
- DxVersion = 9
- DxVersion = auto
- Tallenna muutokset ja yritä suorittaa peli uudelleen.
Huomautus: Käyttäjät ilmoittavat, että punainen ruutu vaikuttaa Battlefield: Bad Company 2: een , ja tämän ongelman korjaamiseksi sinun on muutettava pelin settings.ini- tiedostoa.
9. Kellota grafiikkakorttisi
 Joskus laitteen ylikellotus voi korjata punaisen näytön ongelmat Windows 10 -käyttöjärjestelmässä. Harvat käyttäjät ovat ilmoittaneet, että alkuperäisen taktinopeuden alentaminen AMD 7870X -näytönohjaimessa on korjannut heille punaisen näytön ongelmat.
Joskus laitteen ylikellotus voi korjata punaisen näytön ongelmat Windows 10 -käyttöjärjestelmässä. Harvat käyttäjät ovat ilmoittaneet, että alkuperäisen taktinopeuden alentaminen AMD 7870X -näytönohjaimessa on korjannut heille punaisen näytön ongelmat.
Jälleen kerran, jos et tiedä, miten grafiikkakorttisi kellotetaan, pyydä ammattilaista tekemään se puolestasi.
Punaista näyttöä koskevat ongelmat Windows 10: ssä voivat olla melko vakavia, ja useimmissa tapauksissa nämä ongelmat liittyvät laitteistoosi, joten kun korjaat tämän ongelman Windowsissa, varo mahdollisia vaurioita.
Kuten aina, jätä kommenttisi alla olevaan osioon.
UKK: Lisätietoja RSoD-virheistä
- Mikä aiheuttaa kuoleman punaisen ruudun?
Red Screen of Death -virheet liittyvät yleensä vikaantuneisiin laitteisto- tai näytönohjainongelmiin. Joskus käynnistysvaiheessa olevat ohjelmisto-ristiriidat voivat myös laukaista RSoD-virheet.
- Kuinka korjaan kuoleman punaisen näytön?
Voit korjata RSoD: n siirtymällä vikasietotilaan tarkistaaksesi, mikä sovellus aiheuttaa ongelman, ja poista virheellinen ohjelma tietokoneeltasi. Katso tästä täydellisestä oppaasta lisää ratkaisuja.
- Kuinka korjaan kuoleman punaisen näytön iPhonellani?
Paina vain Koti + Lepotila / Herätys-painikkeita samanaikaisesti, kunnes Apple-logo ilmestyy näytölle. Kun käsitellään RSoD-tiedostoja, on parasta olla käsillä luotettava iPhone-tietojen palautusohjelmisto.
Toimittajan huomautus : Tämä viesti julkaistiin alun perin maaliskuussa 2020, ja sitä on päivitetty ja päivitetty lokakuussa 2020 tuoreuden, tarkkuuden ja kattavuuden vuoksi.