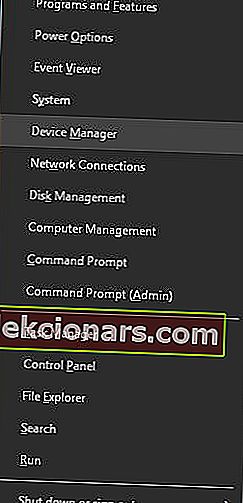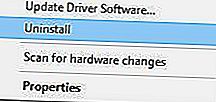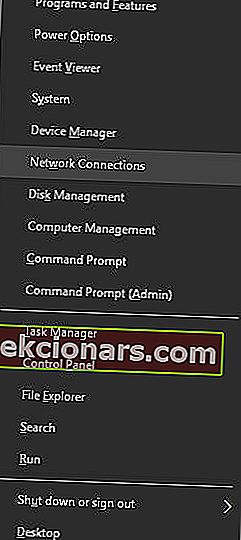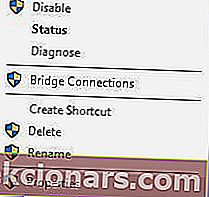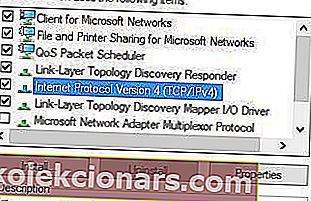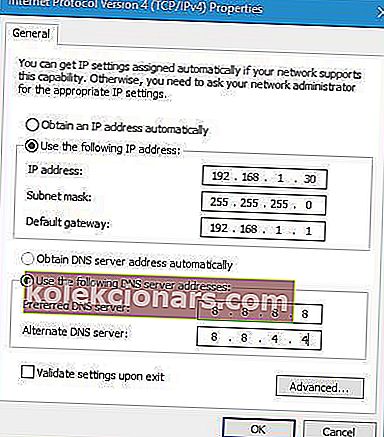- Ilman IP-määritystä et voi yhdistää tietokonetta WiFi-verkkoon.
- Tämä ongelma johtuu yleensä kuljettajan ongelmista, mutta käsittelemme kaikkia mahdollisia kulmia.
- Lisää tämän tyyppisiä oppaita on WiFi-vianmäärityskeskuksessa.
- Jos tarvitset lisäapua, saat sen Windows 10 -virhesivultamme.

Wi-Fi-verkko on loistava valinta, jos et halua käsitellä johtoja ja jos haluat siirtää kannettavan tietokoneen eri paikkaan.
Vaikka Wi-Fi on varsin hyödyllinen, joillakin Windows 10 -käyttäjillä on raportoitu kohtaavansa Wi-Fi-yhteyden, sillä ei ole kelvollista IP-määritysvirhesanomaa .
Tämä virhe estää sinua käyttämästä Wi-Fi-verkkoa, joten katsotaanpa, kuinka korjata se.
Wi-Fi ei ole voimassa IP-määritykset viestin voi estää pääsyn Internetiin. Tätä virhettä on joitain muunnelmia, ja puhumalla samanlaisista ongelmista, tässä ovat yleisimmät:
- Ei kelvollista IP-määritystä Windows 10 - voi tapahtua virustorjunta- tai suojausasetusten vuoksi. Sinun pitäisi pystyä korjaamaan ongelma poistamalla virustentorjunta.
- Wi-Fi-yhteydellä ei ole kelvollista IP-kokoonpanoa. Lenovo, HP, Windows 10 Toshiba, ASUS, Surface Pro 4, Dell - C a esiintyy melkein millä tahansa laitteella, ja sen aiheuttavat yleensä ohjaimet. Muista päivittää ohjaimesi uusimpaan versioon.
- Wi-Fi: llä ei ole kelvollista IP-kokoonpanon tunnistamatonta verkkoa, ei Internet-yhteyttä, ei suojattua Internetiä - Nämä ovat joitain tämän virheen muunnelmia, mutta voit korjata ne kaikki käyttämällä tämän artikkelin ratkaisuja.
Mitä voin tehdä, jos Wi-Fi: llä ei ole kelvollista IP-määritystä?
1. Poista langattoman sovittimen ohjain
- Paina Windows Key + X ja valitse Laitehallinta .
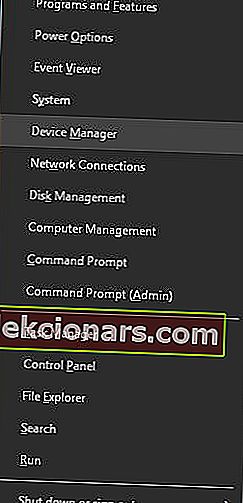
- Etsi langaton laite, napsauta sitä hiiren kakkospainikkeella ja valitse Poista.
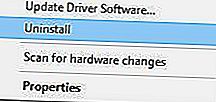
- Jos mahdollista, tarkista Poista tämän laitteen ohjainohjelmisto ja napsauta OK .
- Käynnistä tietokone uudelleen.
Huomautus: Windows 10 asentaa langattoman oletusohjaimen automaattisesti uudelleenkäynnistyksen jälkeen. Jos oletusohjain toimii hyvin, voit jatkaa sen käyttöä, mutta jos on ongelmia, sinun on ehkä ladattava uusin ohjain ja asennettava se.
Muista, että ohjaimien päivittäminen on edistynyt toimenpide. Jos et ole varovainen, voit vahingoittaa järjestelmää pysyvästi lataamalla väärän ajuriversion, joten ole erityisen varovainen.

Suosittelemme, että DriverFix lataa kaikki vanhentuneet ohjaimet automaattisesti tietokoneellesi. Prosessi on melkein täysin automaattinen.
Ensin sinun on ladattava ja asennettava työkalu. DriverFix käynnistyy sitten itsestään ja skannaa järjestelmässäsi ongelmalliset ohjaimet.
Kun prosessi on ohi, saat täydellisen luettelon asennukseen suositelluista ohjaimista.
 Viimeinen vaihe on napsauttaa Päivitä kaikki -painiketta raportin yläosasta. Jos haluat asentaa yksittäisiä ohjaimia, sinun on valittava niiden valintaruudut vasemmalta ja Päivitä- painike oikealta.
Viimeinen vaihe on napsauttaa Päivitä kaikki -painiketta raportin yläosasta. Jos haluat asentaa yksittäisiä ohjaimia, sinun on valittava niiden valintaruudut vasemmalta ja Päivitä- painike oikealta.

DriverFix
DriverFix säästää paljon aikaa ja päänsärkyä asentamalla oikeat ohjaimet ennätysajassa automaattisesti. Ilmainen kokeiluversio Vieraile verkkosivustolla2. Nollaa TCP / IP
- Etsi cmd ja napsauta Suorita järjestelmänvalvojana aloittaaksesi komentokehotteen .

- Kirjoita seuraavat rivit:
netsh winsock reset
netsh int ip reset
- Sulje komentokehote ja käynnistä tietokone uudelleen.
Huomaa: Muista, että jos käytät staattista IP-osoitetta, sinun on asetettava se uudelleen. Jos edelliset komennot eivät toimineet, kannattaa kokeilla myös näitä komentoja:
ipconfig/releaseipconfig/flushdnsipconfig/renew
Jos et voi käyttää CMD: tä syöttämään yllä lueteltuja komentoja, kannattaa tarkistaa tämä vianmääritysopas.
3. Poista virustorjuntaohjelmisto

Virustorjuntaohjelmisto tai palomuuri voi usein häiritä Internet-yhteyttäsi ja aiheuttaa IP-kokoonpanon epäonnistumisen. Voit kiertää ongelman ehkä poistamalla virustentorjunnan tai palomuurin väliaikaisesti.
Käyttäjät ilmoittivat, että Avast ja AVG antivirus voivat aiheuttaa tämän ongelman, ja ongelmallisen ohjelmiston poistamisen jälkeen ongelma ratkaistiin.
Muista, että melkein kaikki virustentorjuntaohjelmistot voivat aiheuttaa tämän ongelman, joten poista väliaikaisesti kaikki kolmannen osapuolen virustentorjuntatyökalut.
Monia viruksentorjuntaohjelmia ja muita ohjelmistoja ei voida poistaa kokonaan normaalilla asennuksen poistoprosessilla, ja ne jättävät usein tiedostoja taakse, jotka voivat tukkia järjestelmän tai estää asianmukaisen uudelleenasennuksen.
Siksi suosittelemme käyttämään IObit Uninstaller Prota , ammattitaitoista työkalua, joka poistaa kokonaan virustentorjunnan jäljet jopa rekisteristä.
Jos virustorjuntaohjelmiston poistaminen korjaa ongelman, voit jatkaa ja asentaa virustorjunnan uusimman version tai vaihtaa toiseen virustorjuntaohjelmistoon.
Suosittelemme, että vaihdat Bitdefender Antivirus Plus -ohjelmaan , jossa on paljon hyödyllisiä ominaisuuksia.
Se optimoi tietokoneesi prosessiaktiviteetin, mikä on erittäin tärkeä asia, joka saattaa estää sinua ongelmista, jotka saattavat ilmetä tietokoneen käytön aikana ( mukaan lukien tämäntyyppiset PC-virheet ).
Suosittelemme ehdottomasti, että valitset tämän virustorjuntaohjelman yhteensopivimmaksi ja monipuolisimmaksi AV-tietokoneeksi Windows-tietokoneille.

Bitdefender Antivirus Plus
Bitdefender Antivirus Plus ei häiritse järjestelmääsi, mutta se optimoi sen saumattomilla tuloksilla. Ilmainen kokeiluversio Hanki se nyt4. Vaihda langaton SSID ja salasana

Ilmoitettiin, että voit korjata Wi-Fin ei ole kelvollista IP-määritysvirhettä, kun käytät modeemiasi ja vaihdat langattoman SSID: n ja salasanan.
Tätä varten sinun on liitettävä tietokoneesi modeemiin Ethernet-kaapelilla, käytettävä modeemia ja vaihdettava langaton SSID ja salasana.
Lisätietoja siitä, miten se tehdään, suosittelemme, että tarkistat modeemin käyttöoppaasta.
Monet verkko-ongelmat johtuvat haittaohjelmista, erilaisista komentosarjoista ja roboteista. Voit turvata itsesi asentamalla yksityisen Internet-yhteyden , joka on johtava VPN-markkinoilla. Se suojaa tietokonetta hyökkäyksiltä selaamisen aikana, peittää IP-osoitteesi ja estää kaiken ei-toivotun pääsyn.
5. Aseta kanavan leveydeksi Automaattinen
- Paina Windows Key + X ja valitse valikosta Verkkoyhteydet .
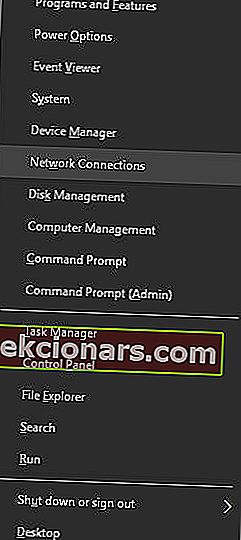
- Napsauta hiiren kakkospainikkeella langatonta yhteyttä ja valitse Ominaisuudet valikosta.

- Napsauta Määritä- painiketta ja siirry Lisäasetukset- välilehdelle.
- Etsi 802.11n-kanavan leveys kaistalle 2.4 ja aseta se arvoon Auto.
- Tallenna muutokset napsauttamalla OK .
Etkö tiedä mitä Wi-Fi-kanavaa käyttää? Käytä näitä hämmästyttäviä Wi-Fi-analysaattoreita auttamaan sinua valitsemaan
6. Aseta IP-osoite manuaalisesti
- Paina Windows Key + X ja valitse Verkkoyhteydet.
- Napsauta hiiren kakkospainikkeella langatonta verkkoasi ja valitse valikosta Ominaisuudet .
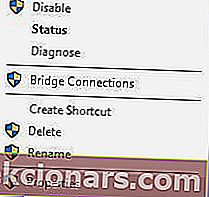
- Valitse Internet Protocol Version 4 (TCP / IPv4) ja napsauta Ominaisuudet- painiketta.
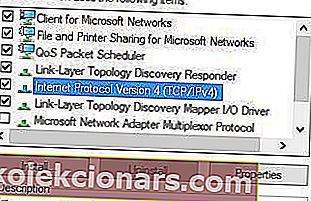
- Valitse Käytä seuraavaa IP-osoitetta -vaihtoehto ja kirjoita IP-osoite , aliverkon peite ja oletusyhdyskäytävä (sinun on ehkä syötettävä eri tietoja ).
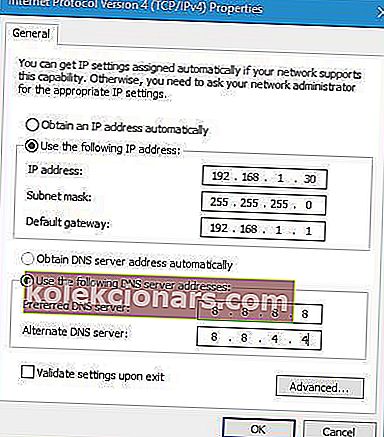
- Kun olet valmis, napsauta OK- painiketta.
Huomaa: Sinun on annettava DNS-palvelin manuaalisesti. Käytimme Googlen Public DNS, mutta voit myös käyttää 192.168.1.1 kuin Ensisijainen DNS-palvelin .
Toimittajan huomautus: Tämä artikkeli jatkuu seuraavalla sivulla . Tarvitsetko lisää oppaita? Käy omistetussa Windows 10 -virheiden keskuksessa .